
1. Mastering Alert Settings: A Guide to Controlling Your iOS Device Notifications

1. Mastering Alert Settings: A Guide to Controlling Your iOS Device Notifications
Quick Links
- What Is the Notification Center on iPhone and iPad?
- How to Silence Notifications on iPhone and iPad
- How to Change Notification Sounds on iPhone and iPad
- How to Change Notification Type on iPhone and iPad
- How to Silence Text Notifications on iPhone and iPad
- How to Hide Notifications on Lock Screen on iPhone and iPad
- How to Clear Notifications on iPhone and iPad
Notifications are an essential part of the iPhone and iPad experience, but you may not always be happy with them. There are numerous ways to silence notifications, optimize the Notification Center, and only be alerted when you want to be.
What Is the Notification Center on iPhone and iPad?
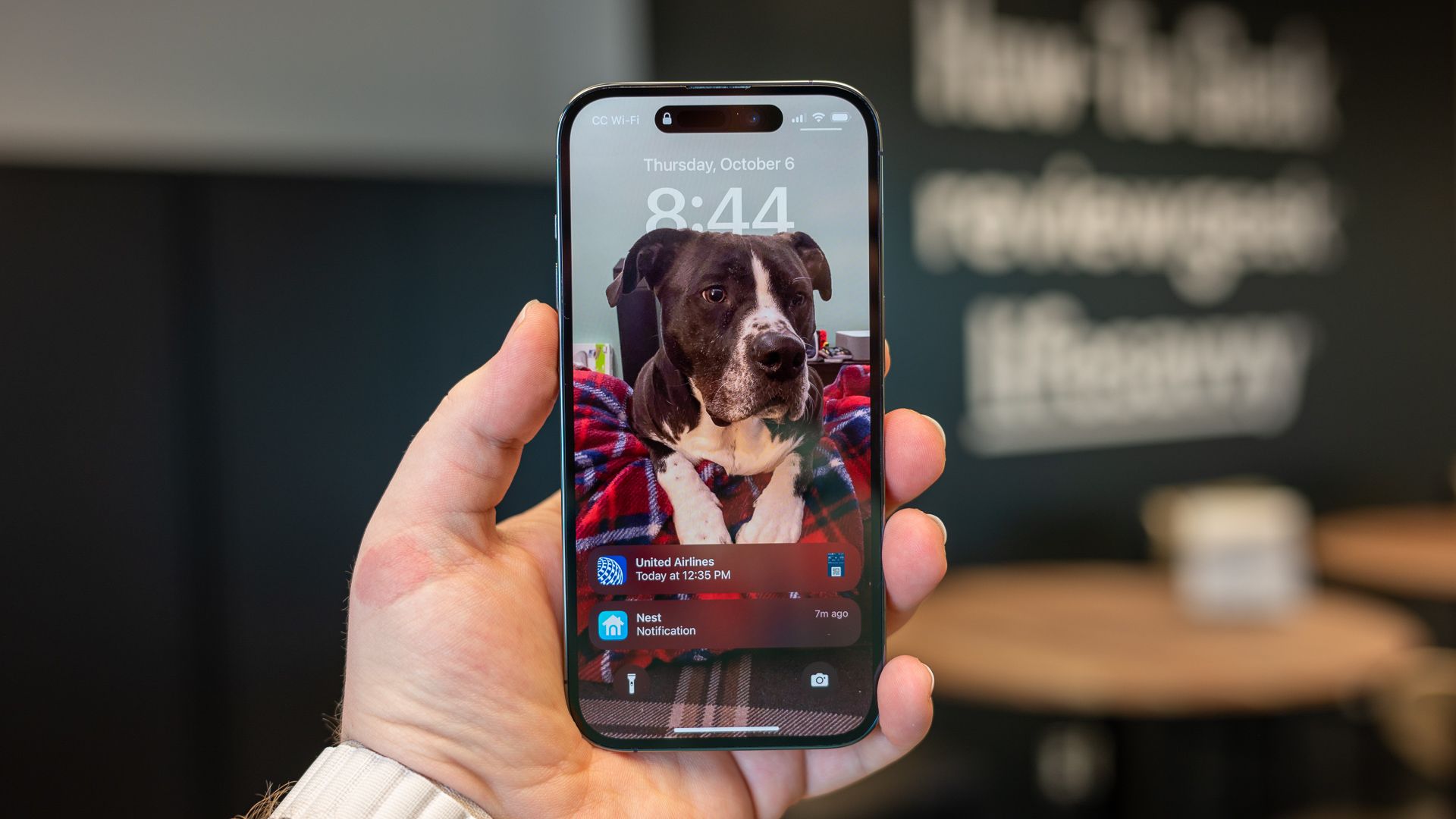
The Notification Center on iPhone and iPad shows a history of your notifications. It can be accessed by swiping up on the lock screen or swiping down from the top left on every other screen. You can choose whether you want notifications from apps to appear in the Notification Center, and they can be excluded from appearing on the lock screen . Essentially, the Notification Center is Apple’s version of Android’s notification shade system.
How to Silence Notifications on iPhone and iPad
You can silence notifications on an iPhone with the Ring/Silent switch, Action Button , the “Do Not Disturb” Focus mode , or by turning off notifications for specific apps. The iPad does not have a Ring/Silent switch or Action Button, but it does include the other options.
The Ring/Silent switch or the Action Button (Pro models) is the easiest method on the iPhone. Simply locate the switch on the left side of the iPhone and move it so you can see the orange background. With the Action Button, you just need to press it to toggle between ring and silent modes (assuming you haven’t changed the action).

Justin Duino / How-To Geek
For a method that works on both the iPhone and iPad, first, swipe down from the top-right side of the display to open the Control Center . Select the “Focus” tile and choose “Do Not Disturb.”
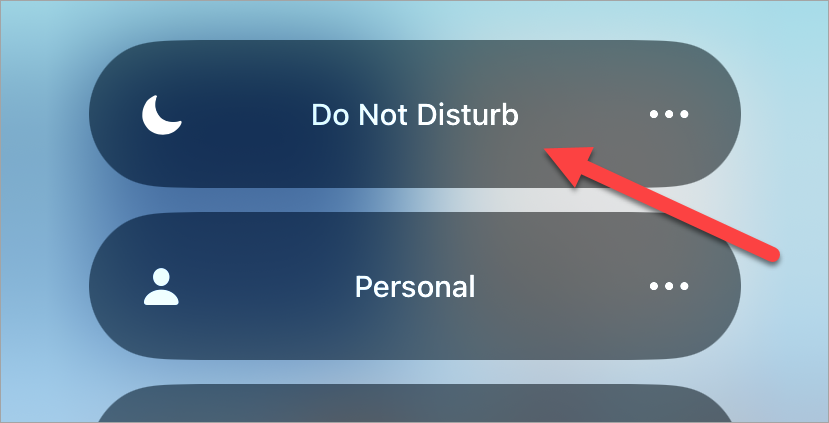
If you would like to schedule Do Not Disturb mode to come on at certain times automatically, you can do so from Settings > Focus > Do Not Disturb.
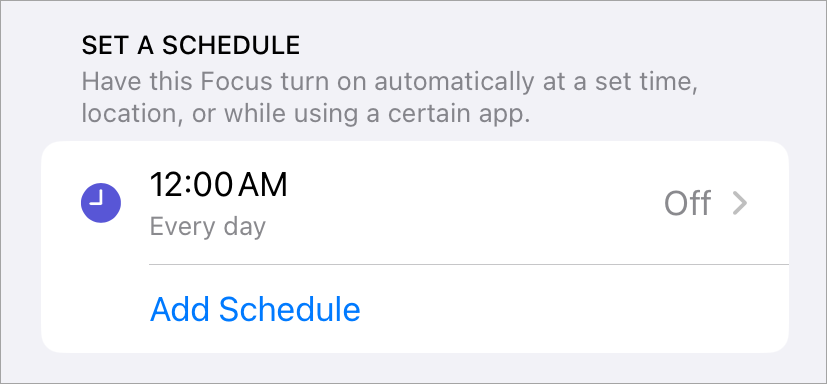
Let’s say you just want to silence notifications for a specific app. First, open the Settings and go to “Notifications.” Scroll down and select an app from the “Notification Style” section. Here, you can toggle off the “Allow Notifications” option to stop notifications from the app.
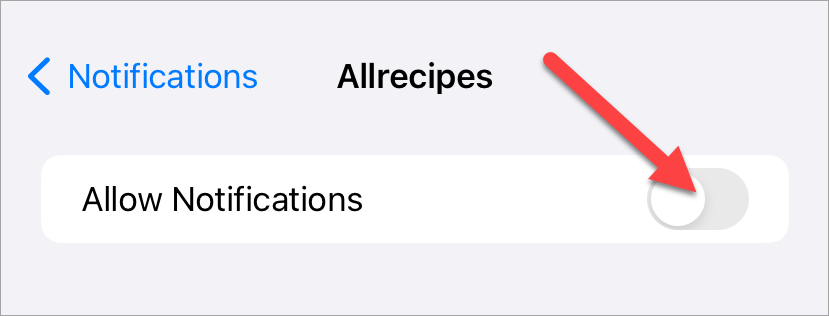
That’s all there is to it. The iPhone may have a lot of notification options, but at least it’s easy to mute them when you need a break.
How to Change Notification Sounds on iPhone and iPad
Text messages and other notification sounds on an iPhone or iPad can be changed from Settings > Sounds & Haptics. You can customize the sounds for calls, text messages, voicemail, calendar alerts, and reminders, but not specific apps.
Close
Simple as that! You can do this for all the different types of notifications listed in the section.
How to Change Notification Type on iPhone and iPad
The iPhone and iPad include a bunch of different ways for apps to show notifications, and you can customize them by going to Settings > Notifications > Select an app. Here, you can choose whether it appears on the lock screen and Notification Center, the banner style, and if it will show a badge on the app icon.
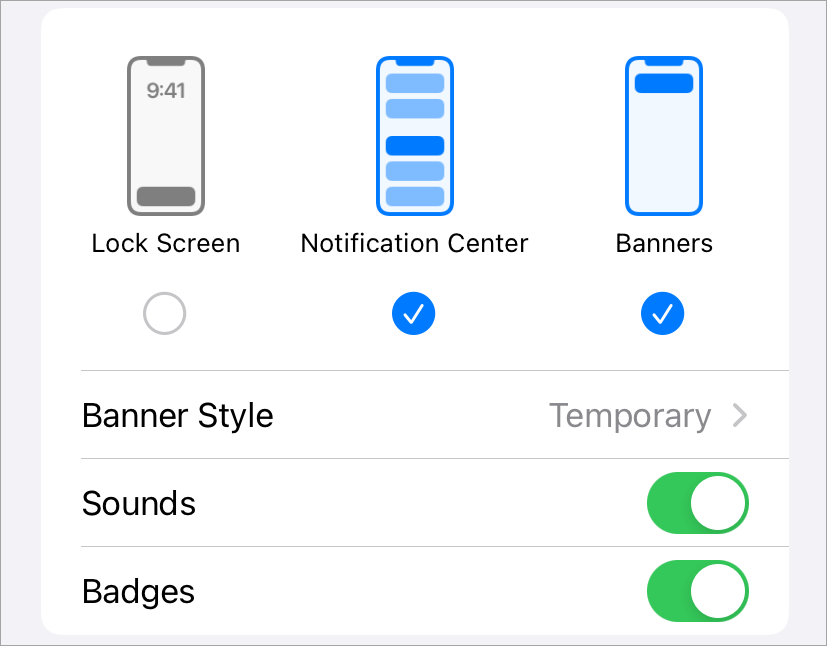
“Banner Style” allows you to choose from “Temporary” or “Persistent”—a persistent notification will stay on screen until you interact with it. You can also toggle on or off “Sounds” and “Badges” for the app’s notifications.
These options allow you to give priority to more important apps that you don’t want to miss—and downgrade other apps to less prominent alerts.
How to Silence Text Notifications on iPhone and iPad
You can easily silence those pesky text message notifications by going to Settings > Notifications > Messages > Toggle off “Allow Notifications.” It’s also possible to turn off notifications for specific people.
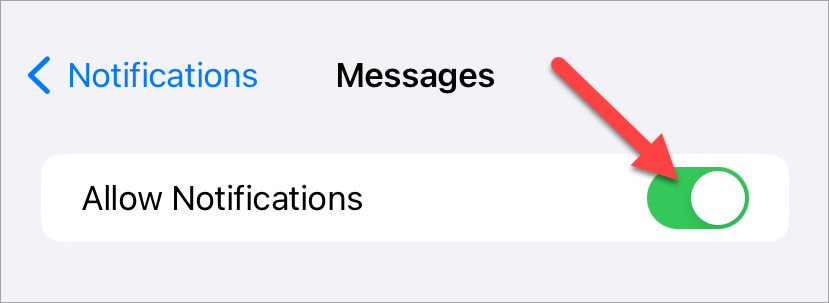
To stop notifications from a specific person, open the “Messages” app and press and hold the conversation you’d like to mute. Select “Hide Alerts” from the pop-up menu.
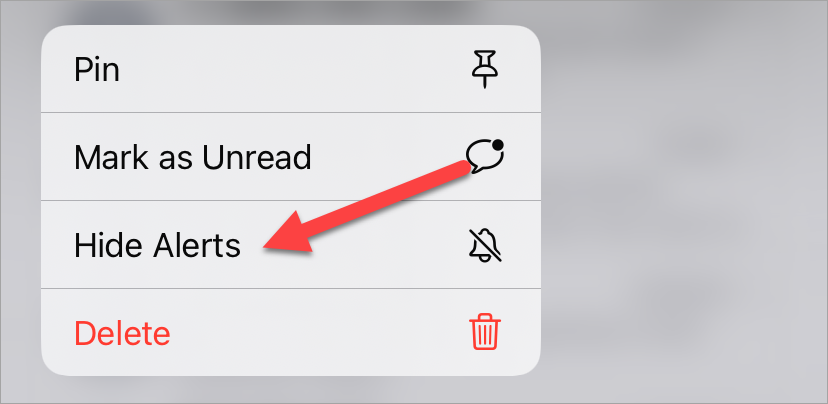
Now, you don’t have to be bothered by notifications from people you don’t want to hear from! Of course, blocking a contact is an even better solution in some cases.
How to Hide Notifications on Lock Screen on iPhone and iPad
There may be certain notifications that you don’t want prying eyes to see on your lock screen , and it’s easy to prevent that by going to Settings > Notifications > Choose an app > Uncheck “Lock Screen.” This will ensure that notifications from the app never appear on the lock screen.
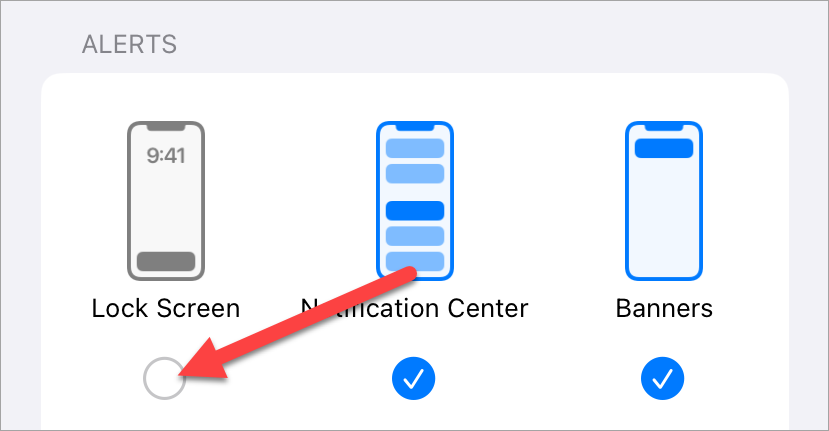
From now on, notifications from this app won’t be visible on the lock screen, but they will still appear in other places you choose.
How to Clear Notifications on iPhone and iPad
Most notifications on the iPhone and iPad are put in two places—the Notification Center and the Lock Screen. Clearing the notifications from these two areas is a bit different, oddly.
Notifications that you see at the top of the list on the lock screen when first unlocking your device can’t be cleared in bulk. These are considered “Recent” notifications. You can do a long swipe from right to left to quickly dismiss a notification or do a short swipe and tap the “Clear” button.
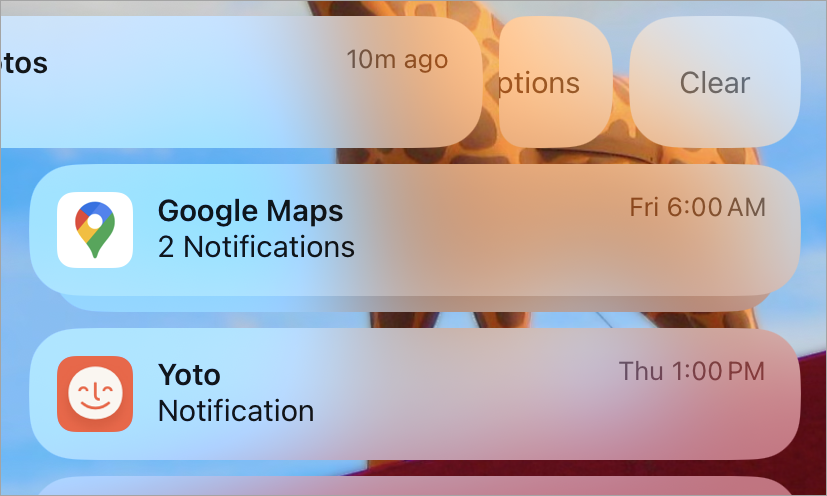
“Recent” notifications get moved to the Notification Center after you lock your phone. From here, you can tap the “X” icon and confirm by tapping “Clear” to clear all the notifications at once.

It’s a bit of an odd system, but typically, most of your notifications will end up in the Notification Center anyway (unless you remove it ), and you can clear them all in one fell swoop.
Notifications on the iPhone and iPad have improved quite a lot over the years, but they might still be behind what Android users have had since the beginning . There’s certainly no lack of customization and options to choose from. Hopefully, you can get notifications under control.
Also read:
- [New] Mastery Guide for Instagram's Favorite Interrogation Icon for 2024
- [Updated] In 2024, Mastering Choice Optimal Free SRT Translation Services
- [Updated] Navigating the Best iPhone Options for Adding Water Marks
- In 2024, Revolutionizing Desktop Capturing A Look at Spring's Features
- NVIDIA GeForce MX150: Fresh Windows-Compatible Drivers & Download Guide
- Repair Your Hangouts Audio Problems in Minutes with These Tips
- Scriptwriting Mastery Conveying Emotions Through Words
- Solved Mac Doesnt Recognize my iPhone 7 | Stellar
- Transforming an Obsolete Apple Timepiece Into Vintage Clockwork Art
- Transforming Chaos Into Order: Discover Why Families Adore Using Cozi for Life Management
- Troubleshooting Common Glitches in Apple's Financial Services
- Troubleshooting Steps: Resolving 'Cannot Connect to App Store' Issue on Your iPhone/iPad
- Troubleshooting Your Apple Watch: A Guide to Fix Sleep Tracking Issues
- Unleash the Power: Top 10 Remarkable iPad Capabilities Waiting to Transform Your Digital Life
- Unlock the Secret: Easily Locate and Verify Your Phone Number on Any Smartphone!
- Title: 1. Mastering Alert Settings: A Guide to Controlling Your iOS Device Notifications
- Author: Daniel
- Created at : 2024-10-05 07:58:46
- Updated at : 2024-10-11 17:25:48
- Link: https://os-tips.techidaily.com/1-mastering-alert-settings-a-guide-to-controlling-your-ios-device-notifications/
- License: This work is licensed under CC BY-NC-SA 4.0.