
1. Preventing Your AirPods From Voice Activated Scribing: A Comprehensive Guide

1. Preventing Your AirPods From Voice Activated Scribing: A Comprehensive Guide
Quick Links
- How to Get AirPods to Stop Reading Texts
- How to Customize What Siri Reads on AirPods
- Balancing iPhone Notifications
Key Takeaways
To stop your AirPods from reading texts, go to Settings > Notifications > Announce Notifications on your iPhone. Disable the “Announce Notifications” option entirely or turn off the “Headphones” option. You can also stop Siri from reading Messages but have Siri read other notifications by customizing the list of apps here.
Your iPhone can read texts and other notifications in circumstances where you’re unable to see your screen. This can be useful when you’re listening to music on your AirPods or Beats headphones, but it can be annoying.
You can stop AirPods from reading texts completely, but you also have a few other options to make Siri less noisy. You can instead reduce the number of texts (and other notifications) your iPhone reads or have it only read texts while you’re driving. Here’s how.
How to Get AirPods to Stop Reading Texts
To turn off the AirPods reading texts feature, you will need to disable “Announce Notifications.” Siri will then stop reading texts on your AirPods. Siri will also stop reading other notifications, including calendar appointments and notifications from third-party apps.
To stop your iPhone from reading notifications over your AirPods, head to Settings > Notifications > Announce Notifications.
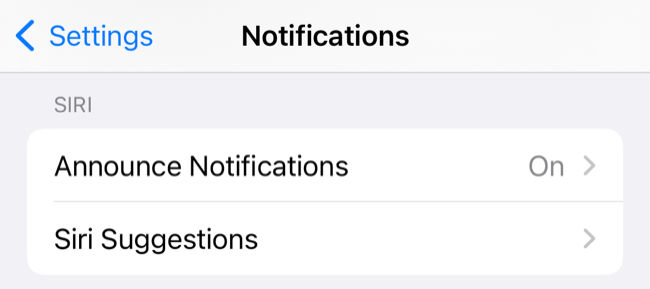
To stop your iPhone from reading anything over your AirPods, disable “Announce Notifications.” Your iPhone will stop reading texts both when you’re using headphones and when you’re using CarPlay.
You can also scroll down to find the list of apps, tap “Messages,” and disable the “Announce Notifications” option just for incoming texts.
This setting applies to AirPods (second generation), AirPods Pro, AirPods Max, Beats Solo Pro, Powerbeats Pro, and Powerbeats. Your iPhone won’t read texts over standard Bluetooth headphones or external speakers.
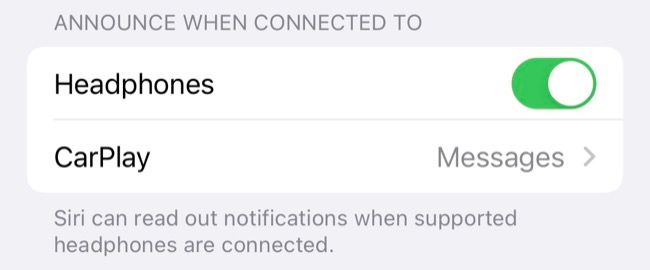
If you want your iPhone to read texts while you’re using CarPlay , you can enable “Announce Notifications” but disable the “Headphones” option. Tap on “CarPlay” to make further changes to the way incoming texts and other messages are announced.
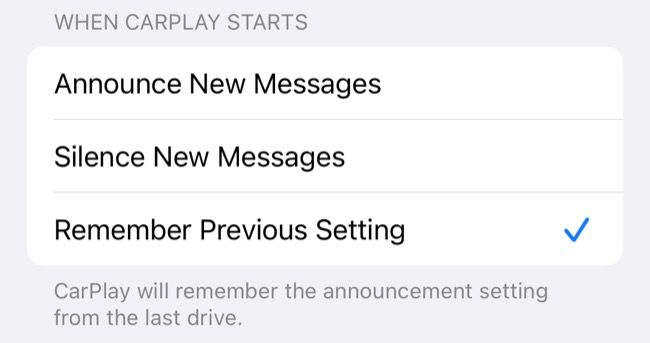
How to Customize What Siri Reads on AirPods
Siri’s ability to announce texts and other notifications can be very handy, but its utility largely depends on how it’s used. It’s far less disruptive if you’re careful about which texts and other notifications are announced so that you aren’t getting unimportant notifications from apps like games or social networks.
You can customize which apps are announced under Settings > Notifications > Announce Notifications by scrolling down. You’ll see a list of installed apps. Tap on an app to enable or disable “Announce Notifications” for that particular software.
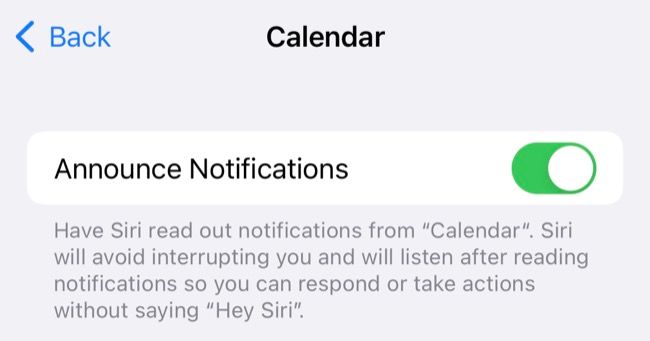
Some apps (like Calendar) let you differentiate between “Time Sensitive Notifications” and regular notifications so that only the most important alerts are read out. If you enable this setting for an app that doesn’t already have notifications enabled (in the Settings > Notifications menu), notifications will be turned on.
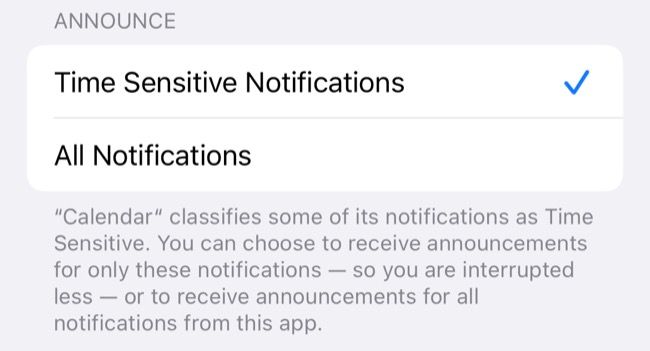
Balancing iPhone Notifications
Notifications are arguably one of the most useful features on any smartphone. They alert you to important email messages and online developments in real time, but striking a balance between being informed and being overwhelmed is essential.
Learning how to master iPhone notifications lets you eliminate annoying notifications and make sure you don’t miss the ones that matter. If you have an Apple Watch, it’s a good idea to fine-tune the notifications you receive on your Apple Watch too.
Also read:
- [Updated] Unveiling the Best Practices for Uploading Videos to Instagram
- Discover the Ultimate List of 7 Free Back-to-School Applications for Kids and Teens
- From Silence to Symphony Adding Audio Elements to InstaReels
- In 2024, How to get the dragon scale and evolution-enabled pokemon On Poco C50? | Dr.fone
- In 2024, iPhone 12 iCloud Activation Lock Bypass
- In 2024, Mastering Facebook Collage in Minutes
- In 2024, Top-Ranked Instagram Tunes & Secrets for Exceptional Call Alerts
- Solve Monitor Distortion Problems
- The Best Gaming Keyboards of 2024
- Top Six Strategies to Prevent Your iPhone's Storage From Overflowing
- Transferring Your Apple Notes Between iPhone and Mac - A Comprehensive Guide
- Transform Your Communication: Mastering the Art of Using an Apple Watch Like a Walkie-Talkie
- Unlock Hidden Features: 10 Surprising Ways Your iPhone Enhances Daily Life
- Unlock the Potential of Siri: Solutions for When Suggestions Fail to Appear
- Unveiling the Magic of Pitaka MagEZ Slider: An Apple Device Charging Solution Reviewed
- Utilize iPhone Projection as a Substitute for Running iOS Programs on Mac Devices
- What To Do If You Can't Get Texts on Your iPhone – Comprehensive Guide & Tips
- Why Devoted iPhone Owners Cherish Apple's Strict Regulations Despite Boundaries
- Why Postponing Your Next Apple Watch Update Could Be Wise
- Title: 1. Preventing Your AirPods From Voice Activated Scribing: A Comprehensive Guide
- Author: Daniel
- Created at : 2024-10-05 07:13:52
- Updated at : 2024-10-12 12:40:38
- Link: https://os-tips.techidaily.com/1-preventing-your-airpods-from-voice-activated-scribing-a-comprehensive-guide/
- License: This work is licensed under CC BY-NC-SA 4.0.