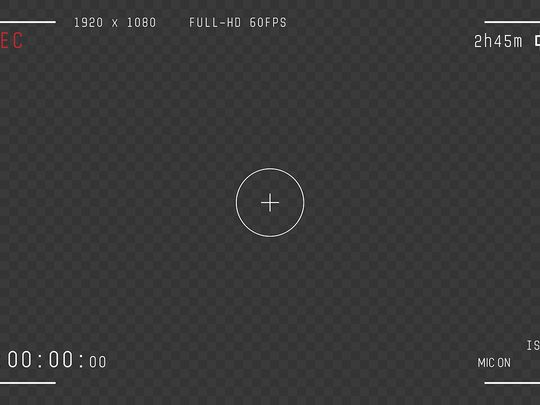
1. Step-by-Step Guide: Creating and Installing Personalized iPhone Ringtones

1. Step-by-Step Guide: Creating and Installing Personalized iPhone Ringtones
Read update
Quick Links
- Step One: Get iTunes
- Step Two: Choose a Sound File
- Step Three: Convert the MP3 to AAC
- Step Four: Rename Your AAC File
- Step Five: Add the Ringtone File to Your Phone
- Step Six: Choose the Ringtone
Key Takeaways
- To add a custom ringtone to your iPhone, convert the audio file to AAC, ensure it is less than 40 seconds long, and rename the file extension to “.m4r”
- Connect your iPhone to your PC, click the phone icon, open the “Tunes” tab, then drag the audio file into the window
- Open the Settings app on your iPhone, then navigate to
The iPhone has been around for a long time, and yet there’s still no easy way to add your own custom ringtones — but it is possible. If you don’t want to buy ringtones or use the ones that came with your iPhone, you can create your own with iTunes.
This process changed a bit with iTunes 12.7 and subsequent releases. The “Tones” library you could previously sync with your iPhone has been removed, but you can still manually place ringtone files on your phone. Any ringtones you had stored in iTunes are now located at C:\Users\NAME\Music\iTunes\iTunesMediaToneson a Windows PC or ~/Music/iTunes/iTunes Media/Tones/ on a Mac.
Step One: Get iTunes
You almost never have to use iTunes with a modern iPhone , but adding your own custom ringtones still requires it.
On a Windows PC, you’ll need to install the latest version of iTunes from Apple. On a Mac, iTunes is already installed and ready to go. This process will work on either a Mac or Windows PC.
Apple no longer offers iTunes on Macs starting with macOS Catalina, so you’ll need to use an alternative method to get custom ringtones onto your iPhone on newer versions of macOS . The instructions in this article still work if you’re using iTunes on Windows or if you have an older version of macOS that still has iTunes. Additionally, we had some issues with the version of iTunes downloaded from the Microsoft Store, but the version available for download on the Apple website worked perfectly. If you encounter problems, try installing the version downloaded from Apple.
Step Two: Choose a Sound File
Of course, you’ll need a sound clip you want to convert and use as a ringtone for this. You probably already have some idea of what you want to use. if not, go ahead and find something you like. You can use absolutely any sound file you find.
Your ringtone file must be a maximum of 40 seconds long. iTunes will refuse to copy ringtones longer than 40 seconds to your phone.
If the file is long and you just want to use one part of it, you can cut it down to just the part you want using an audio editor. You can use any audio editor you like. We like the free and open-source Audacity audio editor for audio editing, but it’s more complex than necessary for simple things like this — so we actually recommend a simple online tool like mp3cut.net . To use this website, click the “Open file” button and browse to the MP3 or other type of sound file you want to edit. It can also extract the sound from video files if you upload those.
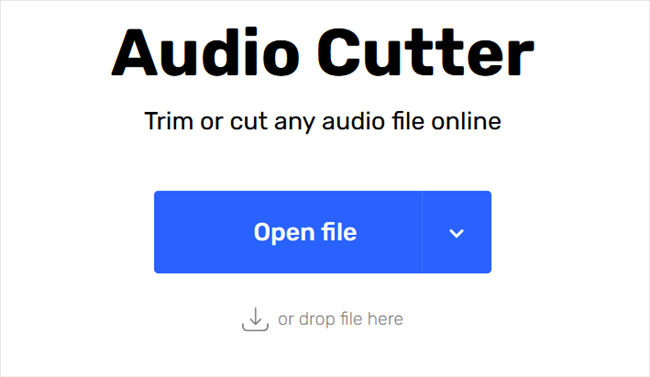
Select the part of the audio file you want to use and click the “Save” button.
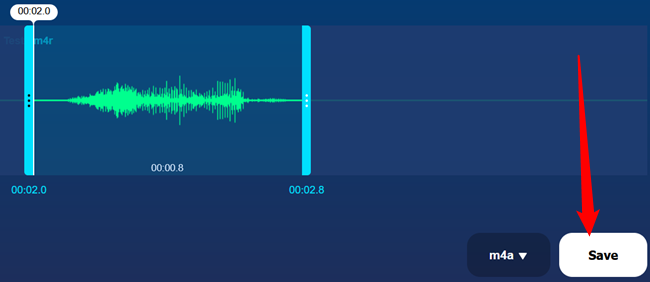
Download the edited clip to your PC by clicking “Save” again. This is the file you’ll need to import into iTunes.
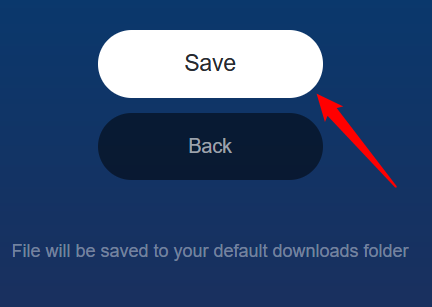
Step Three: Convert the MP3 to AAC
There’s a good chance your sound file is in MP3 format. You’ll need to convert it to AAC format to use it as a ringtone. (If your sound file is already in AAC format or has a .m4r extension, you can skip this part.)
First, add the sound file to iTunes and locate it in your library. You can do this by dragging and dropping the file directly into the iTunes library. Look under Library > Songs for the file afterward.
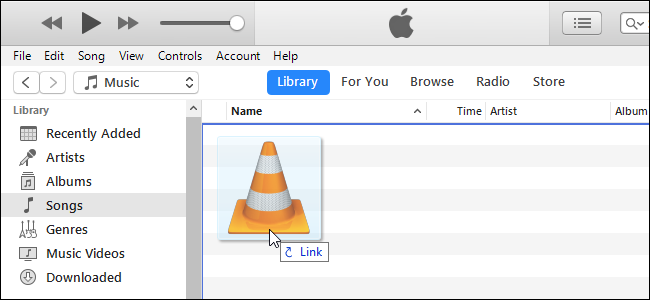
Select the sound file in iTunes and click File > Convert > Create AAC Version.
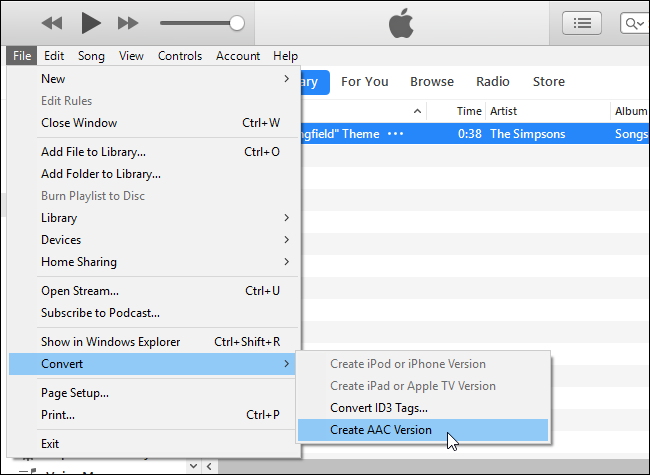
Step Four: Rename Your AAC File
You’ll end up with two copies of the same song file in your iTunes library: The original MP3 version and the new AAC version.
To keep track of which is which, right-click the headings in the library and enable the “Kind” column.
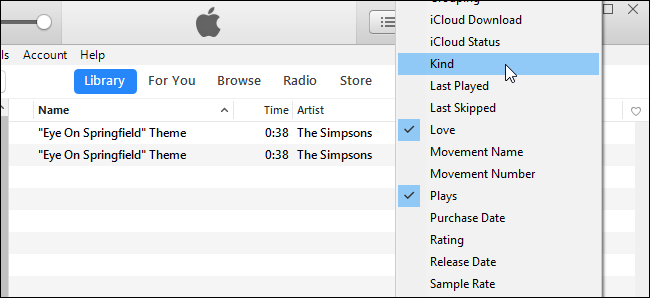
You’ll see a new “Kind” column telling you which file is which. The “MPEG audio file” is the original MP3, while the “AAC audio file” is your new AAC file. You can right-click the MPEG audio file version (that’s the MP3) and remove it from your library if you like.
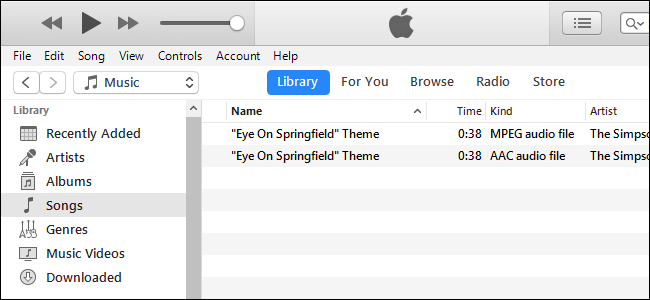
You now have your ringtone file as an AAC file. However, you need to change its file extension so iTunes will recognize it as a ringtone file.
First, drag and drop the AAC file from the iTunes library to your Desktop or any other folder on your system.
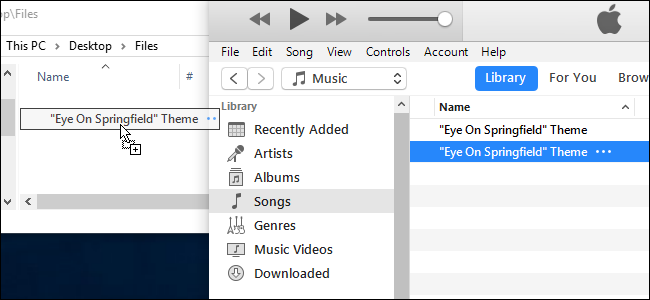
You’ll get the ringtone file as an AAC file with the .m4a file extension . If you don’t see an extension after the file name, you’ll need to enable file extensions . Right-click the file, click “rename” or hit the rename button , and change the file extension to .m4r. For example, if the file is named Song.m4a, change it to Song.m4r.
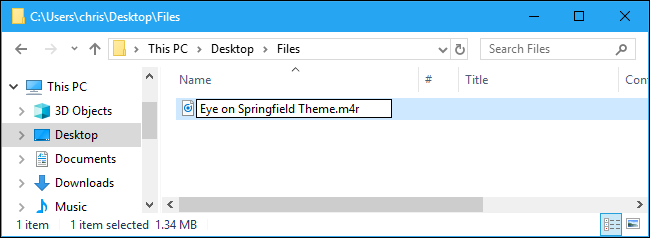
Step Five: Add the Ringtone File to Your Phone
Finally, connect your iPhone to your PC or Mac with its included USB-to-Lightning cable — that’s the same cable you use to charge your iPhone.
Some cheap cables may support charging but not data transfer. If you plug your iPhone into your PC and it starts to charge but nothing else happens, try a different cable.
Unlock your iPhone and tap the “Trust” option on its screen to confirm you want to trust your computer if you haven’t previously connected your phone to iTunes on that PC or Mac. You’ll be prompted to enter your PIN.
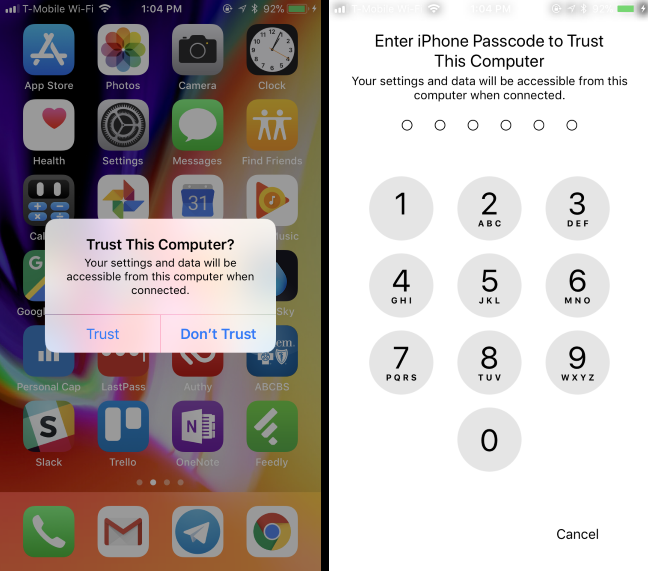
In iTunes, click the device icon that appears to the left of “Library” on the navigation bar.
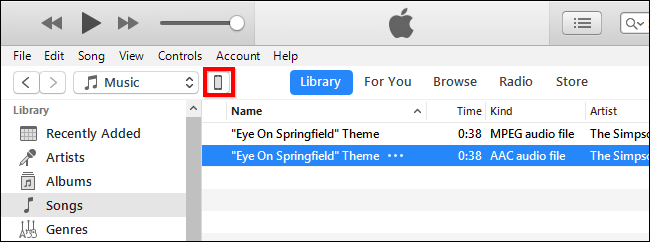
Click the “Tones” section under On My Device in the left sidebar.
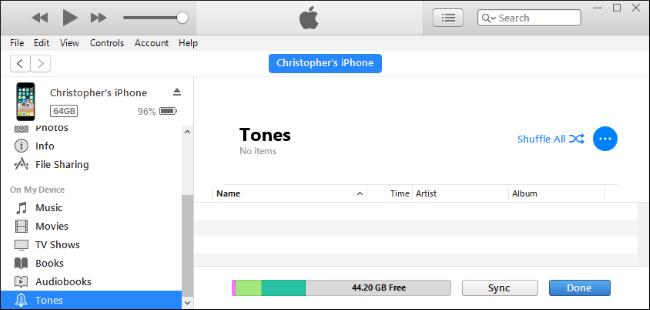
Drag and drop the .m4r ringtone file from its folder to the Tones section in iTunes.
If drag and drop doesn’t work, use copy and paste instead. Select the ringtone file in File Explorer and press Ctrl+C, or right-click it and select copy. Next, click inside the Tones list inside iTunes and press Ctrl+V to paste it. Additionally, this part seems to break with the Microsoft Store version of iTunes. If you can’t drag and drop or copy and paste the file into iTunes, try downloading and installing iTunes from Apple’s website instead. Scroll about halfway down Apple’s page until you see “Looking for other versions?” and then click “Windows.” Click “Download” once the option appears.
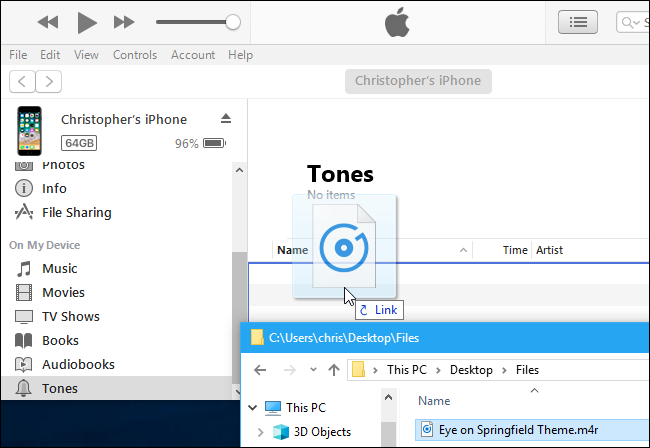
iTunes will sync the ringtone to your phone and it will immediately appear under Tones here.
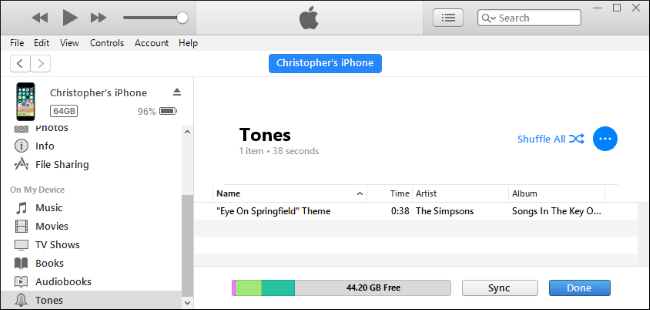
Step Six: Choose the Ringtone
You can now grab your iPhone and head to Settings > Sounds & Haptics, then tap “Ringtone.”
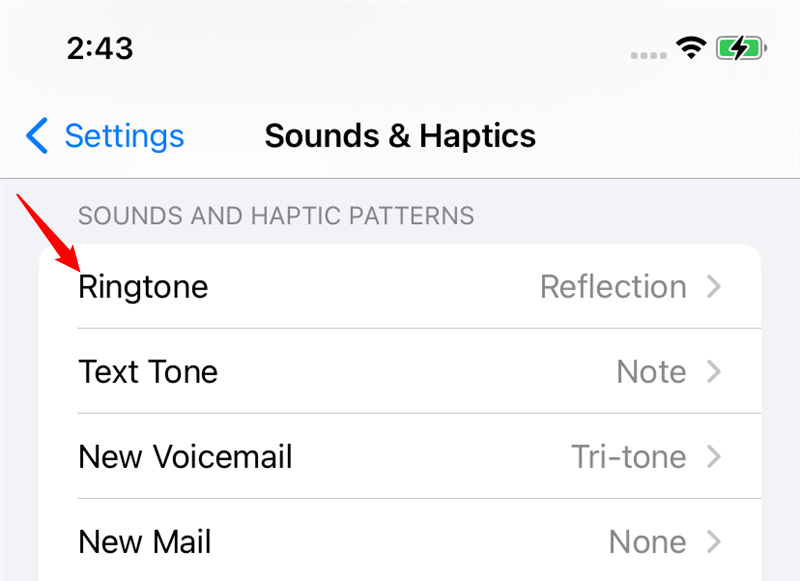
Then choose your custom ringtone. Any custom ringtones you’ve added will appear at the top of the list, and all of the default ringtones will be listed below the small line.
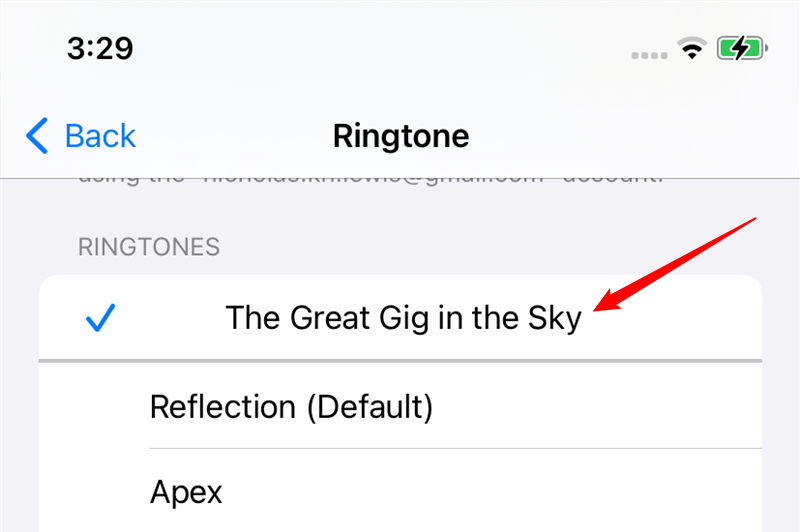
You can also assign that ringtone to a specific contact , so you know who’s calling just by the sound.
To remove ringtones, reconnect your phone to iTunes and head back to the On My Device > Tones section. Right-click a tone and select “Delete from Library” to remove it from your device.
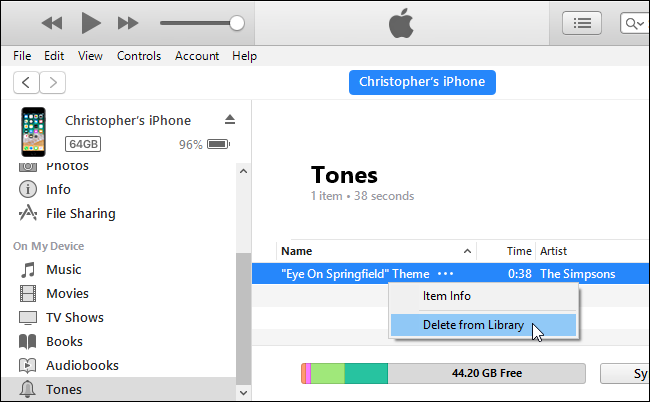
If you’re not short on space, there isn’t any real need to delete the ringtones you add. You can have as many as you’d like!
Also read:
- [New] Shifting Gender Identity in Online Profile Pictures
- [Updated] 2024 Approved Synchronizing With Instagram Perfect Video Integration
- [Updated] Top 5 YouTube-Like GBV Snippets on FB for 2024
- Complete Guide: How to Back Up & Recover Contacts, Photos on Your HTC Device
- Drive Dynamics Compiling the Top 10 Windows & Mac SRT Mods
- Finding Voice Changers for Vtubers Two Best App Recommended for 2024
- In 2024, How Can I Catch the Regional Pokémon without Traveling On Motorola Moto G84 5G | Dr.fone
- Master the Setup: Linking Your PlayStation 4 Controller to Console
- The Ultimate Guide to Securely Transferring Android Images to Google Drive & PC Without Hassle
- Ultimate Guide: 3 Superior Techniques for Android Data Backup
- Ultimate Guide: Safeguard Your Android Data with Leading Backup Solutions
- Unlocking Solutions: A Step-by-Step Guide on Performing a Soft/Hard Reset on Your Huawei Device
- Title: 1. Step-by-Step Guide: Creating and Installing Personalized iPhone Ringtones
- Author: Daniel
- Created at : 2025-02-14 04:20:33
- Updated at : 2025-02-20 00:50:08
- Link: https://os-tips.techidaily.com/1-step-by-step-guide-creating-and-installing-personalized-iphone-ringtones/
- License: This work is licensed under CC BY-NC-SA 4.0.