
1. Steps to Enable Recovery Mode on Your Apple iOS Device

1. Steps to Enable Recovery Mode on Your Apple iOS Device
Quick Links
- What is Recovery Mode?
- Enter Recovery Mode on the iPhone 8 or Later
- Enter Recovery Mode on the iPhone 7 or iPhone 7 Plus
- How to Enter Recovery Mode on iPads with Home Buttons
- How to Enter Recovery Mode on iPads without a Home Button
- Recover an iPhone or iPad on a Mac
- Recover an iPhone or iPad on a Windows PC
Key Takeaways
- Recovery Mode is used to fix severe software malfunctions on iPhones and iPads.
- To enter Recovery Mode on modern iPhones, quickly press volume up, volume down, then hold the side button until the Recovery Mode screen appears.
- When recovering on a Mac or Windows PC, start with the Update option to preserve files and settings. If that fails, choose the Restore option, which will completely wipe the device but may fix catastrophic software bugs.
Apple makes some of the most long-lived mobile devices out there — iPhones and iPads basically just keep on ticking. Nothing is perfect, though, and sometimes things do go wrong. Here’s how you can enter Recovery Mode to fix your device.
What is Recovery Mode?
Recovery mode is used to repair your iPhone or iPad following a severe software malfunction. There are two main choices when you put your device into Recovery Mode: Update or Restore. They do different things.
- Update – Downloads the latest version of iOS and attempts to use the update process to repair whatever has gone wrong with iOS. This leaves your data intact.
- Restore – Redownloads iOS, but completely wipes your iPhone or iPad.
Typically, you’ll want to start with the Update option — there is no point in destroying all of the data on your phone unless it is necessary. However, if that fails, you’ll likely be stuck going with the Restore option.
The first thing you need to do to access either the Recover option or the Update option is to put your iPhone or iPad into recovery mode. How you do that varies between devices, so we’ve covered them separately.
Enter Recovery Mode on the iPhone 8 or Later
All iPhones manufactured since 2017 have used the same method to access recovery mode. As of September 2023, the included models are:
- iPhone 8, and 8 Plus
- iPhone X, XR, XS, and XS Max
- iPhone 11, 11 Pro, and 11 Pro Max
- iPhone SE (Second and Third Generations)
- iPhone 12, 12 mini, 12 Pro, and 12 Pro Max
- iPhone 13, 13 mini, 13 Pro, and 13 Pro Max
- iPhone 14, 14 Plus, 14 Pro, 14 Pro Max
- iPhone 15, 15 Plus, 15 Pro, 15 Pro Max
Press and release the volume up button, then press and release the volume down button, and then hold the power button until the recovery mode screen pops up. It won’t happen instantly, so hang on for at least 15 seconds or so before you try it again.
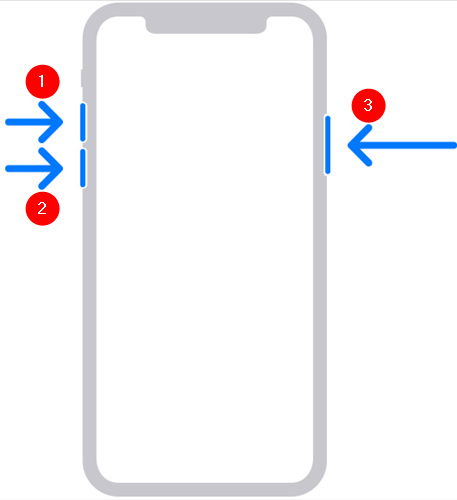
Once the recovery mode screen appears you can plug your phone into your computer with a Lightning cable.
Enter Recovery Mode on the iPhone 7 or iPhone 7 Plus
If you’re using an iPhone 7, 7 Plus, or the 7th generation iPod start by turning off your phone. Then hold the volume down button and the power button simultaneously until the recovery screen appears. You’ll see the Apple logo first, but don’t release the button when you do — that is still too early.
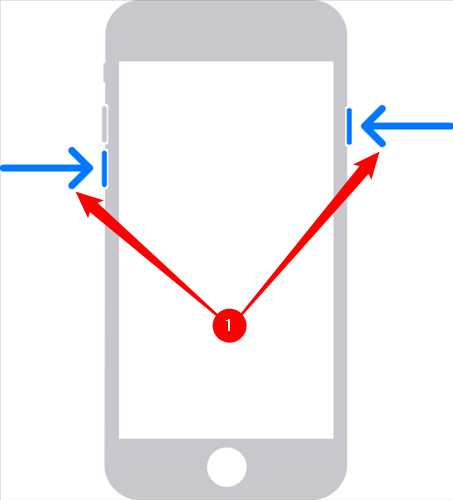
It’ll look very similar to this:
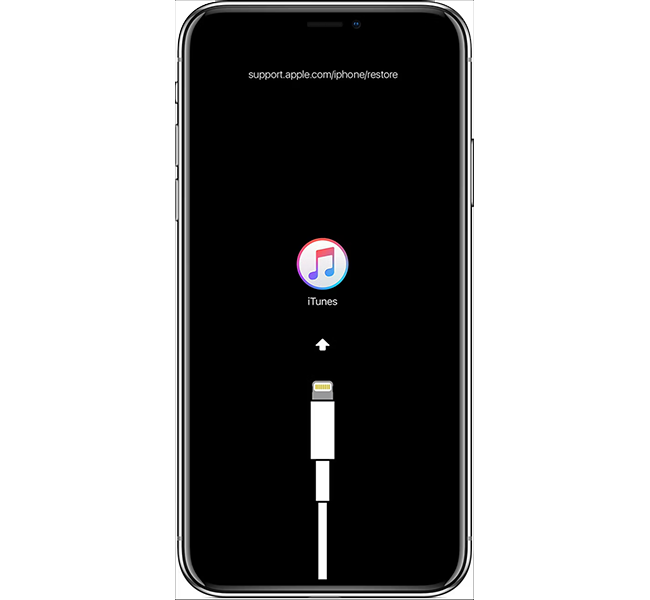
Once that screen appears, go ahead and connect your device to your computer via Lightning cable .
How to Enter Recovery Mode on iPads with Home Buttons
Some iPads in Apple’s lineup — like the iPad 10.2 — have retained their home buttons, and most iPads made prior to 2018 had home buttons.
If your iPad has a home button, all you need to do to enter Recovery Mode is press and hold the Home button and the power button simultaneously for 10-15 seconds, just like older iPhones.
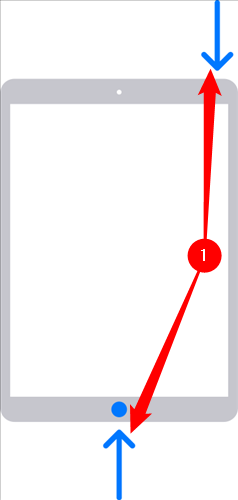
The Recovery Mode screen will appear and you’ll be prompted to plug your iPad into your Mac or Windows PC.
How to Enter Recovery Mode on iPads without a Home Button
Most new iPads don’t have Home buttons anymore — most iPad models transitioned away from it between 2017 and 2018. If your iPad doesn’t have a Home button, the process for entering Recovery Mode is basically the same as all of the newer iPhones.
Press and release the volume button closest to the power button, then press and release the farther button, and then press and hold the power button until the recovery screen appears.
There are a couple of different button configurations you’ll find on iPads, though. If your iPad has the volume buttons along the top, it’ll look like this for you:
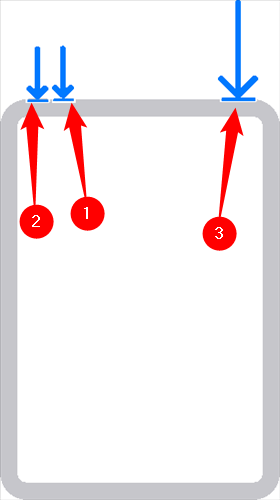
iPads with the volume buttons on the sides follow the same basic procedure: press and release the top volume button, then the bottom volume button, and then hold the power button. Wait for the Recovery Mode screen to appear, and then release the button.
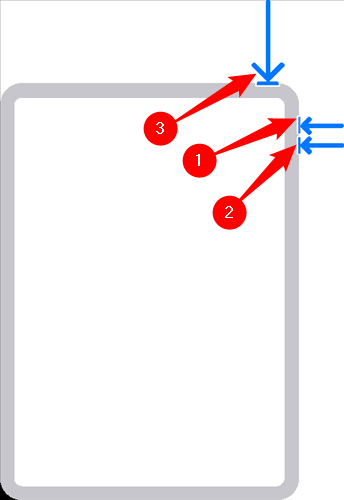
The Recovery Mode screen will display a cable connecting to the iPad — once that appears, connect your iPad to your computer.
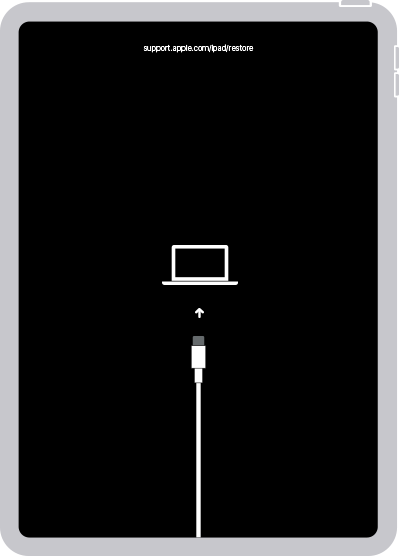
Recover an iPhone or iPad on a Mac
First, plug your phone or tablet into your Mac. If you’ve never done this before you’ll encounter a few different prompts asking if you want to trust this device throughout this process. Go ahead and confirm that you do whenever you see an option like that — you can’t perform a recovery otherwise.
Once you’ve “trusted” the phone and opened the device, you’ll see a popup like this. Try the “Update” option first. It is designed to prevent your files from being wiped, keeps all of your settings, and is the preferred first-step.
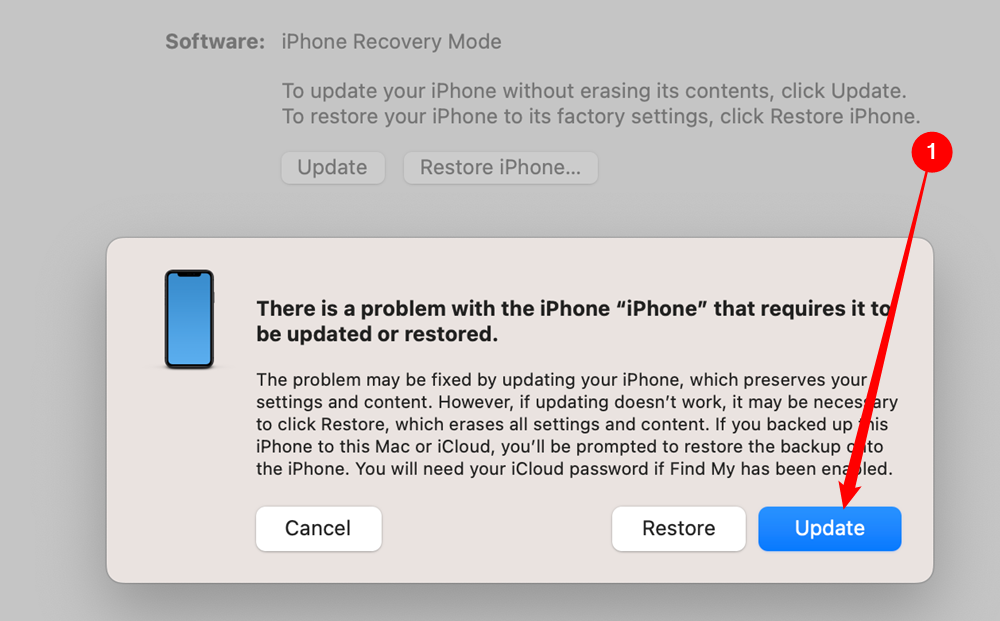
If you don’t see that popup, open the Finder app, select your iPhone or iPad in the left hand sidebar, then select “Update” in the Finder window.
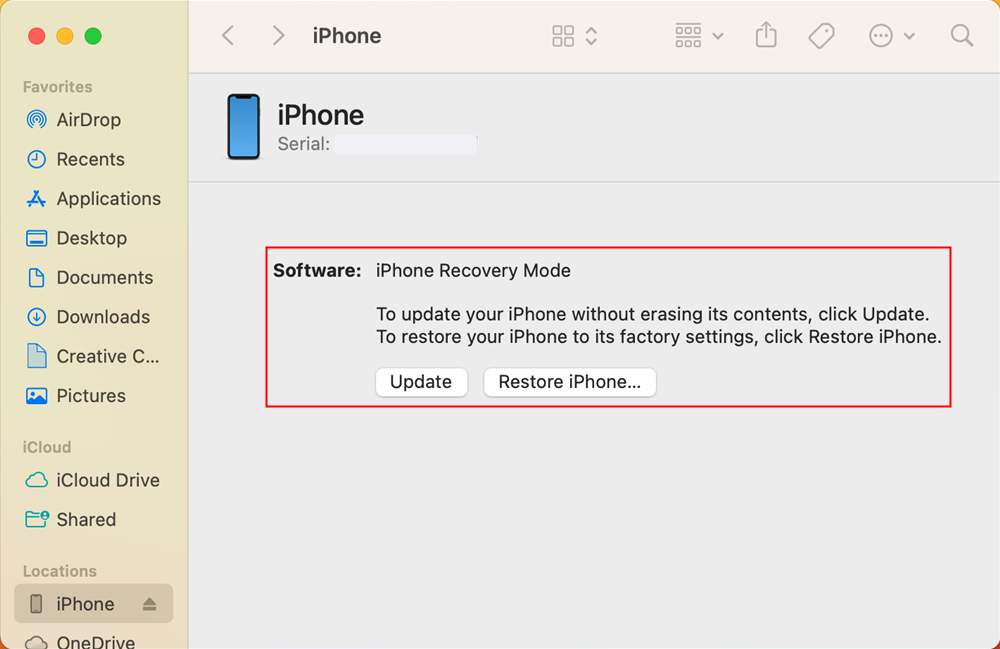
You should be prepared for the update and recovery process to take a while. Most iOS updates are several gigabytes, which may take a while to download, and then your phone actually has to install everything, too. Even if it appears to freeze, leave it connected for longer than you think is necessary.
If that fails, you’ll need to put your iPhone (or iPad) into Recovery Mode again, but select “Restore” this time. Restore completely wipes your device and performs a fresh install. Since it starts with a clean slate, it is more likely to be able to repair a catastrophic software bug, but it will also wipe all of the data from your device irrevocably.
Recover an iPhone or iPad on a Windows PC
First, you’ll need to make sure you’re using the latest version of iTunes if you’re going to use a Windows PC to recover your iPhone. iTunes is available for Windows on Apple’s website and in the Microsoft Store .
After it is installed, open up iTunes, click the “Help” tab, then click “Check for Updates.”
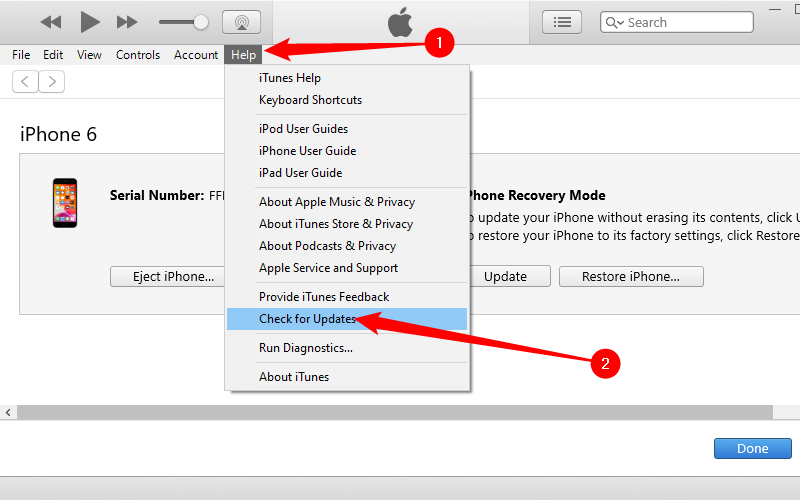
If there is an update available for iTunes it should be downloaded and installed immediately. If it fails — or you otherwise have reason to think it isn’t updating properly — you can always redownload the installer from the Apple website if you’re running Windows .
Now that your device is in Recovery Mode, you have about 15 minutes before it automatically exits. If you don’t move quickly enough and your phone exits Recovery Mode, repeat the same button presses as explained above to enter it again.
A window like the one below will pop up on your computer once you’ve successfully entered Recovery Mode on your phone or tablet. You will be prompted to Restore or Update.
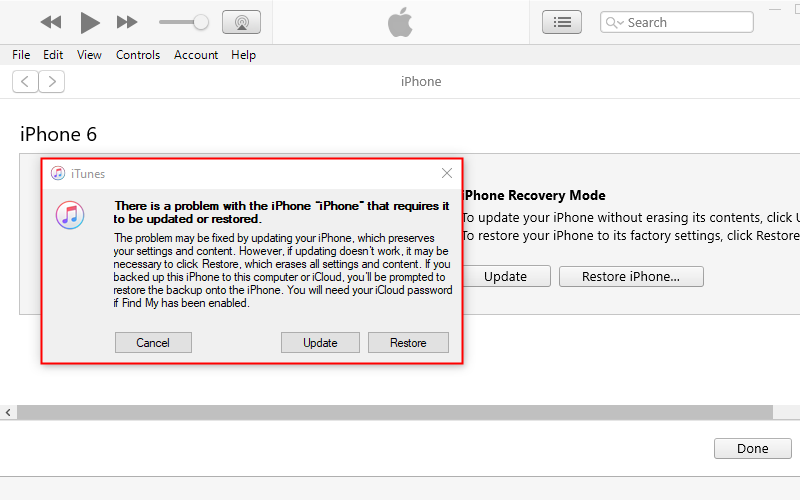
You should try the “Update” option first. Your issues may very well be fixed by updating your iPhone or iPad without completely reinstalling your operating system. The “Update” option preserves all of your files and settings, which will — at a minimum — save you time and effort setting everything up again. It’ll also save you from losing anything you neglected to back up.
If the “Update” option fails, you’ll need to go back to the Recovery Mode screen again, just like you did before. This time you’ll have to hit “Restore.” It isn’t ideal, but it may very well be the only way to fix your iPhone or iPad.
Also read:
- [New] In 2024, Effective YouTube Customization for Powerful Endings
- [Updated] Navigating New Media The Marketer's Top 10 IG Editing Platforms
- [Updated] The Comprehensive Guide to Adding a Link in Your TikTok Profile
- 1. Huge 4Th of July Discount: Save on All Items at Urban Armor Gear
- Achieve Unprecedented Efficiency with Essential Organization Apps for a Successful 2023
- AirTag Enhancers and Tools - Expert Picks for the Latest & Greatest
- Anticipation Builds as Apple Readies Exciting Reveals for Upcoming May 7Th iPad Unveiling
- Apple's iPhone 13 Mini: No Longer Available
- How to Edit, Blur or Remove Photo Background?
- Probleme Mit Dem Versionsaufzeichnungsverlauf Von Windows 11 Daten Werden Nicht Gespeichert? Lösungen Finden Sie Hier!
- The Ultimate Conquest Celebrating the Most Stellar 7 Total Wars
- Troubleshooting and Fixing 'ftd2xx.dll Is Absent' Messages
- Updated The Ultimate Guide to Free Video Editing on 32-Bit Windows Top Software for 2024
- Windows 11 Update Woes? Here’s How You Can Fix the Perplexing ‘Reset Your PC Error’ for Good!
- Title: 1. Steps to Enable Recovery Mode on Your Apple iOS Device
- Author: Daniel
- Created at : 2024-10-06 01:16:08
- Updated at : 2024-10-11 16:49:46
- Link: https://os-tips.techidaily.com/1-steps-to-enable-recovery-mode-on-your-apple-ios-device/
- License: This work is licensed under CC BY-NC-SA 4.0.