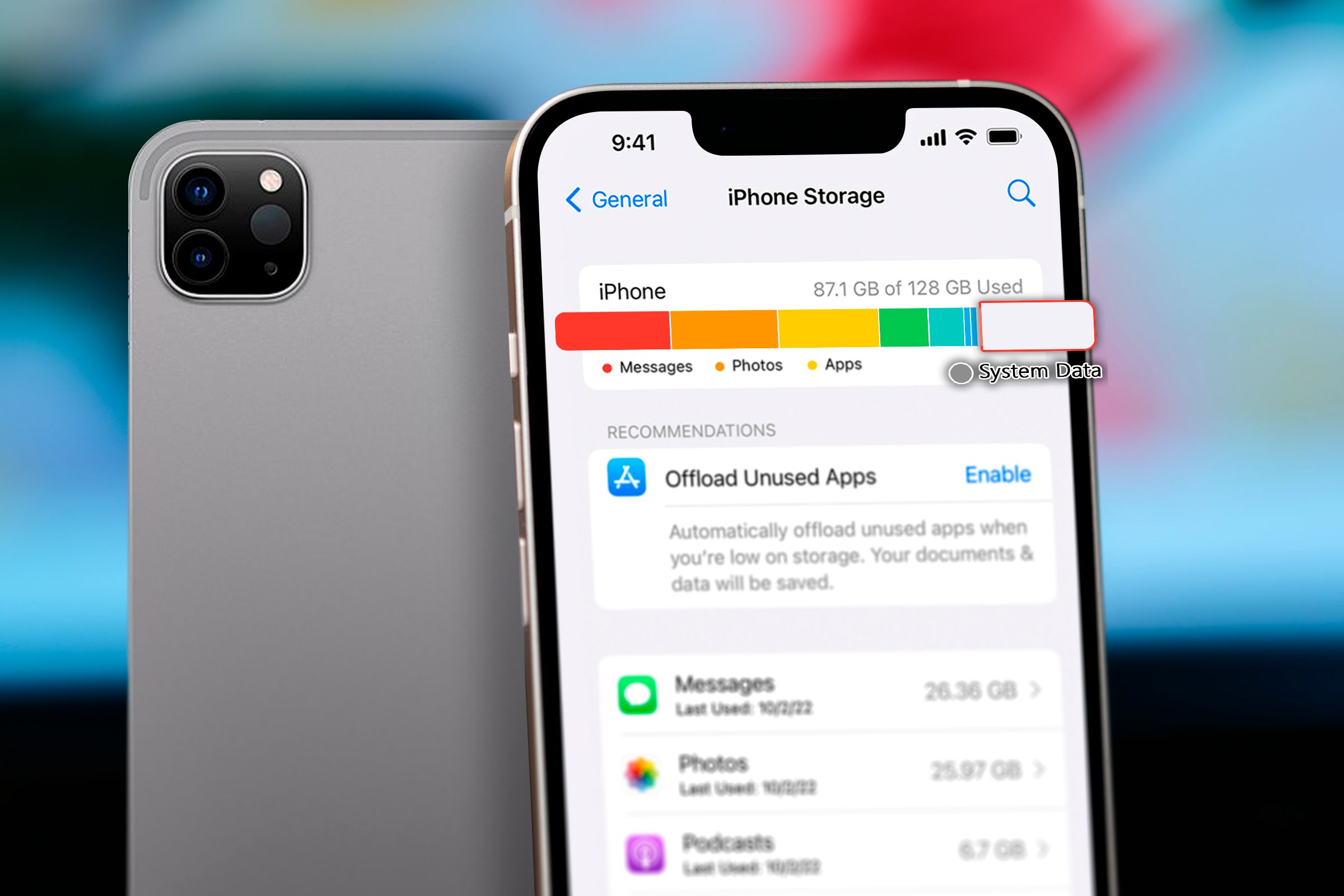
2. Decoding Your iOS Device's System Data Storage - A Guide for iPhone and iPad Users

2. Decoding Your iOS Device’s System Data Storage - A Guide for iPhone and iPad Users
Quick Links
- What Is System Data in iPhone or iPad Storage?
- How to Free Up System Data on Your iPhone or iPad Storage
Key Takeaways
- System Data on your iOS device represents cached data, app downloads, browser cache, and more.
- You can try things like clearing Safari history, force restarting, reinstalling apps, and adjusting Messages app settings to reduce the System Data.
- If nothing works, you should erase everything on your device and start over from scratch.
Are you running out of space on your iOS device? What if I told you that you actually have a large amount of space on your device that you can clear to free up storage? Don’t worry; I won’t ask you to delete apps or videos permanently. Instead, you’ll need to clear the System Data to free up some space on your iOS device.
What Is System Data in iPhone or iPad Storage?
Before I explain what System Data storage is, you should first check how much storage it’s actually taking up on your iOS device. To do this, open the Settings app and go to General > iPhone Storage.
At the bottom of the iPhone Storage screen, you’ll see the System Data option and the amount of data it’s using. You’ll also see the iOS option, which includes data related to the operating system and other stuff needed for the device to work properly.
Close
Earlier, System Data was called “Other” data, but Apple renamed it to clarify what it represents. System Data is the total amount of cached data stored on your iPhone or iPad. This data is a combination of each app’s downloaded data, your Safari browser cache, the Mail app’s cache, downloaded emails and attachments, Safari Reading List pages, notes, voice memos, and backup files.
Essentially, it’s a catch-all term for temporary storage used by the operating system.
How to Free Up System Data on Your iPhone or iPad Storage
You can’t completely erase System Data on your iPhone or iPad, but you can reduce its size by following these methods.
Clear Safari History
The first thing you should do is clear your Safari cache data. To do this, open the Settings app, then go to Safari > Clear History and Website Data. Then, select the “All History” option and turn on the “Close All Tabs” toggle. Be aware that you might have to log in to websites again after deleting your history, so make sure you have your important passwords saved. Tap “Clear History.”
Close
Force Restart Your iOS Device
Force restarting your iOS device can help clear out a significant amount of System Data. To do this, press the volume up and down buttons. Then, press and hold the “Side” button until the Apple logo appears on the screen. Your iOS device will now force restart . After restarting, check the difference in System Data.
Reinstall Apps
Unlike Android, you don’t have the direct option to clear cache data for individual apps on iOS devices. Because of this, apps installed on your device accumulate cache data that isn’t always necessary. The only way to remove this unwanted data is to reinstall the applications.
You can delete an app under Settings > General > iPhone Storage or by tapping and holding an app’s icon, then tapping “Remove App” followed by “Delete App.”
Reinstall the applications (by finding them in the App Store) and then check the difference in the System Data. You should focus on major apps like Instagram and YouTube, which tend to build up a lot of cache data from the content you’ve watched on those platforms.
Change the Messages App Settings
By default, the Messages app on your iOS device keeps all the messages you’ve received forever. This means a message you got two years ago is still on your phone. While a single message is tiny, thousands of them can take up a huge chunk of your device’s storage. That’s why you should set up the Messages app to automatically delete messages you’ve sent or received after a certain number of days. This will help free up space.
Open the Settings app, go to Messages > Keep Messages, and then select the “1 Year” option. After that, any message you received over a year ago will be automatically deleted from your phone.
Close
Enable ProRes in the Camera App
If you have an iPhone Pro model, you can enable the ProRes feature in the Camera app to free up some System Data. To do this, open the Camera app and swipe to the video tab. Then, tap on the “ProRes” option at the top, and you’ll see a Freeing Resources message appear.
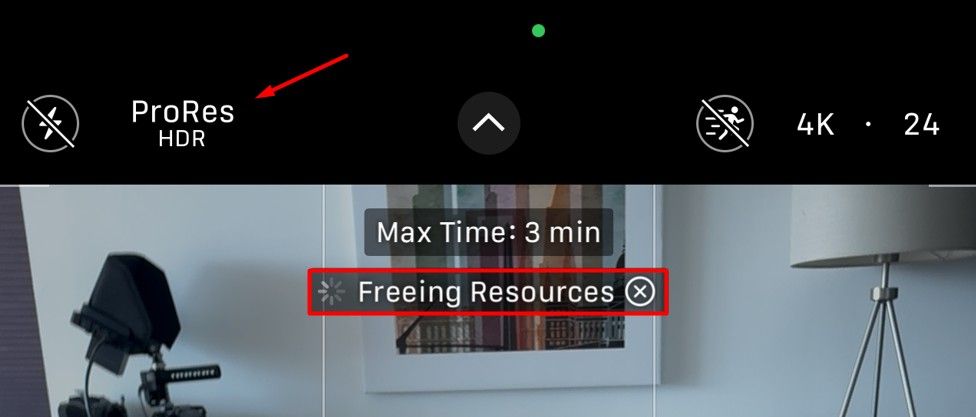
Once it’s done, you’ll notice that the System Data size has been reduced. What actually happens is that the ProRes feature requires a large amount of storage to record, and to make sure it has enough space, your iPhone automatically clears unnecessary data from the System Data. You can repeat this process multiple times until your iPhone runs out of unnecessary data in System Data.
Back Up and Restore Your iOS Device
While the above methods will help you reduce the System Data storage, you might still not see a big difference. This could be because the System Data contains corrupted cached files that can’t be cleared using those methods. In this case, the only option is to erase everything on your device and start over .
In a worst-case scenario, restoring your device from a backup might bring back the system data you were trying to erase. If this happens, you might want to erase your device’s data and not restore a backup; just set up your device from scratch. Data stored online, like your email, won’t be affected, so you can recover most of your important data after doing this.
Having 8 to 10GB of System Data is completely normal, and nothing to worry about. But if it’s taking up a decent percentage of your total storage, like 20-25GB, then you should try the methods mentioned above to shrink it down.
Keep in mind that these methods won’t permanently reduce the size of the System Data. It is the iPhone’s cache of temporary files, and its size will naturally increase and decrease as you use your iOS device. It’s one of the many reasons you should buy as much iPhone storage as you can afford .
Also read:
- [New] In 2024, How to Vlog Confidently Like Popular YouTubers?
- [Updated] Content Revenue Route Map Comparing the Best Streaming Platforms for 2024
- [Updated] In 2024, Short-Form Spectacularity Compile the Top 10 Video Editing Tools
- [Updated] The Artisan's Guide to Blending Visuals & Melodies in Canvas Videos
- 2024 Approved One-Ear Beats Issue Repair Path
- Achieve Better Results in Less Time - Mastering Efficient Facebook Usage
- Boost Your iPhone's Storage with These Simple 3 Techniques
- Complete Guide: Permanent Deletion of iPhone Downloads - Effective Techniques
- Engage With Trending Social Sites: Facebook, Twitter, Instagram & YouTube
- How to Recover a Lost Android Smartphone? Discover the Greatest Non-iOS Solutions Like Find My iPhone
- How to Restore Functionality to Your Astro A40's Malfunctioning Mic
- Locate Your Missing Android Smartphone Using the Android Device Manager
- Quick Fix: Top 3 Simple Methods to Reboot Your Android Device Fast
- Review & Insight Into Movavi Editor Plus, Now Available
- Solving Your Snapchat Sign-In Problems: Effective Strategies for a Smooth Login Experience
- Step-by-Step Tutorial on Mobile Printing with Android Smartphones and Tablets
- Streamline Your Safari Experience: A Comprehensive Walkthrough for Emptying Browser Cache on iPads
- Top 10 Biometric Lock Applications: Ultimate Guide for Secure Android Devices
- Top 10 Password Cracking Tools For Honor Magic Vs 2
- Title: 2. Decoding Your iOS Device's System Data Storage - A Guide for iPhone and iPad Users
- Author: Daniel
- Created at : 2024-10-02 19:23:47
- Updated at : 2024-10-06 19:22:01
- Link: https://os-tips.techidaily.com/2-decoding-your-ios-devices-system-data-storage-a-guide-for-iphone-and-ipad-users/
- License: This work is licensed under CC BY-NC-SA 4.0.