
Access and Manage Your Mac From Anywhere: Top 4 Mobile Apps for iOS Users

IPhone Users Beware: Combat Anonymous Calls with These Proven 5 Techniques
5 Methods to Block Unknown Caller and No Caller ID on iPhone
You might receive continuous nuisance calls from telemarketers, spammers, unknown callers and more. How to block unknown callers or No Caller ID on your iPhone? In order to prevent these unknown calls, you should learn more about 5 frequently used methods from the article.
Whether you need to block a specific call, an unknown call, No Caller ID on your iPhone, or even permanently erases call history to protect your private, you can learn more details from the ultimate guide now.
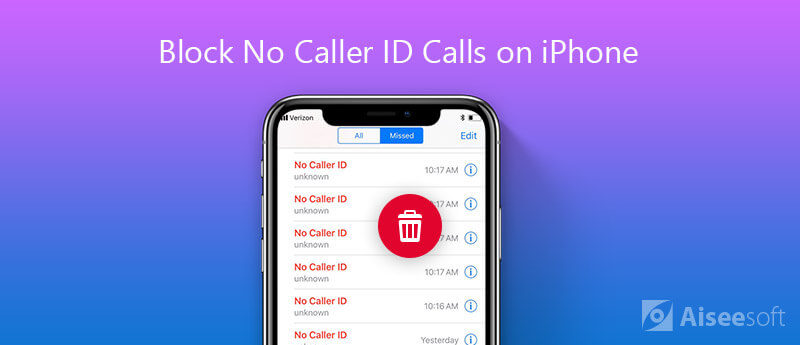
- Part 1: How to Block a Caller on Your iPhone Directly
- Part 2: How to Block No Caller ID Calls via Contacts
- Part 3: How to Block Unknown Callers from “Do Not Disturb”
- Part 4: How to Block Private Numbers on iPhone via a Call Blocker
- Part 5: How to Block No Caller ID Calls via Cellular Carriers
- Part 6: How to Permanently Erase Call History to Protect Your iPhone
Part 1: How to Block a Caller on Your iPhone Directly
If youreceived many calls from the blocked caller ID or one unknown caller, you can simply block the caller on iPhone. As for the case, the telemarketer will no longer bother you again.
Step 1:
Open the “Phone” app from your iPhone and tap the “Recents” tab to locate and choose the nuisance call.
Step 2:
Tap the “i” icon in the left of the call, scroll down to choose the “Block this Caller” option to block the caller on your iPhone.
Step 3:
Confirm the decision to press the “Block Contact”. The block feature will apply to calls, text messages and FaceTime calls.
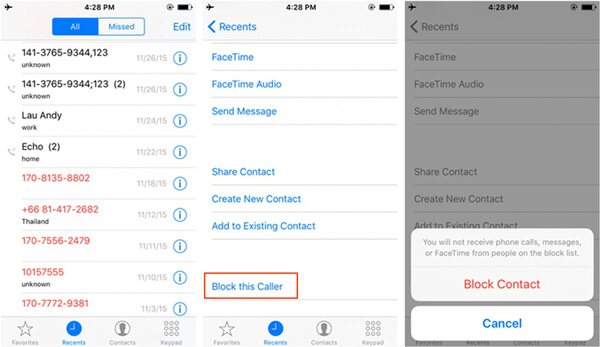
Part 2: How to Block No Caller ID Calls via Contacts
What should you do if there is only a “No Caller ID” call? You can name the new contact “No Caller ID” and block No Caller ID call on your iPhone as the following steps.
Step 1:
Launch the “Phone” app and tap the “Contacts” option to add a new contact as “No Caller ID”.
Step 2:
Tap the “+” button to add a new contact. You can enter the 000-000-0000 as the contact number.
Step 3:
Now you can scroll down and tap the “Block this Caller” option to block the phone number on iPhone. After that confirm to block the No Caller ID on your iPhone.
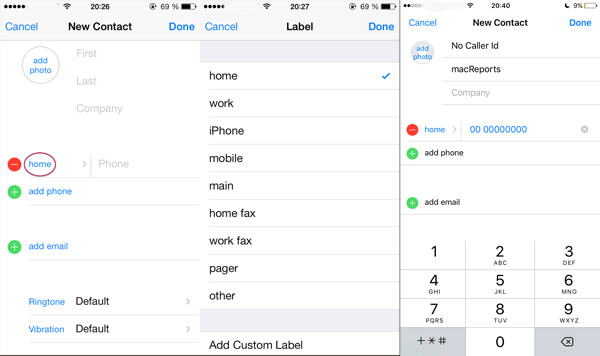
Part 3: How to Block Unknown Callers from “Do Not Disturb”
In order to block all unknown calls on your iPhone, you can choose the default “Do Not Disturb “ option. It is a method to enable you silence calls for the numbers you have not added to your address book.
Step 1:
Go to “Setting” on your iPhone and choose the “Do Not Disturb” menu to block the unknown calls on your iPhone.
Step 2:
Choose the “Allow Calls From” to set up the desired contacts you want to “Allow Calls From”.
Step 3:
If you choose the “All Contacts” option, it willblock the unknown calls on your iPhone and received calls from your contact list only.
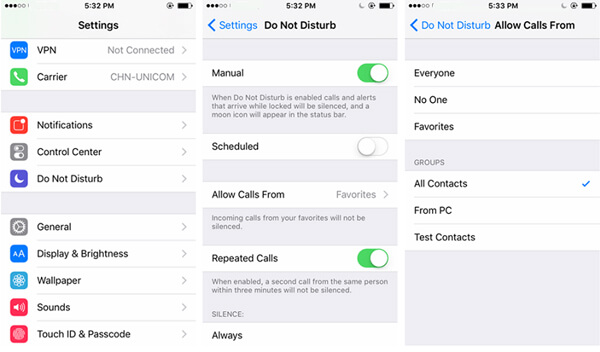
Part 4: How to Block Private Numbers on iPhone via a Call Blocker
Of course, you can also take advantage of some call blockers or contact management apps,Truecaller is one of the most popular call blocking app on iPhone to avoid spam calls and SMS.
Step 1:
Download and install Truecaller from App Store. Launch the app and enter the mobile number. Tap on the “GET STARTED” to activate.
Step 2:
Confirm the agreement and enter the received OTP to continue the installation process. Tap on the “Allow Permission” to continue.
Step 3:
Go to “Settings” > “Phone” > “Call Blocking & Identification” to enable the Truecaller app on iPhone.
Step 4:
Open the app and tap on the “menu” icon, go to “Settings” > “General” and scroll down to find “Missed call notifications”.
In the way, all the missed call notifications will come from Truecaller instead of your stock dialer app. Moreover, if you have deleted the missed calls from the blocked contacts, just check the details here torecover the deleted calls on iPhone .
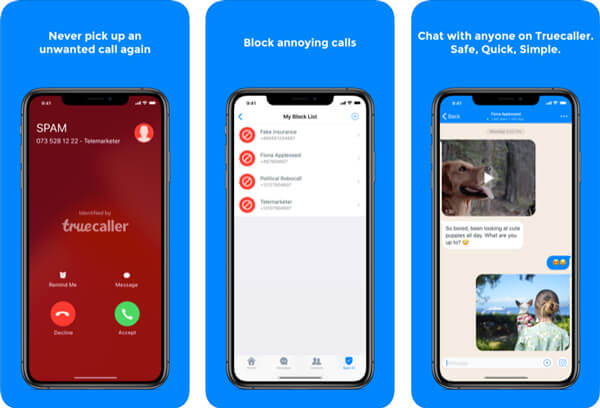
Part 5: How to Block No Caller ID Calls via Cellular Carriers
What should be the ultimate method to block No Caller ID calls on your iPhone? When you need to block the telemarketers and spammers completely, you can just call the cellular carrier for help.
You can also search for the blocking features available to block the unknown and anonymous callers, it is the basic feature provided for most of the cellular providers.
Part 6: How to Permanently Erase Call History to Protect Your iPhone
Besides the method to block No Caller ID calls on your iPhone, you might also need to erase call history on iPhone completely to protect your iPhone.FoneEraser is the most powerful utility to erase all iPhone contents and settings permanently.

1 5 2 , 3 4 6 Downloads
- Protect your private and clean up the call history on iPhone with ease.
- Remove the call histories, text messages and others completely.
- 3 different erasing levels to clean up iPhone data for different requirements.
- Support iPhone 15/14/13/12/11/XS/XR/X/8/7/6 with the latest iOS 18/17.

Step 1:
Connect iPhone to computer via a USB cable
Download and install the FoneEraser on your iPhone. Launch the program and connect iPhone to computer via the original USB cable. It is able to detect the iPhone automatically.

Step 2:
Choose the erasing level to clean up data
In order to remove the call histories and other information completely, you can choose the Low level instead. It just overwrites all the data on the device with zero files to ensure the files cannot be recovered.

Step 3:
Erase the call histories and other information
After that, you can click the “start” button to remove the call histories as well as the other information on iPhone. Moreover, there is no method to retrieve the erased files on your iPhone any longer.

Conclusion
When you need to block No Caller ID or unknown calls on your iPhone, here are 5 frequently used methods for different situations. Just choose the desired one according to your requirements. If you have any query, you can feel free to leave more comments in the article.
What do you think of this post?
Excellent
Rating: 4.9 / 5 (based on 86 votes) Follow Us on
More Reading
- Block Calls ](https://tools.techidaily.com/ ) How to Block Phone Calls on Android/iPhone
Keep getting calls from your ex who doesn’t take no for an answer? Don’t worry, check this article and learn how to block a phone number on your Android or iPhone. - Make Wi-Fi Calls ](https://tools.techidaily.com/ ) Make Wi-Fi Calls with iPhone, iPad, iPod and Mac in iOS 8
iOS 8 enables you to make and receive phone calls with your iPhone, iPad iPod touch and even Mac. Check the post to learn more. - Call Recorders ](https://tools.techidaily.com/ ) How to Record Video/Audio Calls on PC/Mac and iOS/Android
Want to record Skype/Facebook calls? We list 5 great call recorders to help you record video/audio calls on Windows/Mac OS X and iOS/Android in this post.
![]() Leave your comment and join our discussion
Leave your comment and join our discussion
Also read:
- [New] 2024 Approved Effective Strategies for Archiving Vimeo Footage
- [Updated] Preparing Your Environment Zoom Room Configuration Tips
- [Updated] WeChat Photo Frame Specifications for 2024
- 2024 Approved The Perfect Blend of Style & Functionality in Free MacDrawers
- In 2024, 5 Excellent Gaming Keyboards Within a $100 Budget
- In 2024, Which is the Best Fake GPS Joystick App On Meizu 21 Pro? | Dr.fone
- IPhone Contact App Not Responding? Resolve The Issue Using Our 3 Simple Fixes
- Strategies for Fixing Inverted Text Input Windows-Wise
- The Hidden Drain Unearthing Deceptive Likes' Costs for 2024
- Ultimate Selection of iPad Case Options - Your 2023 Tech Accessory Essentials
- Understanding AirPlay Technology: A Comprehensive Guide
- Understanding the Innovations in Qi Version 2 Wireless Charging Systems
- Unlock the Full Potential of Apple Books: Top 1Nformation and Strategies for Better Reading
- Unlock Your Phone's Hidden Potential with Live Photo Screen Magic: The Ultimate Underrated iOS Treat
- Unveiling the Secret: How Smartphones Match PC Performance Without Cooling Fans
- Unveiling the Top 10 Secret Enhancements in iOS 17
- Upcoming Enhancements: A Major Improvement for Web Applications on iOS Devices
- Title: Access and Manage Your Mac From Anywhere: Top 4 Mobile Apps for iOS Users
- Author: Daniel
- Created at : 2024-10-29 17:18:10
- Updated at : 2024-11-04 16:37:01
- Link: https://os-tips.techidaily.com/access-and-manage-your-mac-from-anywhere-top-4-mobile-apps-for-ios-users/
- License: This work is licensed under CC BY-NC-SA 4.0.