
Activating Your iPhone's Flashlight with a Simple Tap on the Back: A Comprehensive Guide

Activating Your iPhone’s Flashlight with a Simple Tap on the Back: A Comprehensive Guide
Quick Links
Key Takeaways
- iPhone users with iOS 14 or newer can easily turn their flashlight on and off by tapping the back of their iPhone, thanks to a feature called Back Tap.
- Back Tap is an accessibility feature that uses finger taps on the back of the iPhone to activate different actions, including turning the flashlight on and off.
- To activate Back Tap and set it up for the flashlight, go to Settings, navigate to Accessibility > Touch, select “Back Tap,” choose the number of taps (two or three), and select the Flashlight option in the actions list.
Tired of fumbling around in the dark? With iOS 14 or later on an iPhone 8 or newer, you can quickly turn on and off your flashlight with two or three taps on the back of your iPhone using a feature called Back Tap . Here’s how to set it up.
How Does Back Tap Work on iPhones?
Back Tap is an iOS accessibility feature that detects physical finger taps on the back of your iPhone using your phone’s built-in accelerometer. It works on the iPhone 8 and newer iPhones. When configured in Settings, you can use two or three taps to launch many different actions on your phone , including shortcuts, which is what we’ll use here to turn on the flashlight.
It used to be necessary to create a special flashlight shortcut to make this work, but no longer.
Turn Your iPhone’s Flashlight on with Back Tap
First, we need to activate Back Tap. Open up Settings.
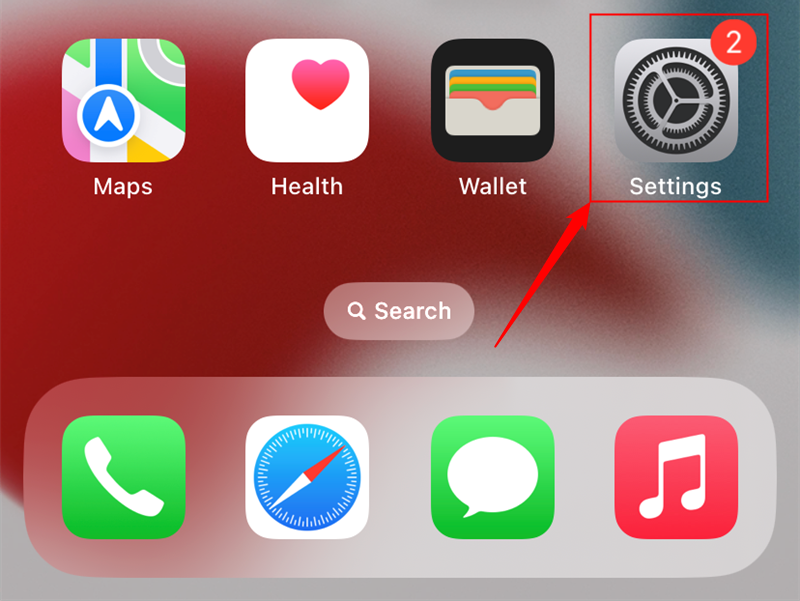
In Settings, navigate to Accessibility > Touch.
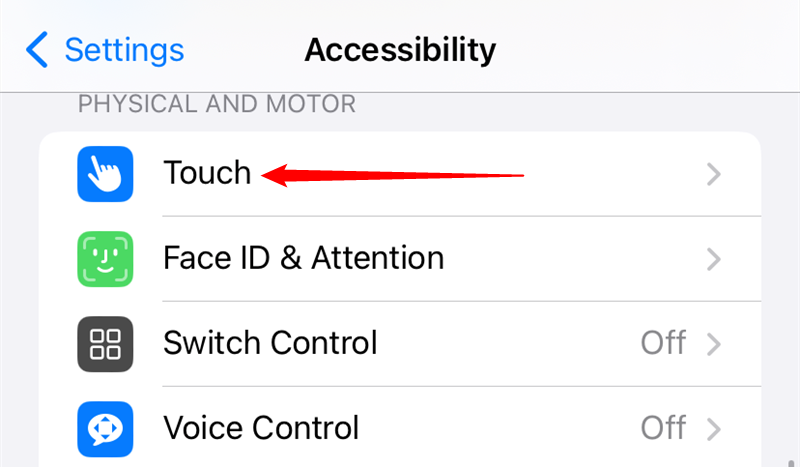
In “Touch Settings,” select “Back Tap.” It is at the bottom of the page.
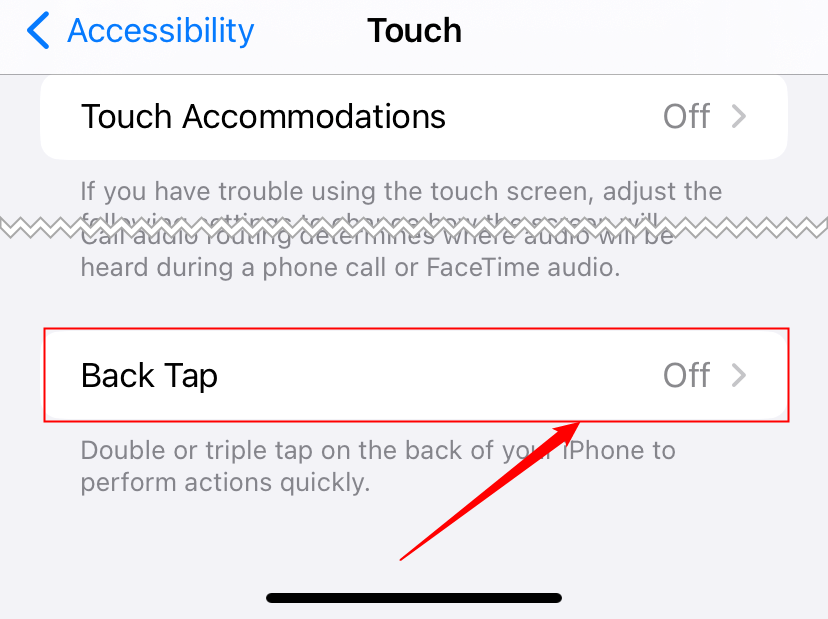
In “Back Tap” settings, choose whether you’d like to activate your flashlight using two taps (“Double Tap”) or three taps (“Triple Tap”) on the back of your phone, then select the matching option.
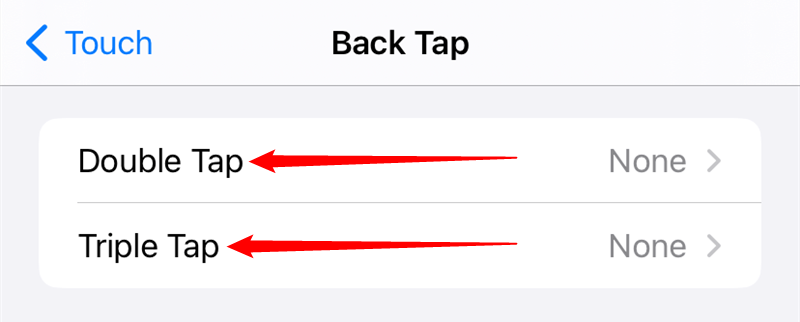
Next, scroll down through the actions list until you see the Flashlight option. A blue checkmark will appear next to it once it is active.
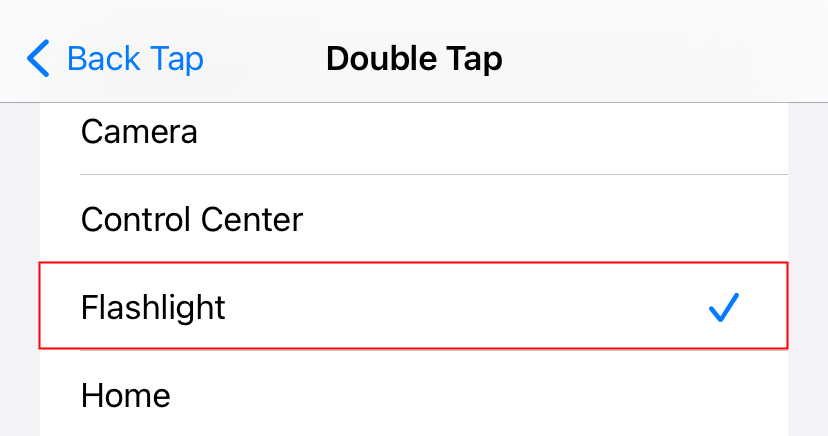
Press back once to make sure the change is registered, then exit Settings.
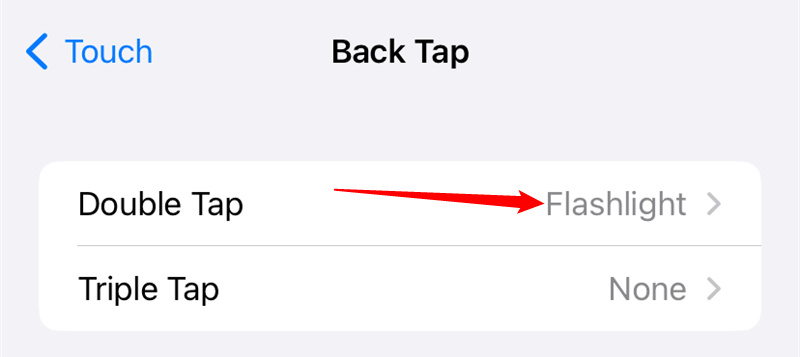
The next time you double or triple tap the back of your iPhone (depending on how you set it up), your iPhone flashlight will turn on. Tap the back two or three times again to turn it off. Have fun illuminating dark spaces!
Also read:
- [Updated] 2024 Approved Seeking the Finest Cinematography Talents
- [Updated] 2024 Approved Smart, Eco-Friendly Screen Tech Compilation
- [Updated] Transforming Images with Ease Learn Snapseed Today
- Beginner's Guide to Using the DearMob iPhone Manager on a Windows PC: Step-by-Step Instructions
- Complete Guide for Relocating Video Content From iPhone to a Windows Computer with the DearMob Solution
- DearMob's Step-by-Step Instructions for Syncing iPhone and Mac Apps Effortlessly
- Future-Proof Network Infrastructure: Top Server Cabinets & Raise Models
- How to Fix Tecno Camon 20 Premier 5G Find My Friends No Location Found? | Dr.fone
- How to Mount iPhones and iPads as External Storage on Windows - A Step-by-Step Guide
- How to Mount Your iPhone or iPad as External Storage on Mac: A Step-by-Step Guide
- How to Sync Songs From Your iPhone to a Windows Laptop - Step-by-Step DearMob Tutorial
- In 2024, How to Unlock Lava Blaze Pro 5G PIN Code/Pattern Lock/Password
- New 2024 Approved Unlock Stunning GoPro Footage Easy Editing for Beginners
- Seamlessly Transfer Your iPhone eBooks to a Windows Laptop Using DearMob's Easy Guidelines
- Step-by-Step Guide: Organizing Your Listening Experience with Apple Podcasts and iTunes U for Windows Users - DearMob Tutorial
- Ultimate Collection of LoL (League of Legends) HD Backgrounds and Image Packages - Exclusive Offer From YL Computing
- Unlock Your Media Library - Remove DRM From iTunes Downloads with DearMob
- Updated The Art of Acceleration A Comprehensive Guide to Time Lapse Video Software
- Why the 7-Year-Old's Old Console Beats Modern Smartphones in Video Game Battles
- Title: Activating Your iPhone's Flashlight with a Simple Tap on the Back: A Comprehensive Guide
- Author: Daniel
- Created at : 2025-02-17 00:00:47
- Updated at : 2025-02-19 20:26:51
- Link: https://os-tips.techidaily.com/activating-your-iphones-flashlight-with-a-simple-tap-on-the-back-a-comprehensive-guide/
- License: This work is licensed under CC BY-NC-SA 4.0.