
Apple iMessages Unlocked: Discover These 10 Incredible Features Few People Are Aware Of!

Apple iMessages Unlocked: Discover These 10 Incredible Features Few People Are Aware Of!
Quick Links
- Edit Recently Sent Messages
- Undo Send for the Last Message
- Use Inline Replies to Organize Responses
- Track Flights and Packages
- Replace Words With Emoji
- Use a Mention to Get Attention
- Handwrite or Sketch a Message
- Filter Messages
- Tapback to Quickly React
- Send Bubble or Screen Effects
Apple Messages seems to get new or improved features with every release of iOS, iPadOS, and macOS. This frequency of additions makes it easy to miss one, so here are several features you might have overlooked.
All features are available when messaging Apple users with iMessage . Some features are compatible with other types of devices like Android phones but may appear or work a bit differently.
Edit Recently Sent Messages
New as of iOS 16 , iPadOS 16 , and macOS Ventura , you can edit a text message for up to 15 minutes after you send it.
Related: How to Unsend or Edit an iMessage on iPhone, iPad and Mac
On iPhone and iPad, tap and hold the sent message bubble or on Mac, right-click . Select “Edit,” make your change in the text message field that appears, and hit the checkmark to save the change.
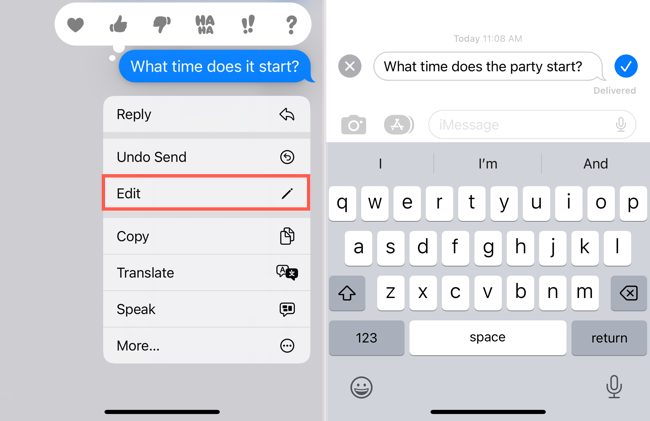
Your recipient can see an Edited indicator below the message that they can select to view the original message.
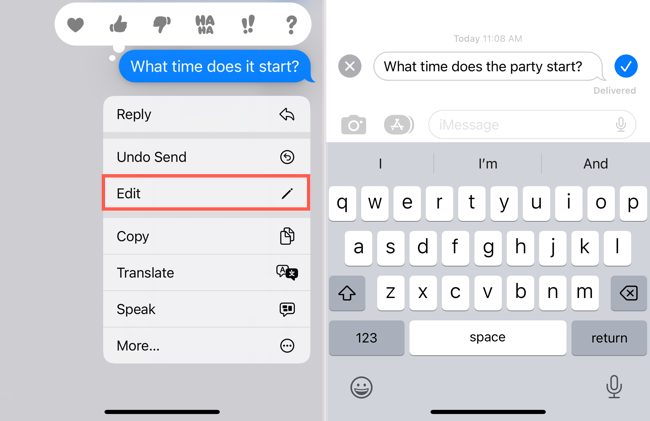
Undo Send for the Last Message
Along with the Edit feature above, Apple introduced the ability to unsend a text message. This is similar to recalling an email in Outlook or Gmail . You can unsend a message for up to two minutes after you send it.
On iPhone and iPad, tap and hold the sent message bubble or on Mac, right-click. Select “Undo Send.” You’ll then see the message disappear in a puff of smoke.
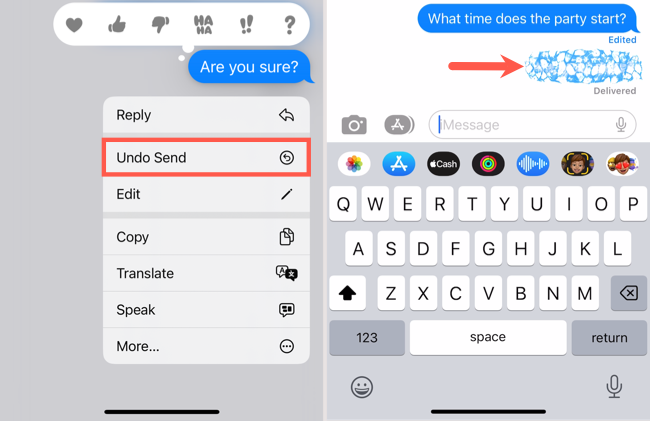
Note that your recipient may see the message before you unsend it. However, it does vanish from the conversation.
Use Inline Replies to Organize Responses
One feature that can help keep your responses organized is Inline Replies . This is handy when you’re texting back and forth quickly and want to make it clear which message in the conversation you’re replying to.
Related: How to Use Inline Replies in Messages on iPhone and iPad
On iPhone and iPad, tap and hold the sent message bubble or on Mac, right-click. Select “Reply.” You’ll see the specific message you want to reply to front and center with the rest blurred. Enter your reply in the message field and send it as normal.
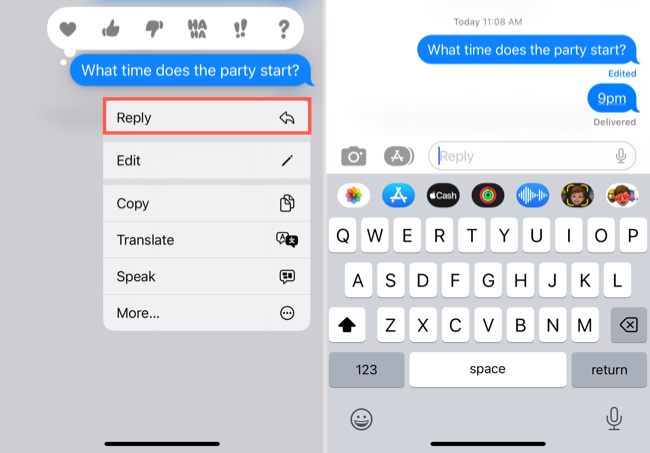
You and your recipient will then see a line connecting the reply to the message in the main conversation. Select the Reply or Replies link below the message to see that entire “side conversation” with the rest blurred.
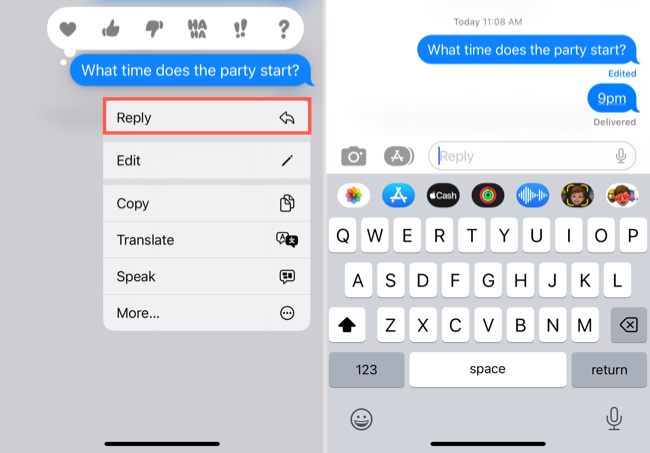
Track Flights and Packages
If you receive a message with a flight number for a traveler or tracking number for a package, you can get the status for each directly in the Messages app.
On iPhone and iPad , tap the number or on Mac , simply click it. For a flight, choose “Preview Flight” and for a package, choose “Track Shipment.”
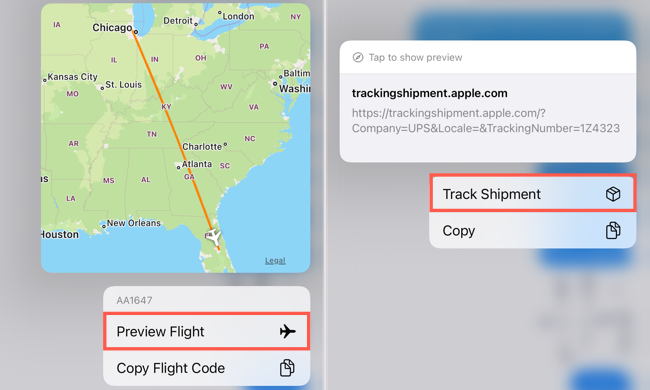
You’ll then see either a small pop-up window or a separate window open displaying the status of the flight or package. You can also obtain additional details as available such as departure and arrival times or a parcel’s current location .
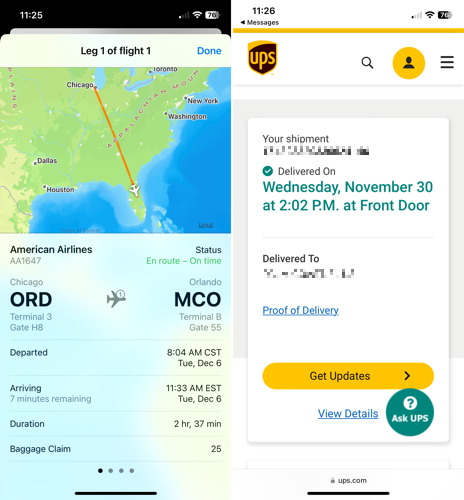
Replace Words With Emoji
You may have noticed that when you type certain words in the message field on iPhone or iPad, you have the opportunity to pop in an emoji . But you can also do this after you finish typing the entire message for any words where an emoji is available.
Related: How to Quickly Select Emoji in Messages on an iPhone or iPad
On your iPhone or iPad, enter your message in the text field, but don’t send it quite yet. Instead, open the Emoji keyboard using the icon on the bottom left.
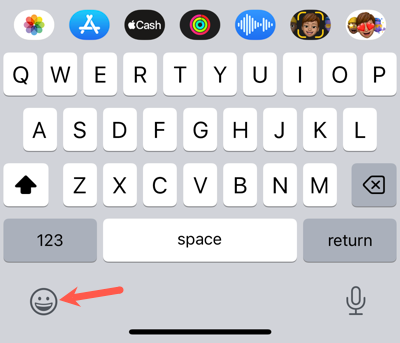
You’ll see any words in your message that have matching emoji become highlighted. Tap a highlighted word to replace it with the emoji. For some words, you may see different options you can pick from directly above the word.
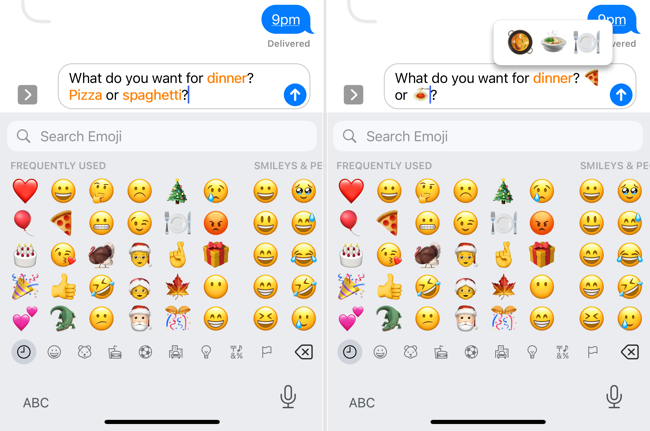
Use a Mention to Get Attention
While this feature works in one-on-one conversations, it’s especially useful in group messages. You can mention a person in a message which then bolds their name and sends them a notification.
On iPhone, iPad, or Mac, start entering the contact’s name and then choose it from the options that appear. Alternatively, type the @ (At) symbol followed by their name.
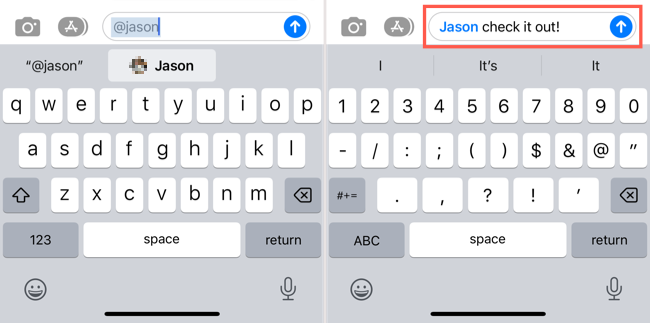
Your recipient sees their name nice and bold to get their attention.
You can control the notifications for mentions in Messages . On iPhone and iPad, go to Settings > Messages and use the Notify Me toggle. On Mac, go to Messages > Settings > General and use the check box for Notify Me When My Name is Mentioned.
Related: 10 Hidden Mac Features You Should Be Using
Handwrite or Sketch a Message
If you want to try something a little different with your next message, how about handwriting it or drawing a picture? You can do this on iPhone and iPad and it takes only a minute to make your message special.
On iPhone, turn your device sideways so that you’re in landscape view. On iPad, you can use either view. Select the scribble icon on the bottom right of the keyboard.
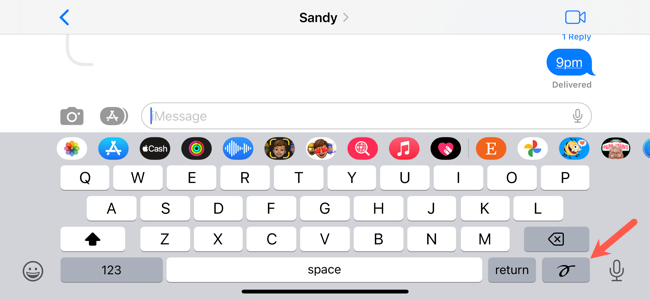
You’ll see a blank canvas appear for you to write or draw using your finger (or Apple Pencil on iPad). You can also see recent drawings and suggestions you can pick from along the bottom. Add your message and tap “Done.”
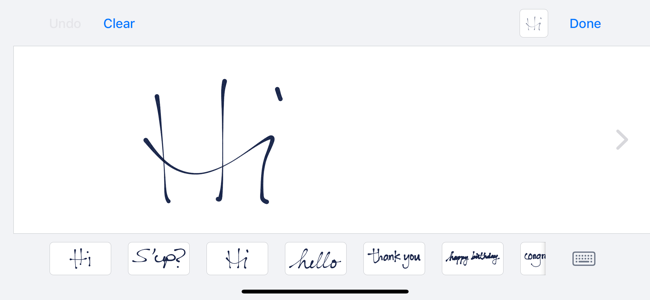
You’ll then see your handwriting or sketch in the text message field. Simply send it like any other message.
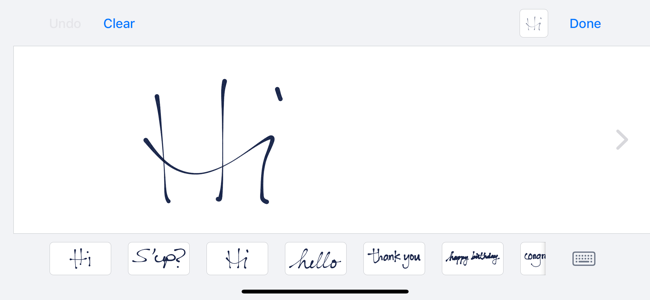
Filter Messages
To quickly see your unread messages, those from known or unknown senders , or texts you’ve recently deleted, you can use filters with a tap or click.
Related: How to Hide Spam Texts From Unknown Senders on iPhone
On iPhone and iPad, tap the Filters arrow on the top left of your main Messages screen. Then, pick an option to filter by and see your results.
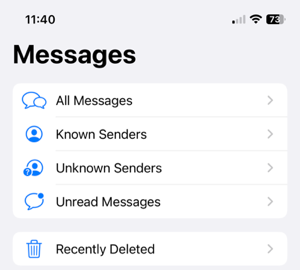
On Mac, select “View” in the menu bar. Then, choose the filter you want to use to see the results.
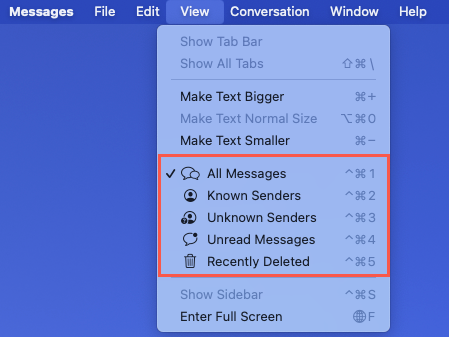
Tapback to Quickly React
One of the fastest ways to acknowledge a text in Messages is with a Tapback . You can respond with a heart, thumbs up, thumbs down, laugh, exclamation, or question mark.
Related: How to Reply With a Tapback in Messages on iPhone and iPad
On iPhone and iPad, tap and hold the message and on Mac, right-click it and select “Tapback.” Choose the reaction you want to send and that’s it. Your recipient will see the reaction’s icon on the corner of the message bubble.
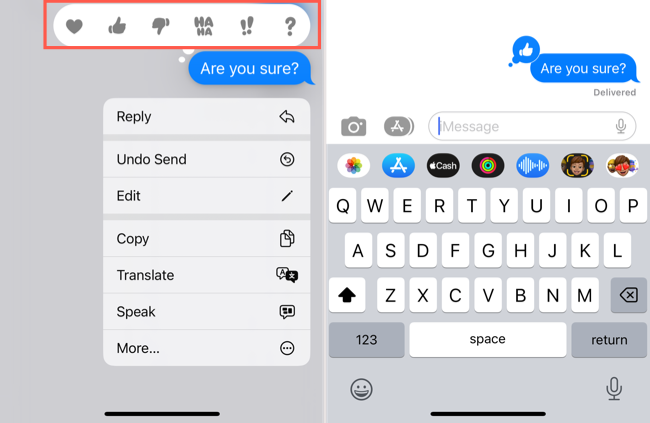
For older versions of iOS, iPadOS, or macOS, the recipient sees a text label instead of an icon.
Send Bubble or Screen Effects
One more feature that’s simply fun is message effects . You can share your message with a bubble effect like “loud” or “invisible ink” or a screen effect like lasers or fireworks.
On iPhone and iPad, type your message and then tap and hold the Send button. You’ll see a screen with tabs at the top for the available Bubble and Screen effects. Select one to preview it and simply tap the Send button for the one you want.
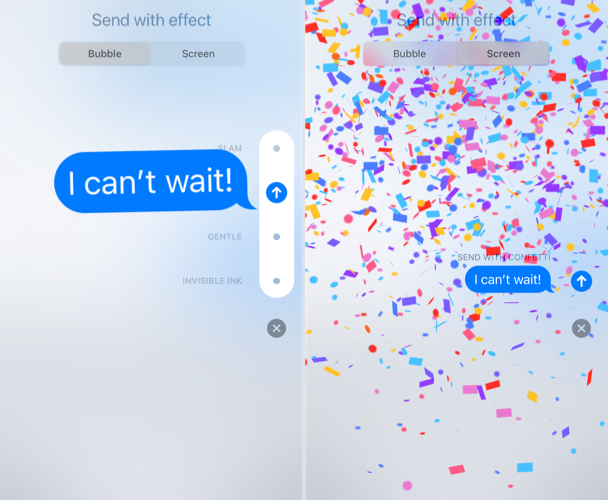
On Mac, type your message, select the capital A icon to the left of the message field, and pick “Message Effects.” You’ll see all Bubble and Screen effects together on one screen. Select one to see a preview and click the Send button to use it.
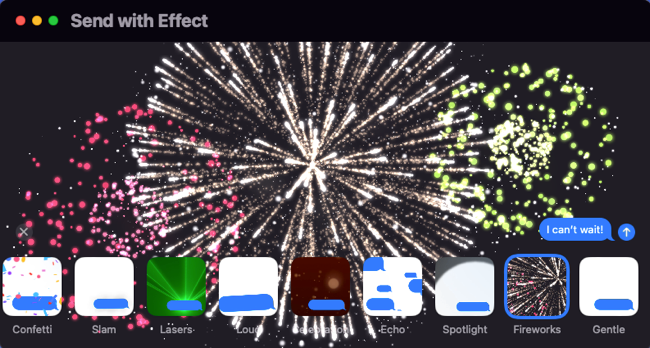
Your recipient will see your effect the first time they view the message. They can also tap Replay above the message bubble to enjoy it again.
With these handy Messages features, you can fix a sent message, keep track of deliveries, see only those messages you need, and send something fun to a friend. Are you like us and can’t wait to see what Apple brings to Messages next?
Related: 10 Great iPhone Features You Should Be Using
Also read:
- [Updated] Crafting Immersive Video Experiences Using Captivate for 2024
- [Updated] Overwatch Simplified Recording Strategies for 2024
- [Updated] The Ultimate 12 Portable Camera Reviews For Dynamic Vlogging
- Crucial 11 Points You Need To Review While Acquiring a Secondhand iPhone
- Discover How to Retrieve Your GPS Tracking Data From iOS Devices - A Simple Walkthrough for iPhone/iPad Users
- Discover the Ultimate 6 Alternatives to ChatGPT for Smartphones, Boosting Digital Interactions Anywhere
- DIY iPhone Fix: A Step-by-Step Guide
- Efficiently Locating Texts Within Apple's Messages App for iPhone/iPad Users
- Efficiently Sending Bulky Files via iCloud Mail: A Step-by-Step Guide for iPhone, Mac & Windows Users
- Enhanced Performance: The Evolution of Premium Fitness Applications
- Guide to Turning MSI On or Off Through Group Policy
- In 2024, How to Cast Realme Narzo N53 to Computer for iPhone and Android? | Dr.fone
- Logic Pro X's Audio Smoothing Methods for 2024
- Save Big: The Best 6 Online Coupon Hubs for Budget-Friendly Shopping
- Turning Dull Vids Into Engaging Experienents With Music
- Urgent Update: How Essential Is It To Upgrade to iOS 15.3 Immediately?
- Title: Apple iMessages Unlocked: Discover These 10 Incredible Features Few People Are Aware Of!
- Author: Daniel
- Created at : 2025-02-15 21:22:27
- Updated at : 2025-02-19 21:56:08
- Link: https://os-tips.techidaily.com/apple-imessages-unlocked-discover-these-10-incredible-features-few-people-are-aware-of/
- License: This work is licensed under CC BY-NC-SA 4.0.