
Boost Your iPhone's Endurance: Five Simple Strategies for Enhanced Battery Performance

Boost Your iPhone’s Endurance: Five Simple Strategies for Enhanced Battery Performance
Quick Links
- Disable Fitness Tracking on Your iPhone
- Disable Keyboard Haptics
- Disable Automatic App Updates
- Disable Live Activities
- Avoid Using Your iPhone While it is Plugged in
If you’re fed up with your iPhone’s battery draining too quickly and are looking for simple ways to go longer without plugging it in, here are some easy tricks to improve battery life.
Newer iPhones have many features that improve user experience , such as Live Activities, built-in fitness tracking, and automatic app updates. However, these features run in the background, even when you aren’t actively using your iPhone, consuming the battery. That might make you think something’s wrong with your iPhone, as the battery runs down even when you aren’t using your phone, but in the background, the phone is still processing all the information to run those features.
Thankfully, there are a couple of methods to remedy this to a great extent. Here are five easy ways to fix your iPhone’s battery drain issue.
Disable Fitness Tracking on Your iPhone
Motion & Fitness tracking on your iPhone utilizes the built-in accelerometer to detect and count your steps. It is an excellent feature, especially for those who don’t have a fitness tracker. However, if you already have an Apple Watch, turning off iPhone’s fitness tracking features should help you save some battery.
It is important to clarify that turning the feature off doesn’t impact your Apple Watch’s accuracy, as both devices use their respective sensors. To disable Motion & Fitness tracking on your iPhone, open the Settings app.
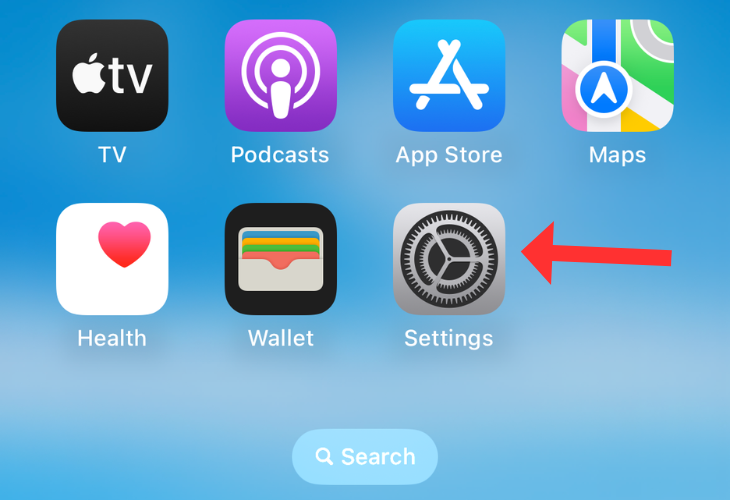
Scroll down to select “Privacy & Security.”
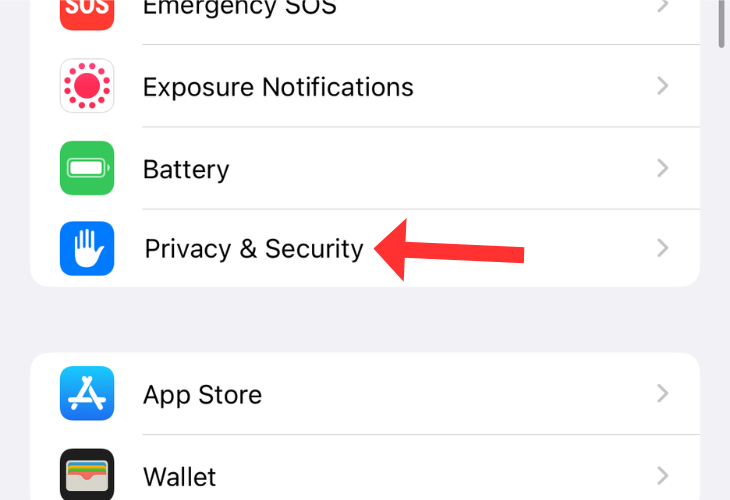
Then hit “Motion & Fitness.”
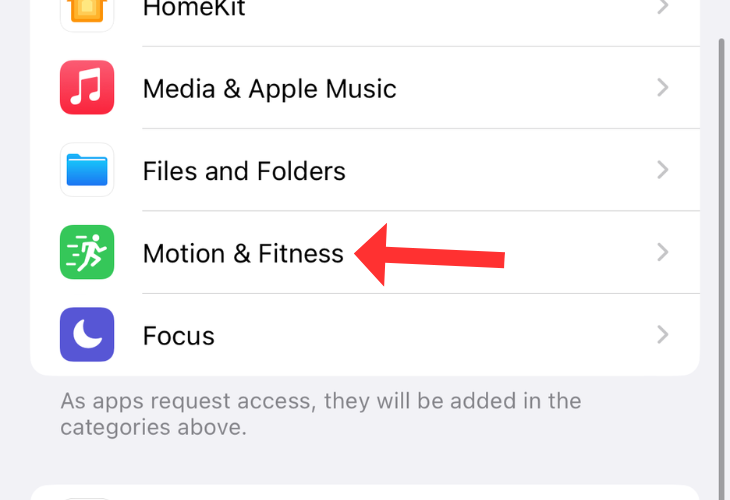
Turn off the feature by pressing the toggle next to it.
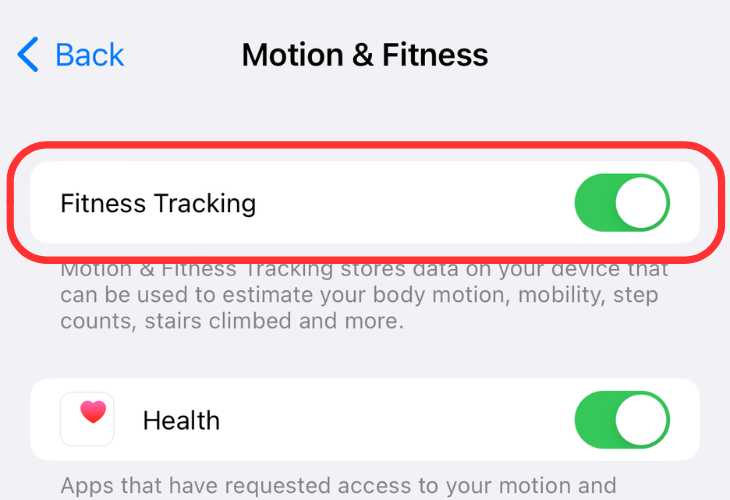
Disable Keyboard Haptics
Thanks to iPhone’s Taptic Engine, you get satisfying haptic feedback while typing on the keyboard. However, Apple notes that keyboard haptics can affect iPhone battery life , especially if you spend a lot of time replying to emails or text messages. Consider disabling the keyboard’s feedback to get more juice out of iPhone battery. Every little bit helps!
Head to Settings and open “Sound & Haptics.”
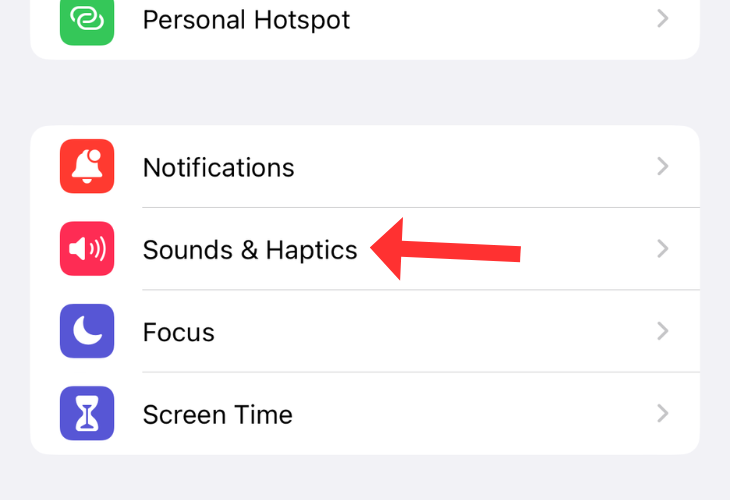
Scroll down and choose “Keyboard Feedback.”
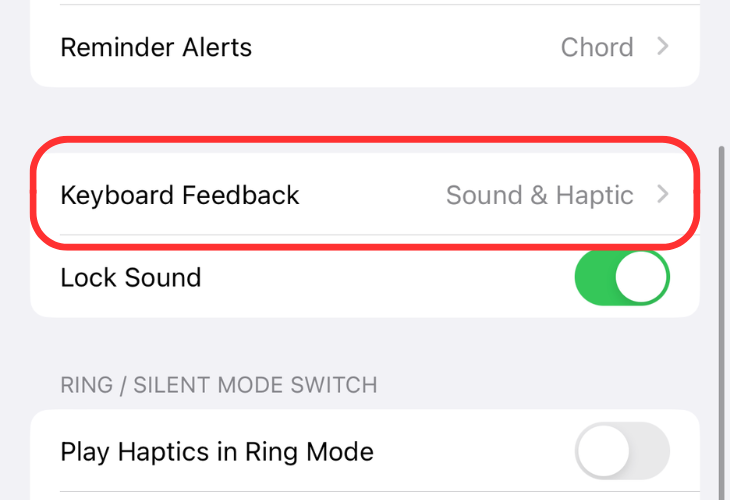
Press the toggle beside Haptic to turn the feature off.
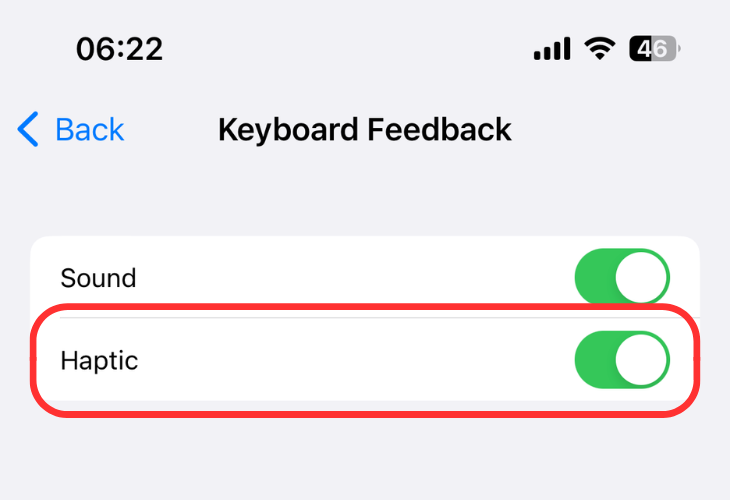
Disable Automatic App Updates
Most of us have many apps installed on our iPhones, and on any given day, one or more of them are likely to get an update. While it’s recommended to install these updates to get the best experience and new features, with automatic updates enabled, your iPhone downloads and installs apps repeatedly. The extra work of downloading and installing the apps in the background uses up precious battery life.
To disable automatic App Updates, open the Settings app on your iPhone and choose App Store.
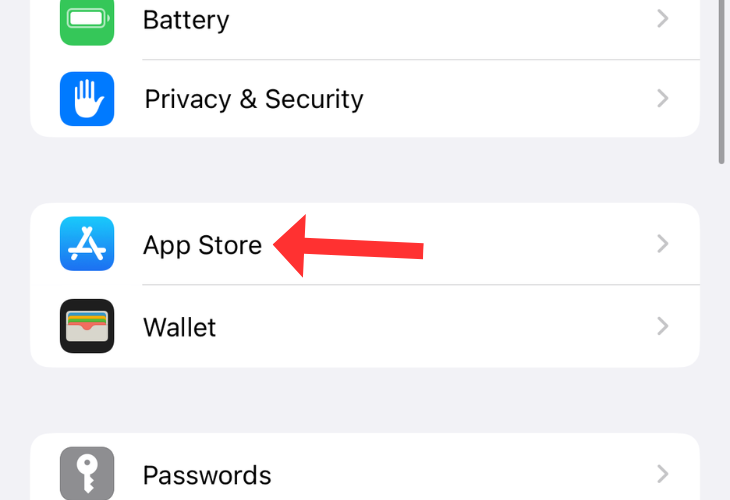
Scroll down and turn off “App Updates” under Automatic Downloads.
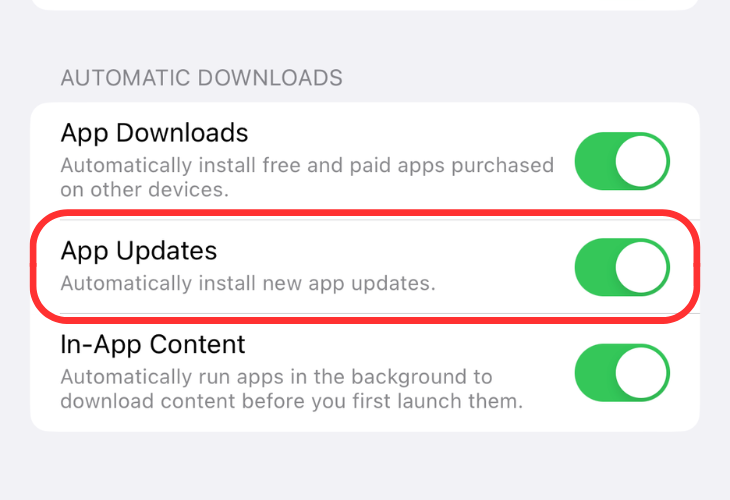
Similarly, turning off automatic iOS updates can help you save some battery life.
Disable Live Activities
An iOS 16 feature, Live Activities helps you keep track of important information on the Lock Screen. However, constantly getting data from apps and showing them as live widgets on the home screen is battery-intensive. If you’re facing a severe battery drain issue, switch off Live Activities on your iPhone.
Open the Settings app and scroll down to select “Face ID & Passcode.” Enter your passcode on the following screen.
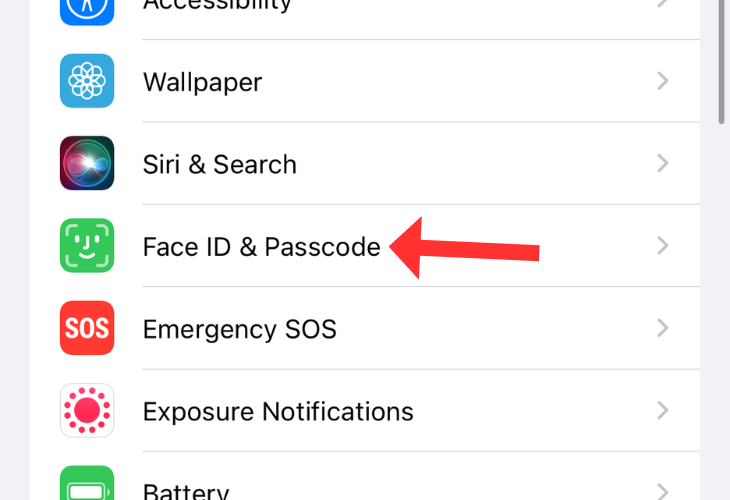
Find the “Allow Access When Locked” section and press the button beside “Live Activities.”
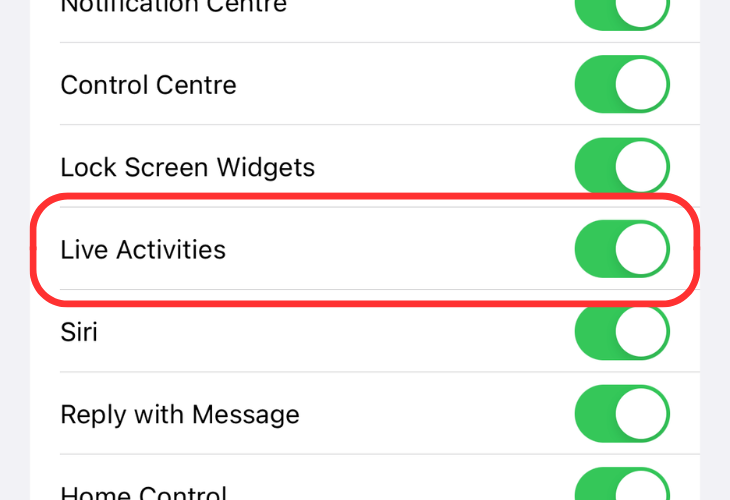
Avoid Using Your iPhone While it is Plugged in
You might have noticed that your iPhone heats up while charging. This happens because the process of storing energy in the battery generates a significant amount of heat (especially when using a high-power rapid charger). Now, if you use your phone simultaneously, especially for heavy tasks, you add more heat into the system as both the phone’s processors and the screen become warm with use.
Constant exposure to heat or high temperature can permanently damage your iPhone’s battery, reducing its battery health . In the long run, this could decrease the total backup your iPhone provides. While it’s not the end of the world, you might not want to develop the habit of using your iPhone when it’s connected to the power adapter, particularly if you’d like to get years of life out of your iPhone’s battery.
If you benefit from these methods, why stop with just five? Consider going through our list of battery-saving tips on your iPhone to go even longer between recharge sessions.
Also read:
- [New] 2024 Approved Achieve the Perfect Look YouTube's Guide to Video Aspect Ratios
- [New] Achieving the Pinnacle of Color Accuracy in 11 Crucial Edits
- [New] In 2024, Navigating Lawful Practices for Screenshotting YouTube Videos
- [New] Paws and Play Android’s Animal Simulator Choices for 2024
- 2024 Approved Maximizing Video Quality Enabling AV1 on YouTube
- Complete Guide to Restoring Audio Functionality on Your iOS 18 iPhone
- Complete Guide: Disabling Apple's Find My Device & Removing Activation Lock
- Deciphers the Attraction to AI: Hacking on GPT
- How to Immediately Fix a Non-Functional Safari Browser on iOS Devices: A Guide for iPhones Using iOS 18
- How to Resolve Problems with Accessing Yahoo Mail via iPhone
- Troubleshooting Guide for When 'Find My iPhone' Fails to Update or Display Location - Easy Solutions Inside
- Ultimate Guide: Restoring a Locked iPhone via Hardware Key or iTunes Backup
- Update or Freshly Download Your Brother HL-L2300D Printer Drivers Now
- Title: Boost Your iPhone's Endurance: Five Simple Strategies for Enhanced Battery Performance
- Author: Daniel
- Created at : 2025-02-19 01:40:02
- Updated at : 2025-02-19 16:17:24
- Link: https://os-tips.techidaily.com/boost-your-iphones-endurance-five-simple-strategies-for-enhanced-battery-performance/
- License: This work is licensed under CC BY-NC-SA 4.0.