
Boost Your Workflow with an iPad: The Ultimate Tech Hack to Connect It as a Dual Monitor Setup for PCs/Macs

Boost Your Workflow with an iPad: The Ultimate Tech Hack to Connect It as a Dual Monitor Setup for PCs/Macs
Quick Links
Key Takeaways
For Windows users, a paid app called “Duet Display” offers great second-screen functionality for iPads. Mac users can take advantage of the built-in Sidecar tool, which works seamlessly with an iPad.
Two screens are better than one—at least, that’s what some people think. If you have an iPad, you already have a second monitor that can be used with a Windows or Mac computer. It’s probably easier than you think, too.
An iPad can’t compete with a real monitor in terms of size or price, of course. But if you already have an iPad, it can pull double duty as a second monitor at your desk, or even with your laptop when you’re out and about. A simple iPad stand or a case with a built-in stand completes the experience.
How to Use iPad as a Second Monitor For Windows
For Windows, we recommend an app called “Duet Display.” It’s not a free app, but it can work with a wired or wireless connection between the PC and iPad. You can get Duet Display for $4 per month ($48 annually).
Download the app on your Windows 10 or Windows 11 PC and iPad to get started.
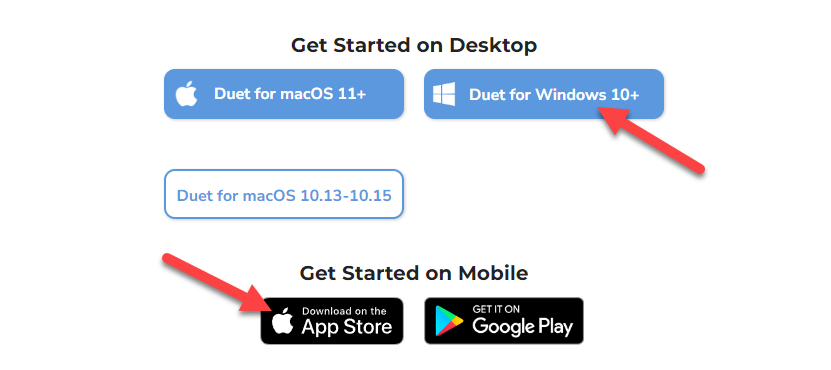
After installing the apps, you’ll need to sign in to both with the same account.
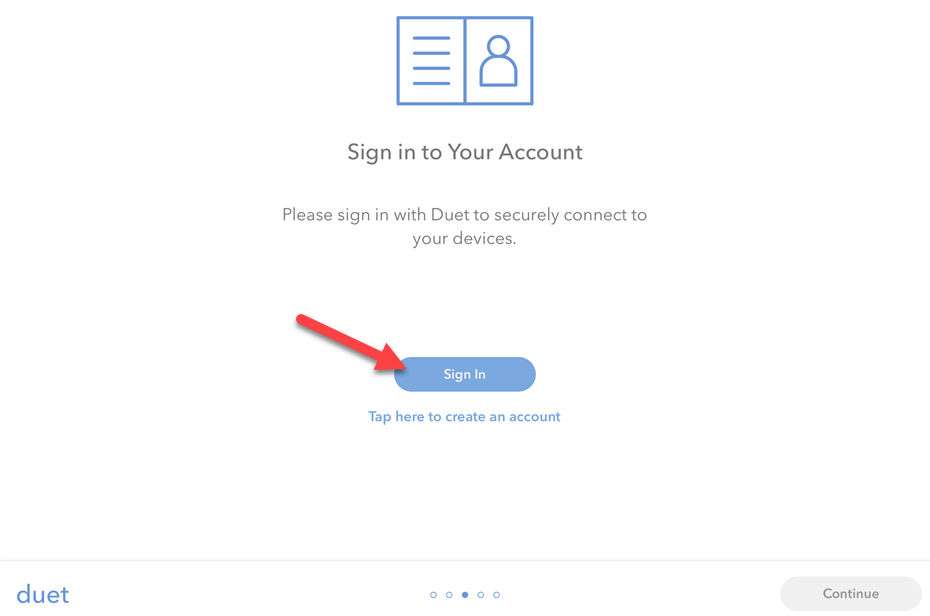
The first time you use Duet Display, you’ll need to connect your iPad to your PC with a cable . We can switch to wireless mode for future connections later.
Once the devices are connected with a cable, and Duet Display is signed in and running on both, you’ll see a brief zoom-out animation on your Windows display, and the desktop will be extended to your iPad.
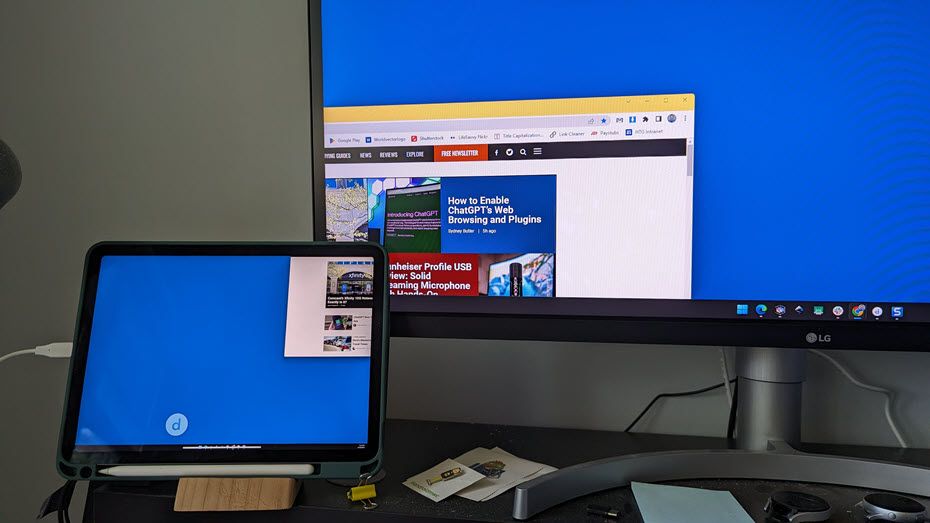
Joe Fedewa / How-To Geek
You’ll probably notice that Windows has no idea where the iPad display is in relation to your PC. To fix that, right-click on the desktop and select “Display Settings.”
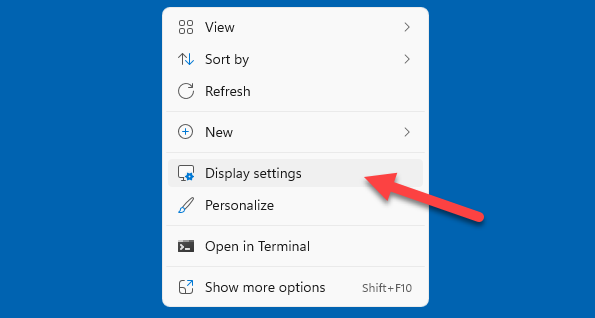
You should see two screens–one representing your main computer monitor (1), and the other representing your iPad (2). Click and drag the iPad screen to position it as it’s positioned in real life, then click “Apply.”
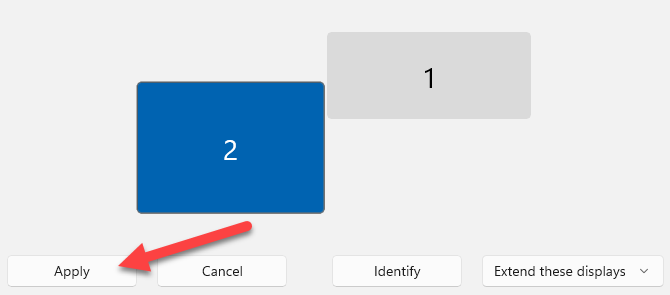
This is also where you can choose to “Extend These Displays” or “Duplicate These Displays,” which is screen mirroring.
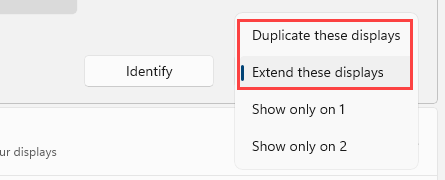
Next, let’s take a look at Duet Display’s settings. Open the Windows app and switch to the “Settings” tab.
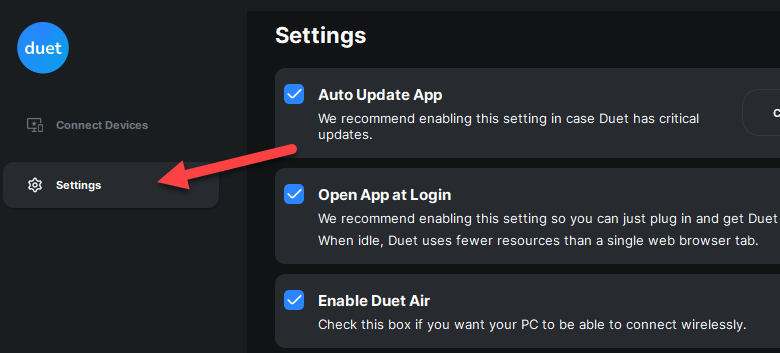
There are a number of settings you may be interested in here. The one we’re interested in is “Enable Duet Air.” This will allow you to connect to your iPad wirelessly from this point on.
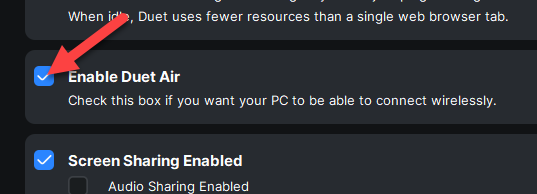
On the “Connected Devices” tab, you can adjust a number of other display settings. We recommend keeping the “Frame Rate” at “60 FPS” and “Performance” at “High Power,” but you can lower both if your computer isn’t powerful enough to handle them or if it’s losing too much battery power.
As for “Resolution,” try a couple of options and see what works best for you. The higher you go, the slower the experience will be, but the lower you go, the less you’ll be able to see on the screen.
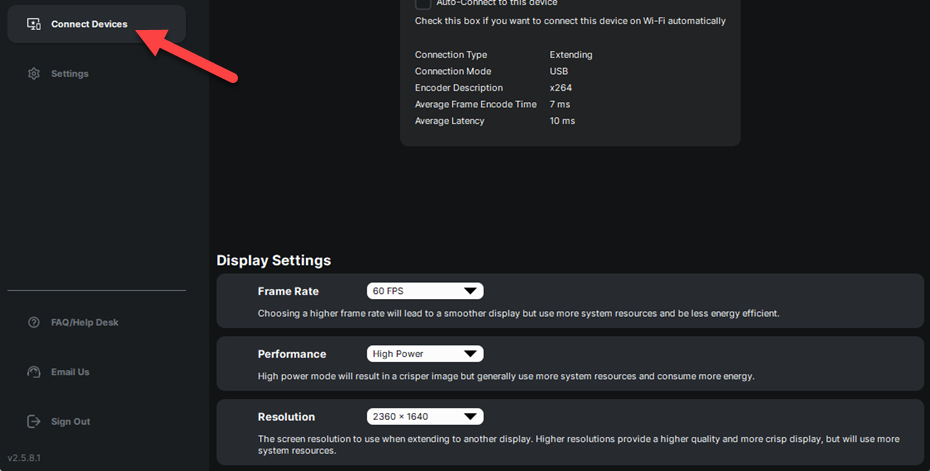
Once you’ve tweaked things to your liking, you’re ready to go! It should be noted that Duet Display is also available for macOS if you happen to not like Sidecar or your Mac doesn’t support the feature.
How to Use iPad as a Second Display For Your Mac
On macOS, you can use the built-in “Sidecar” tool to extend your display to an iPad—hover over the full-screen button of a window to select your iPad, or choose it from the “Display” button in the Control Center.
You will need a supported Mac and iPad to use Sidecar. Most Macs made after 2016 running macOS Catalina or later are supported, along with most modern iPad models. The devices also must be signed in with the same Apple ID , use two-factor authentication , and be within 30 feet of each other.
The easiest method to initiate Sidecar is to simply hover over the green full-screen button of a window on your Mac, then select “Move to iPad” from the menu. This will move the window over to your iPad.
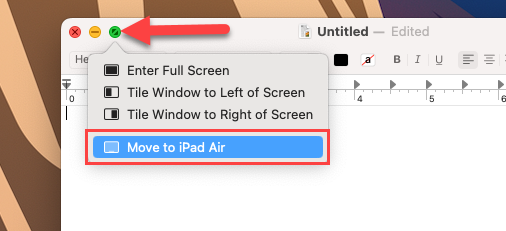
If you want to extend your display without moving a specific app to the iPad, open the Control Center and click the “Screen Mirroring” button.
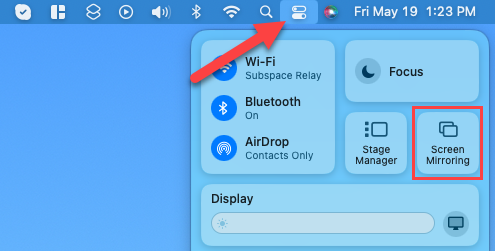
Now select your iPad from the “Mirror or Extend To” section.
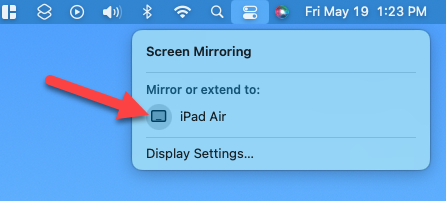
To customize how the iPad is oriented and used as an external display, open Settings on your Mac and go to the “Displays” section. The iPad will be listed just like any other secondary monitor.
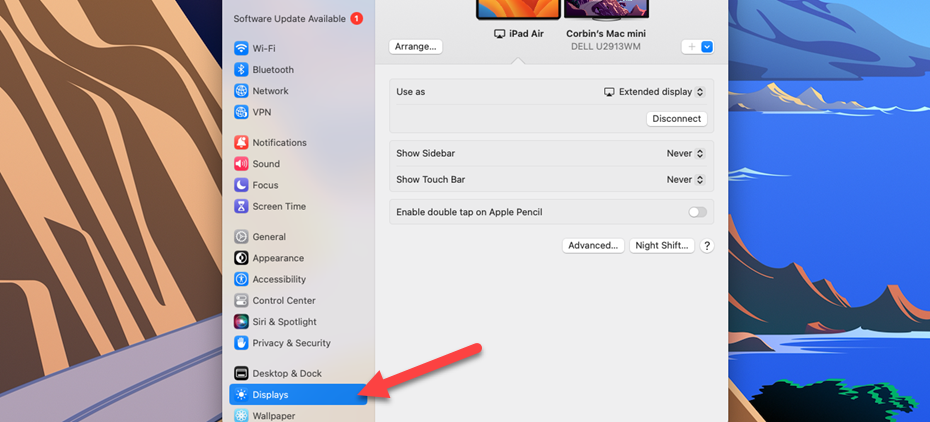
On the iPad itself, you’ll see a sidebar with commonly used Mac controls.

That’s the basics for Sidecar on Mac. It’s a pretty remarkable and seamless experience. You can even use your iPad with an Apple Pencil as a drawing pad for your Mac . If Sidecar is not an option for you, there are some alternatives to try .
Related: How to Use Your iPad as an External Mac Display With Sidecar
An iPad is a handy device to have around, and using one as a portable secondary display only makes it more useful. You can do the same thing with an Android device as well . Dual monitors can be great for productivity—but don’t overlook a single ultrawide monitor .
Also read:
- [Updated] 2024 Approved Get Content Ready Faster With This List of Easy Editors
- 2024 Approved Essential Tech for Instant Time-Lapse Videos
- Addressing Overheating Concerns in the New iPhone 15 Pro by Apple
- Apple's Latest Innovation: Comparing the Power of M1 vs M0 Chips
- Borrowed Innovations: How iOS 18 Borrows Top Functionalities From Android Devices
- Breaking News: Apple Ceases Production on Watch Series 9 and Upcoming Ultra Edition
- Decoding the Color Codes in iOS Messaging: The Significance of Green Vs. Blue iMessages
- Discover SetApp – A New Era for iPhone App Shopping Beyond the Official Apple Store
- Discovering iOS 18: Scheduled Rollout, Synced Devices, Revolutionary Enhancements Inside
- Discovering Your Device: A Step-by-Step Guide to Locating Your iPhone's MAC Address
- Easy Steps to Design & Tailor iPhone-Based Business Card Templates
- Effortlessly Extract & Save Pictures in Microsoft Word
- Explore the Leading Mac Video Editors: Superior Options Beyond iMovie
- How to Migrate Android Data From Honor Play 7T to New Android Phone? | Dr.fone
- In 2024, Here Are Some Reliable Ways to Get Pokemon Go Friend Codes For Lava Yuva 2 | Dr.fone
- In 2024, How to Fix Pokemon Go Route Not Working On Motorola Moto G23? | Dr.fone
- In 2024, Pokemon Go No GPS Signal? Heres Every Possible Solution On Infinix Smart 7 | Dr.fone
- In-Depth Analysis: The New and Improved Nook GlowLight 4
- Pioneer's Panoramas Open for All
- Title: Boost Your Workflow with an iPad: The Ultimate Tech Hack to Connect It as a Dual Monitor Setup for PCs/Macs
- Author: Daniel
- Created at : 2024-09-30 18:42:06
- Updated at : 2024-10-06 17:36:37
- Link: https://os-tips.techidaily.com/boost-your-workflow-with-an-ipad-the-ultimate-tech-hack-to-connect-it-as-a-dual-monitor-setup-for-pcsmacs/
- License: This work is licensed under CC BY-NC-SA 4.0.