
Complete Guide to Utilizing Verizon Backup Assistant: A Comprehensive Walkthrough

Effortlessly Upload Photos From Your Android Device to Computer or Google Photos - Detailed Instructions Inside
Easy Methods to Backup Pictures from Android to PC/Google Photos
As we take more and more pictures in our smartphone, it become essential tobackup pictures , in case you want to free up the space or delete some images accidentally.
If you are looking for the effective way to backup photos and pictures on your Android, you have come to right place. In the following article, I’ll show youhow to backup pictures on Android with two simple methods.
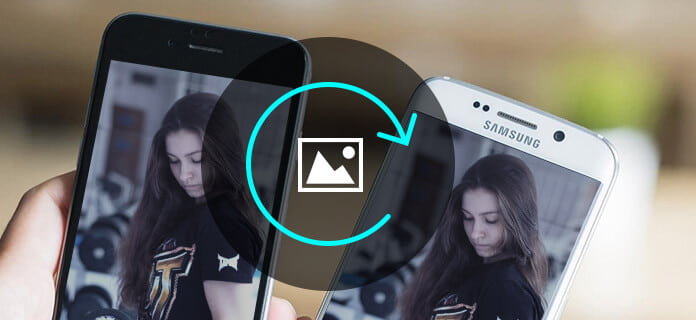
Backup Pictures
Part 1. Backup pictures with Google auto backup
Google Photos is a great option to backup and manage pictures from Android devices. It provides unlimited cloud storage for everything you shoot. More importantly, the “auto backup” features can help you automatically backup Android photos with ease. Now follow the steps below and doAndroid pictures auto backup .
Step 1 Free downloadGoogle Photos app on your mobile device.
Step 2 Launch the app in your Android device. Slide out the menu at the left side. Click the “Sign in” button to log in Google account. Then tap “Settings” button and turn onBackup & Sync option.
Step 3 Under the “Backup & Sync “ menu, tab “Choose folder to backup “, and you’ll see all the folder contains picture files stored in your phone. Select any folder and you can backup pictures from Android to Google Photos manually.
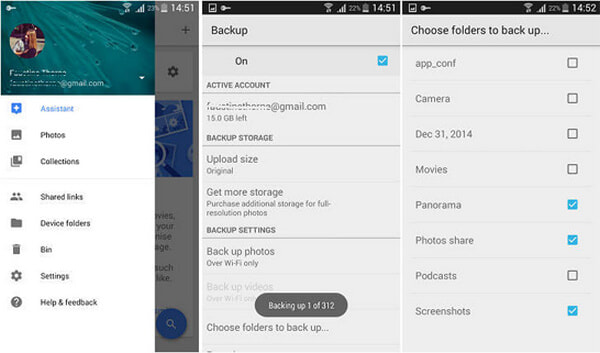
Step 4 On your computer, open Google Photos website, and sign in the Google account that you’ve backed up the pictures. Then you can check all the images you transferred from Android to the app. You can also download pictures to computer as you like.
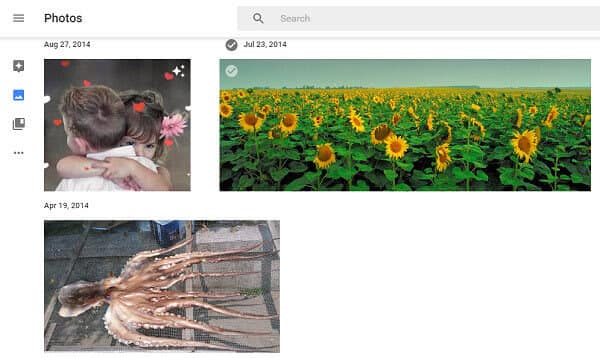
Similarly, you can also backup pictures to Dropbox or other cloud storage service. You can check your photos anytime and anywhere. However, to fully protect your pictures, we suggest you to have another copy on your computer.
Part 2. Backup pictures with Android Backup tool
When it comes to backing up pictures from Android to PC,FoneLab for Android would be your best option. As the most professional Android management tool, FoneLab for Android provides you many powerful functions, includingAndroid Data Backup & Restore , which helps you to backup pictures or other data easily.
Key features:
• One click to back up and restore Android pictures to your computer.
• Thumbnail preview before photo backup.
• Selectively backup Android pictures without hassle.
• Support Samsung Galaxy S7/6/5, Samsung Galaxy Note Edge/Note, HTC, LG, Moto X, Moto E, Moto G, Xperia, Huawei, Xiaomi and more.
Now free download the program and learn how to backup pictures following the steps below.
How to backup pictures on Android phone?
Step 1 Choose Device Data Backup
Open FoneLab for Android, chooseAndroid Data Backup & Restore feature in the left panel, and then selectDevice Data Backup on the main interface. Connect your Android phone to computer via USB cable.

Step 2 Select Data type (Gallery)
Wait until your Android phone was detected automatically. Then you’ll be asked to select data type to back up. Here you need to selectGallery .

Note : You can also check “Encrypted Backup” option if you want to better protect your contacts backup.
Step 3 Backup pictures on Android
Click “Start” button, then you’ll see a “Backup File Output” pop-up. Confirm the backup folder, and click OK button. Wait for seconds, then you’ll see the pictures all backed up in your computer.
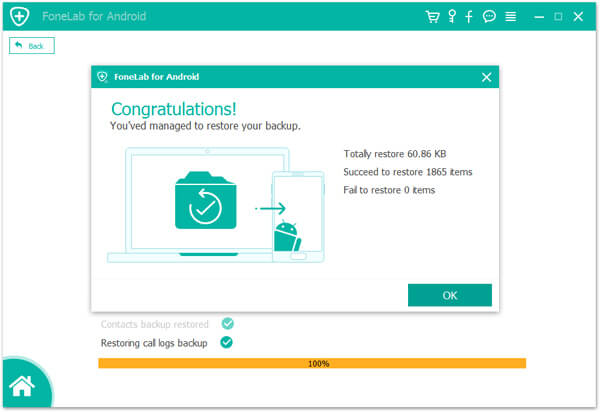
If you want to check or restore your pictures backup, go back toAndroid Data Backup & Restore , and selectDevice data Restore . Then you can preview pictures in the backup and selectively restore any picture you want.
Note : The Data Backup & Restore feature is also provided inFoneLab - iPhone Data Recovery now. If you are wondering how to backup pictures on iPhone, consider this.
In this article, we have mainly showed you two easy methods tobackup pictures on Android phone. Still have more questions? Feel free to leave your comments down below.
What do you think of this post?
Excellent
Rating: 4.7 / 5 (based on 80 ratings)
author picture ](https://tools.techidaily.com/ )
July 05, 2018 11:23 / Updated byLouisa White toBack up Android Data
More Reading
- How to Restore Deleted Photos ](https://tools.techidaily.com/ ) How to Restore Lost or Deleted Photos on iPhone or Android
This article teaches you how to recover deleted/lost photos on iPhone/Android. - Restore iPhone without iTunes ](https://tools.techidaily.com/ ) How to Restore iPhone without iTunes
How to restore iPhone data or disabled/locked iPhone without iTunes? This article tells you the best method to restore iPhone without iTunes. - Restore Contacts ](https://tools.techidaily.com/ ) How to Restore Deleted Contacts on Android or iPhone
How to restore contacts on iPhone/Android? This article shows you how to restore iPhone contacts from iCloud or restore Android contacts from Gmail or Google.
Also read:
- [New] The Untold Story 10 Pro-VLC Tricks for Better Playback
- [Updated] Chromium Device Live Screen Recorder
- [Updated] Cleaner Frames with Advanced Webcam Tech
- [Updated] In 2024, Curated Insta Photos in Slideshow
- 2024 Approved IPhone Tricks Watch Your Footage In Reverse
- 2024 Approved Prime Photo Enhancements at No Charge #15 to Check Out Today
- ASMR Magic Made Simple High Performance at Economic Prices
- Best Clean Master Substitutes : Top 10 Picks
- Complete Guide to Clearing All Snapchat Messages and Conversations From Your Account
- Discover the Leading Replacements for Clean Master - Ultimate Ranking of Top 10 Alternatives
- IPhone Showdown: IPhone 1Er vs iPhone 14 Pro Max – Deciding on Your Best Bet [Expert Review] | ZDNET Reviews
- Step-by-Step Guide: Removing Internet Activity Logs From Android's Popular Browsers (Chrome, Firefox, Opera, Dolphin)
- Ultimate Guide: Top 3 Methods to Correct Invalid Disk Issues & Secure Your Data
- Ultimate Guide: Uninstalling Applications From Your iPhone or Android Device
- Ultimate Tutorial: How To Reformat Your Secured SD Card for Use on Windows, Mac OS, Android Phones and Digital Cameras
- Unlocking Secured SD Cards: A Step-by-Step Guide & Data Recovery Techniques
- Unveiling the Latest in Smartphone Tech: Discover How the New Camera Button on iPhone 16 Models Transforms Your Photography Experience - Insights From ZDNet
- Title: Complete Guide to Utilizing Verizon Backup Assistant: A Comprehensive Walkthrough
- Author: Daniel
- Created at : 2024-10-16 06:29:53
- Updated at : 2024-10-18 02:26:20
- Link: https://os-tips.techidaily.com/complete-guide-to-utilizing-verizon-backup-assistant-a-comprehensive-walkthrough/
- License: This work is licensed under CC BY-NC-SA 4.0.