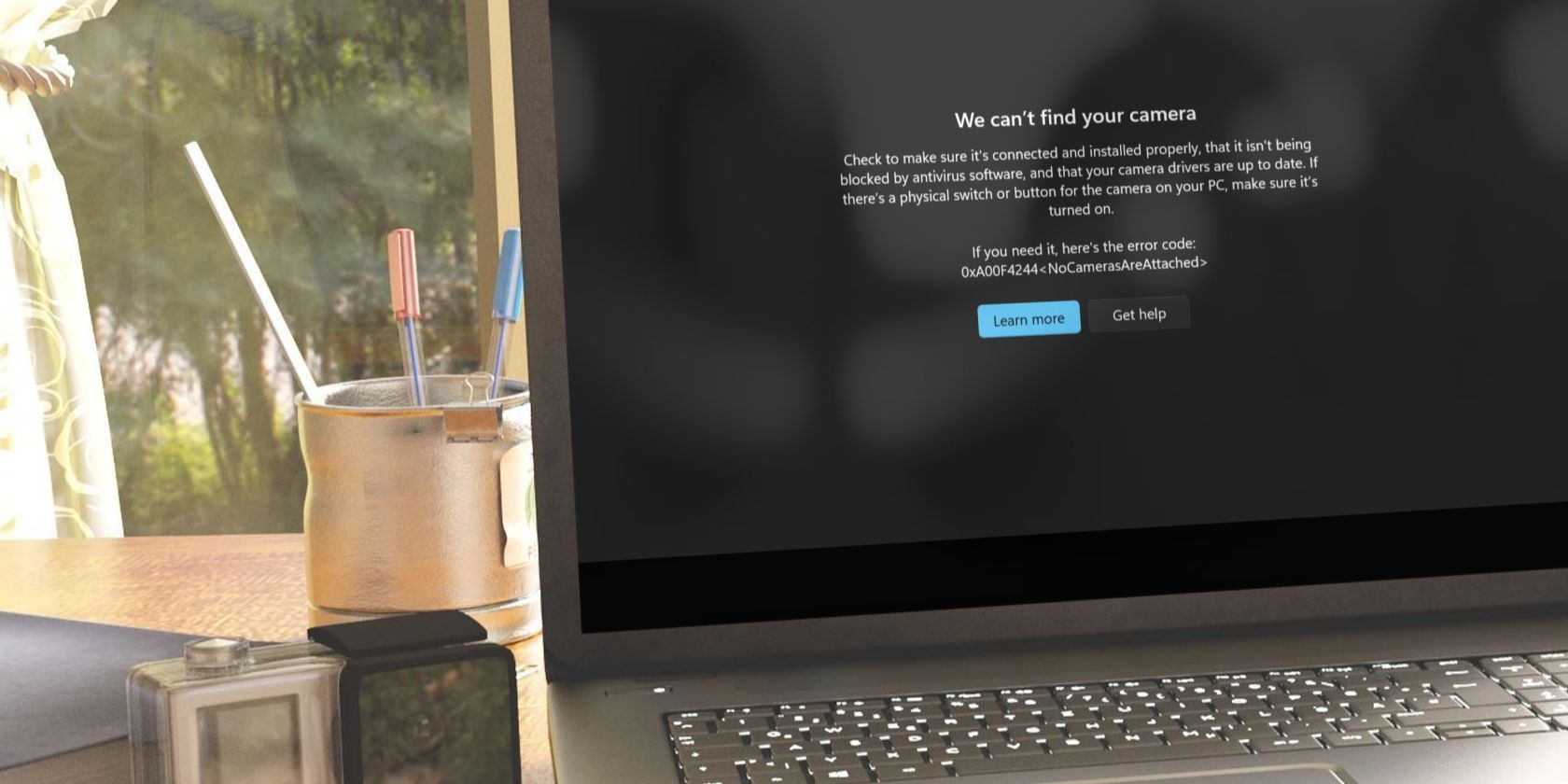
Complete Walkthrough: How to Thoroughly Erase Your Typed Messages From an iPhone's Keyboard

Mastering Cache Management: Erase Browsing Data From Chrome & Safari on Your iPad Effortlessly
How to Clear Cache on iPad for a Top-Notch Device Performance and Speed
You will need toempty the cache on your iPad because it will clog up and affect the device’s performance. But what is cache? It is a part of the device memory where all temporary files are stored. It speeds up the browsing performance by enabling the CPU to access common files easily, but mostly, it is used by websites to store product pictures, javascript settings, and other convenient settings. The cache stores too much information you don’t always need, creating a slowing process for your device to find relevant details. Now, you can clear it up on your iPad for a little boost, and there are many ways to do so.
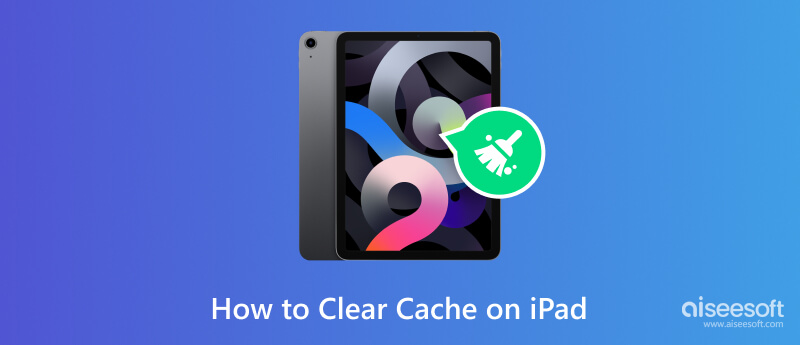
- Part 1. How to Clear Cache on iPad Effectively
- Part 2. How to Clear App Cache on iPad
- Part 3. Tips: What Happens if I Clear Cache on iPad
- Part 4. FAQs about Clear App Cache on iPad
Part 1. How to Clear Cache on iPad Effectively
Apps and browsers have cache, and there are too many to delete individually. To keep the smooth performance of your device, you can useAiseesoft iPhone Cleaner . The desktop program helps to clear junk files from iPads and iPhones in one click. It easily deletes cache from iTunes, Safari, and other apps that slow the device’s performance. Aside from that, this tool also has the capability to remove and uninstall apps, freeing up more storage space. This is the safer and faster way to erase unnecessary data and boost your iPad performance for endless browsing.

1 1 4 , 4 0 5 Downloads
- Empty cache on iPad and clear junk for a speedy device performance.
- Delete files from the camera roll, photos, videos, music library, and other apps.
- Support compressing and exporting pictures to PC to free up space.
- Best for a one-click erase data on iOS 18/17 with custom options.


Step 1:
Download Aiseesoft iPhone Cleaner on Windows or Mac. Follow the prompts for the installation, then launch the software to start cleaning junk files. But before that, connect the iPad to the computer using a USB cable.
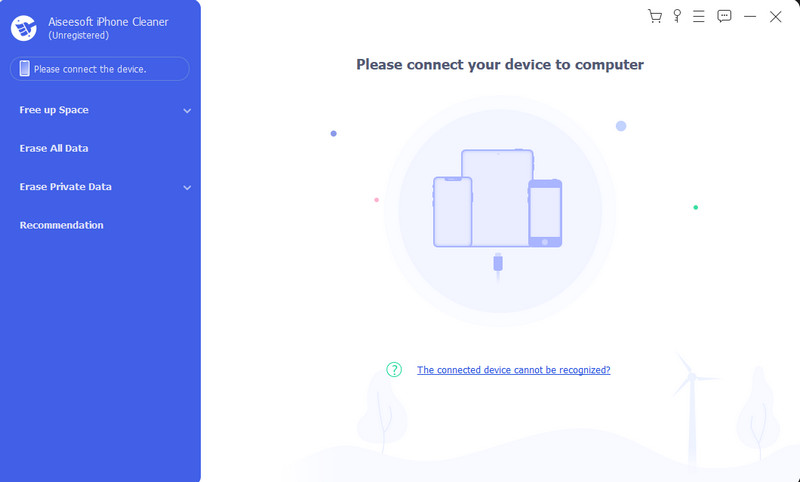
Step 2:
Once successfully connected, you will see the iPad’s information on the left part of the interface. You can find more details about the device from the More Info menu. Select theQuick Scan button to scan the tablet.
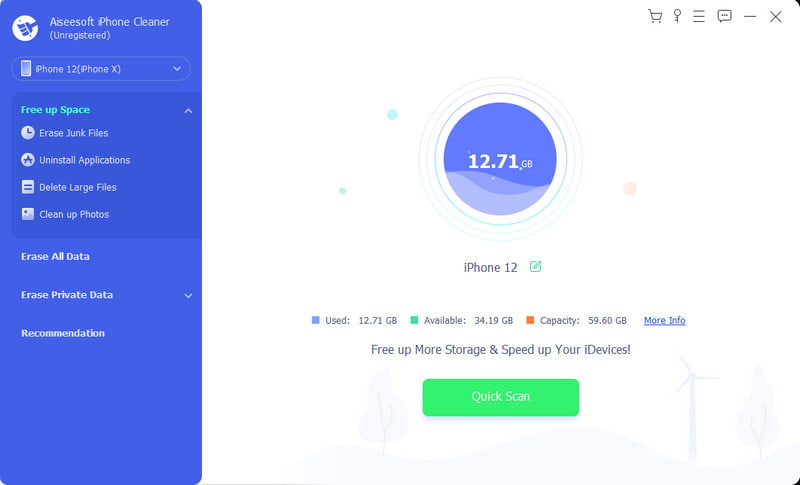
Step 3:
When the iPhone Cleaner finishes scanning, choose the files you want to delete by ticking the checkboxes. You can keep track of the space you can free up when you remove unwanted cache and junk. Then, click theErase button to confirm.
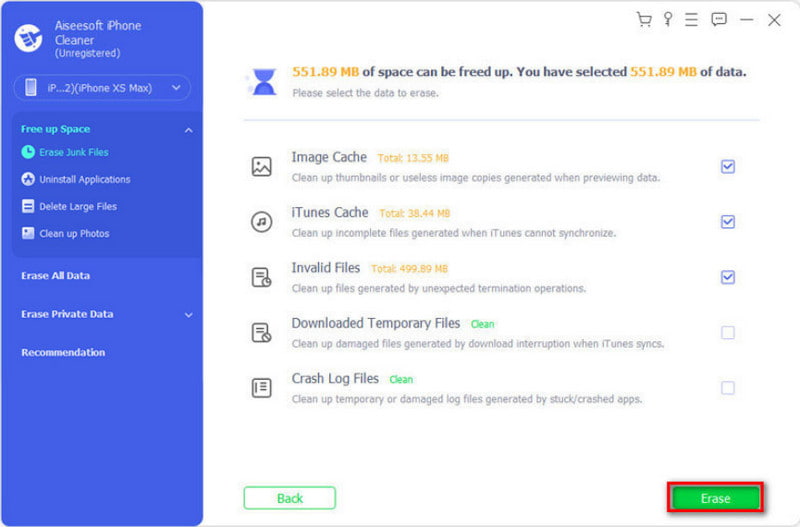
Step 4:
If you need to erase an iPhone or iPad data, useErase All Data to clear all information from the device. Choose the security level that helps not to recover any data deleted. Then, click theStart button and enter0000 . Start the process by clicking the Erase button.
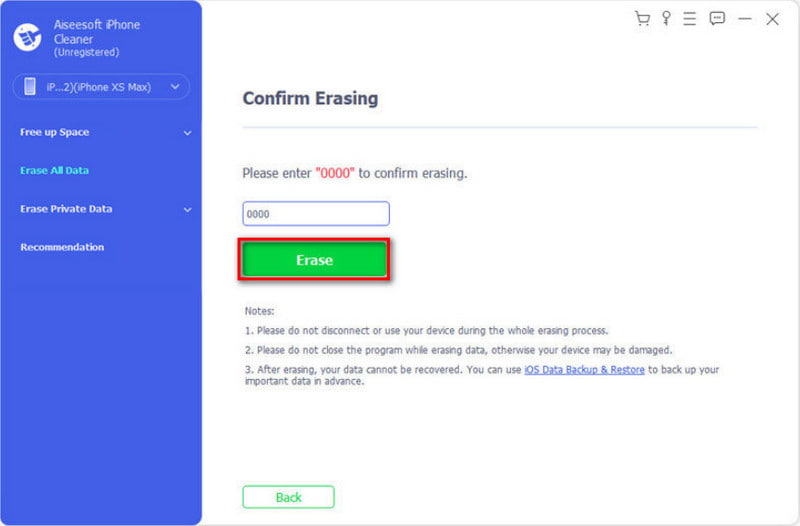
Step 5:
In another case, select theErase Private Data option for a customized deletion. TheCustom Erase option allows you to select files or apps to delete along with their stored data. Once done, click theErase button and wait for the process to finish.
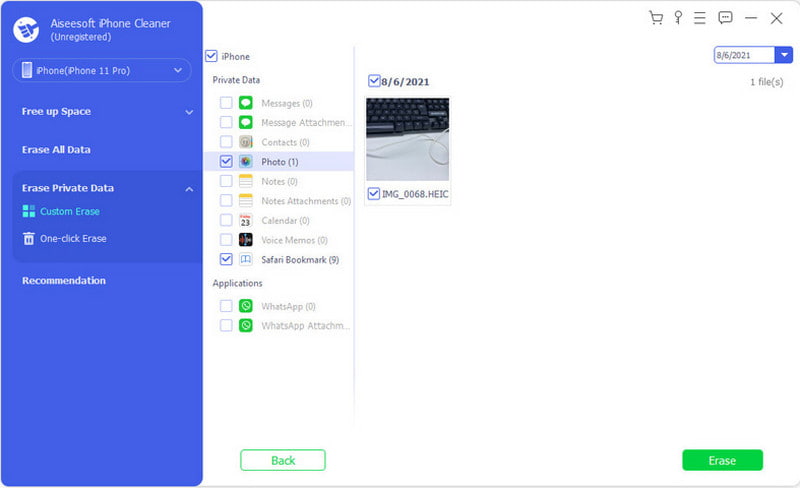
Part 2. How to Clear App Cache on iPad
Noticed how your iPad has become slower recently? Well, it will need a little boost by deleting the stored cache from Safari, YouTube, and other apps. If you always surf online and use accounts, then it will affect your browsing performance. This action will log you out of the sites, but you can customize it through the browser’s settings. Moreover, even without aniPad Cleaner , you can manually remove the app cache without losing the app data. So, try these methods to clear the cache on the iPad.
Remove App Cache on iPad
Usually, you can clear the cache by opening the app, but this takes a lot of time if you have many applications and the tablet is already slow in performance. The good thing is you can individually clear the app cache on the settings, which saves more time. Here’s what you need to do:
Step 1:
Open Settings on the iPad and navigate to theGeneral menu.
Step 2:
Choose theiPad Storage option and wait until the page is completely loaded. It depends on the device’s stored data so it might take a while.
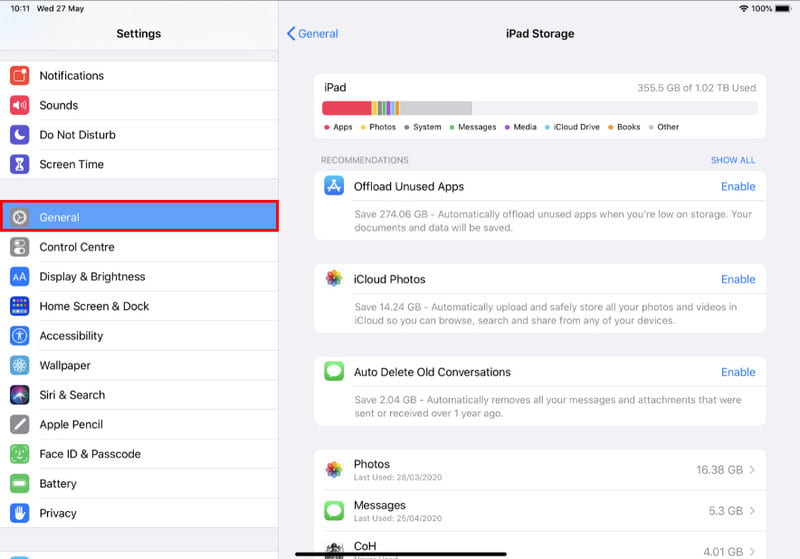
Step 3:
Check the apps listed on the page and see the file size. Open an app and click theOffload App button. It will effectively delete the cache while keeping the app data. Do the same procedure to the other apps to boost the device speed.
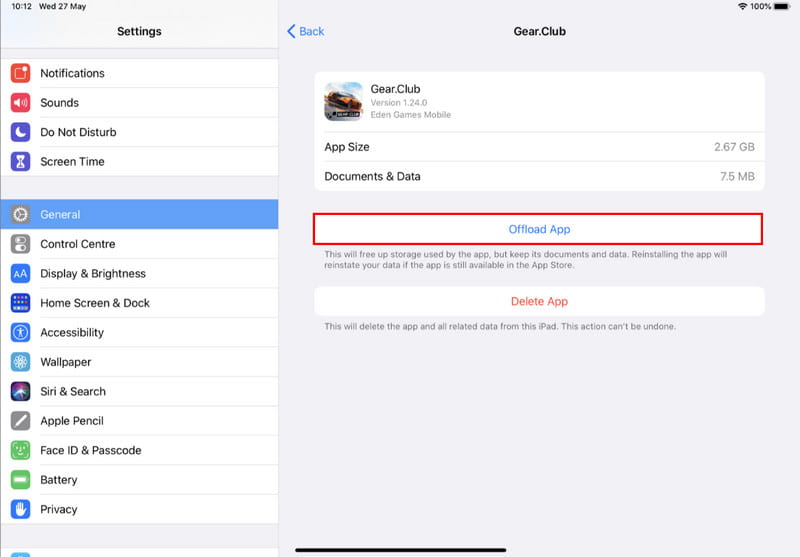
The iPad Storage will recommend deleting all the applications and files you don’t always use. It includes downloaded TV shows, videos, apps, etc. It is better to check this part to delete unwanted files.
Clear cache in Safari on iPad
Safari is your default browser on Apple devices, and it keeps information from the sites you log in. Safari allows you to erase browsing history, cache, and cookies altogether. Unlike deleting the app cache, you can easilyerase history on Safari with customization if you don’t want to log out of the saved accounts. Without further delay, follow the steps:
Step 1:
From the Settings app on your tablet, scroll down and choose theSafari menu from the left panel.
Step 2:
After loading the page, scroll down and choose theClear History and Website Data option. When a prompt appears, confirm the action by tapping theClear History and Website Data button.
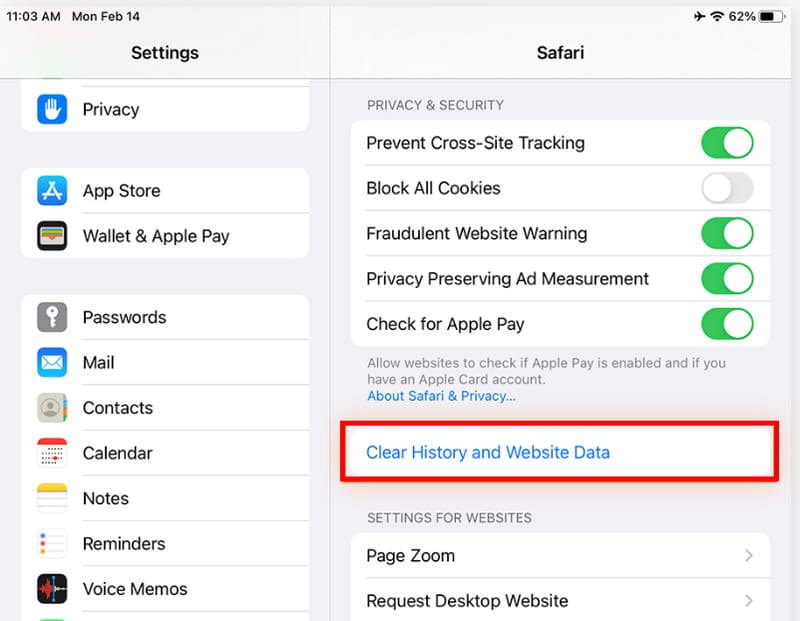
Step 3:
Alternatively, you can clear the cache on your browser but keep the browsing history. Return to theSafari menu and choose the Advanced option.
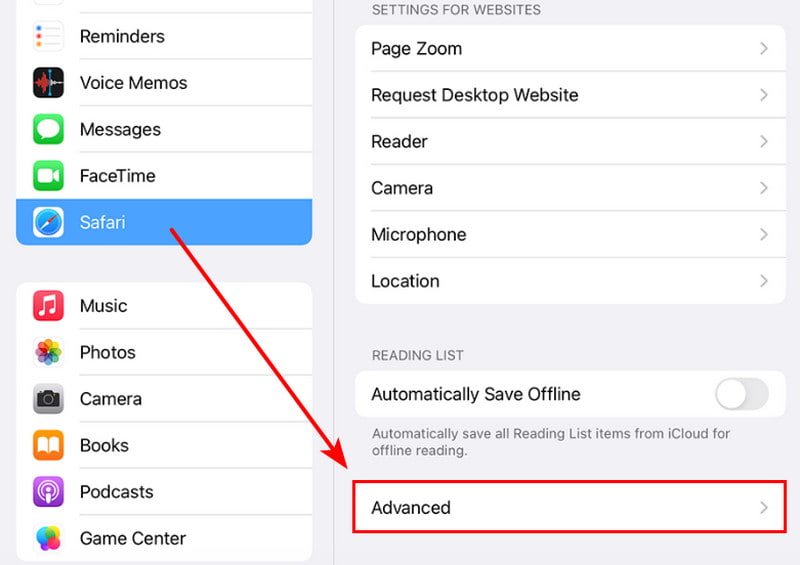
Step 4:
Go to theWebsite Data menu and tap theRemove All Website Data button. Certain browsing histories are removed from the browser.
How to clear the cache on iPad Chrome
Google Chrome is the secondary browser you could use on an iPad. It offers efficiency in terms of usage, performance, and customization. However, the cache can cause a slower process, especially when you don’t clean it regularly. Take the following patterns to clear the cache.
Step 1:
Open the Google Chrome app on your tablet, then tap thethree-dot from the upper right of the browser. Select Settings.
![]()
Step 2:
Scroll down until you see thePrivacy option. Tap on it to open a new page. Choose theClear Browsing Data menu, then select theCached Images and Files option. Unless you want to remove other information, keep other details unchecked.
Step 3:
To confirm the deletion, tap the redClear Browsing Data button at the bottom of the page.
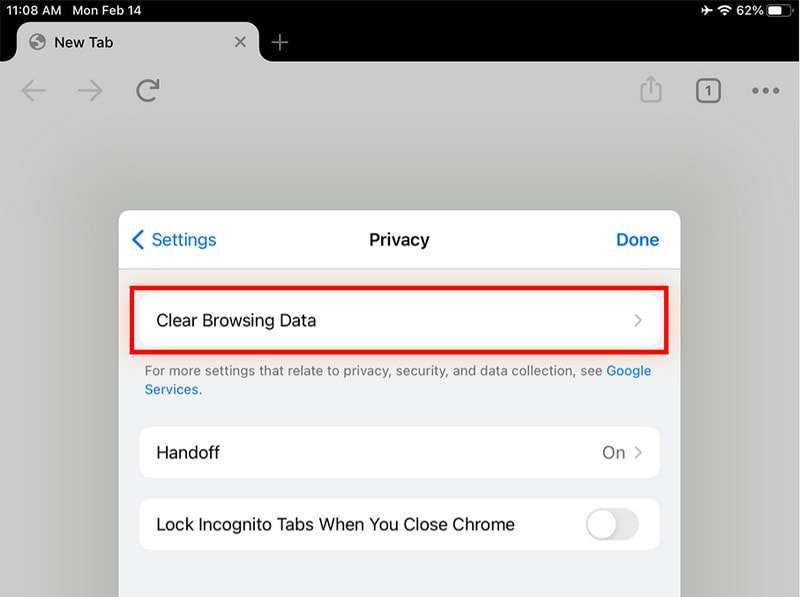
How to clear YouTube cache on iPad
If you are a fan of watching videos, your YouTube app on the iPad might take a lot of cache, causing slow speed on the device. Ultimately, it will also affect the performance and quality of YouTube videos, even with a stable internet connection. Here’s how to clear the cache on the app:
Step 1:
Go to the settings app on your iPad and scroll down to theGeneral menu. Tap on it and head to theiPad Storage option.
Step 2:
Choose the YouTube app from the list of apps, then press theOffload App button to delete the app. Note that this will remove the app, but you can always reinstall YouTube from the App Store, and then it will restore the data.
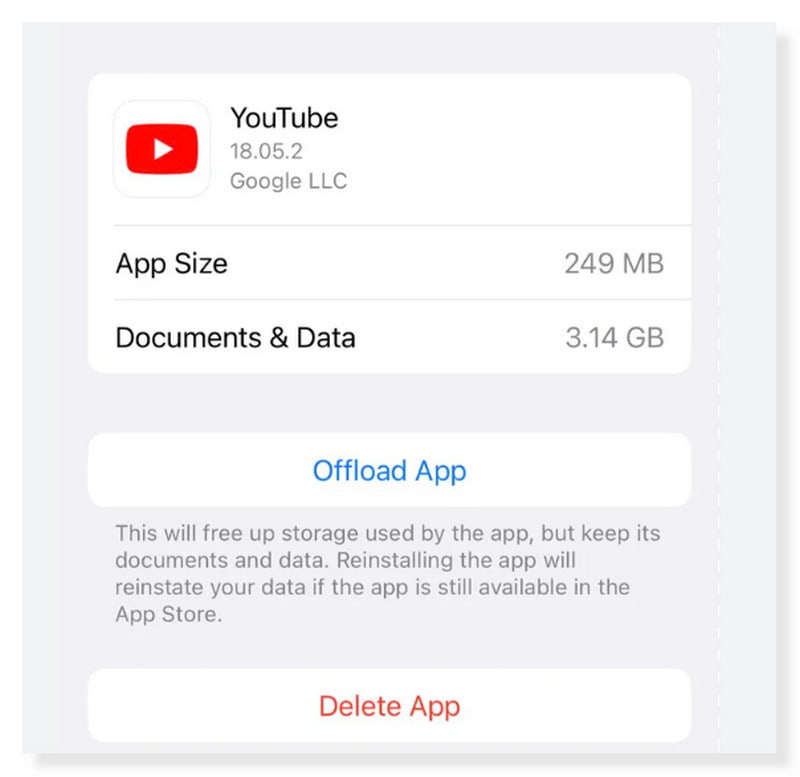
Part 3. Tips: What Happens if I Clear Cache on iPad
In reality, cache helps to find your interests when surfing the internet or using an app. But it can pile up, and the cache can be an issue for the device. When you observe your iPad acting up, clearing the cache is a recommended method to regulate the speed. But what really happens when deleting them from browsers and applications?
A good choice of erasing the cache will bring your iPad to a tip-top shape. But this is what happens to an app you cleared: some settings will be deleted, but it will not sign you out from accounts and other credentials. For the browsers, it will remove your search histories, while for the apps, temporary files will be deleted. Don’t worry; these files can be obtained again as you continue to use the apps. Doing cache removal regularly is not only good for tech hygiene but also frees up more storage space.
However, you have to learn that the information deleted will cause a few lags when you use the app or visit a website, and this is because it will need to load the data again. Also note that clearing cache, history, and cookies should not be done so often because it will lose the purpose of loading improvements. Do it when the device is slower or acting up.
Part 4. FAQs about Clear App Cache on iPad
Should I clear the cache on my iPad?
Absolutely, yes. This will protect your device from overheating and save more space. But if you are not experiencing any slow performance, you don’t need to clear the cache on your tablet.
How do you clean up an iPad to make it run faster?
Aside from erasing piled cache from apps and browsers, you can also remove the browsing history and unneeded apps from your device. Check your WiFi connection to see if it causes slow performance or update apps with new versions.
How do I check cache memory on an iPad?
Go to the Settings app and go directly to theGeneral menu. Tap theiPad Storage option, and it will show all the apps with their memory and data. Here, you can also perform deletion for the app cache and app data.
How often should I empty the cache on my iPad?
Every few months is the recommended timeline for clearing the cache on your device. Unless you have too much screen time and open too many apps and websites, you may need to remove some unused ones and clear your cache more often.
Does my iPad limit cache from browsers and applications?
No. iPad and any device do not restrict the incoming cache from apps and browsers. A device can store as much data as possible until it eventually uses the entire storage space or creates a slower performance.
Conclusion
Empty the cache from your iPad to regulate the device’s surfing speed. This article shows the best ways to remove cache from Safari, Google Chrome, YouTube, and other apps. But since it can take a while to delete all of the app caches on your iPad, it is suggested to use Aiseesoft iPhone Cleaner to one-click delete junk files. Try the free version and see the top performance of your device.
What do you think of this post?
Excellent
Rating: 4.9 / 5 (based on 375 votes) Follow Us on
More Reading
- How to Erase Contacts on iPhone ](https://tools.techidaily.com/aiseesoft/erase-iphone/ ) Professional Methods on How to Mass Delete Contacts on iPhone
With a long contact list, you want to remove the inactive ones. What can you do to shorten contacts? Here’s how to delete contacts on your iPhone. - Delete Messages on iPhone ](https://tools.techidaily.com/ ) How to Delete Messages on iPhone [With Data Recovery Bonus]
Learn how to delete messages on iPhone in different ways. You can erase individual text from multiple conversations or empty the long list. - Clear TikTok Cache ](https://tools.techidaily.com/ ) How to Clear TikTok Cache on Your iPhone/Android
TikTok cache consumes storage space. It will slow down your phone and TikTok app itself. Here are two ways to clear TikTok cache with ease.
![]() Leave your comment and join our discussion
Leave your comment and join our discussion
Also read:
- [New] 2024 Approved Fast Track Adding Snapchat to Your Mac
- [Updated] 2024 Approved The Ultimate Tweeting of TikTok Phenomena
- [Updated] GoPro Hero5 Footage Analysis for 2024
- [Updated] How to Add Video to Text
- Clear Your iPhone's Memory by Erasing All Voicemails Forever - Complete Instructions Inside
- Expert Speaker Change Devices for YouTube Gurus
- How to Unlock Oppo K11x Phone without Any Data Loss
- In 2024, Unlock Your Honor Magic 6 Pros Potential The Top 20 Lock Screen Apps You Need to Try
- In-Depth Analysis of Macgo iOS Erase App – Strengths, Weaknesses, Alternatives, and FAQs Covered!
- Step-by-Step Guide: How to Thoroughly Wipe Browser History Off Smartphones
- Tech's Divisive Stars: The Leading Six
- Top 3 Methods for Freeing Up Your iCloud Library by Deleting E-Books
- Ultimate Technique: Removing and Disabling WhatsApp on iPhones Forever
- Title: Complete Walkthrough: How to Thoroughly Erase Your Typed Messages From an iPhone's Keyboard
- Author: Daniel
- Created at : 2024-10-26 01:02:33
- Updated at : 2024-10-29 23:46:08
- Link: https://os-tips.techidaily.com/complete-walkthrough-how-to-thoroughly-erase-your-typed-messages-from-an-iphones-keyboard/
- License: This work is licensed under CC BY-NC-SA 4.0.