
Comprehensive DearMob Windows Security: The Ultimate User Manual

Comprehensive DearMob Windows Security: The Ultimate User Manual
Disclaimer: This post includes affiliate links
If you click on a link and make a purchase, I may receive a commission at no extra cost to you.
How to Encrypt iOS/Local Files on Windows
Apple provides an official way to encrypt your iDevice backup by using iTunes, taking only four steps. But iTunes, with entire backup encryption as its sole option, is far from an ideal encryption tool.
DearMob iPhone Manager , an ultimate iOS data manager, is designed to help you password encrypt files exported from iPhone, iPad or iPod, local photos/videos, and iDevice backup. Absolutely no security loop holes during file transferring and backup.
Password Encrypt Files on PC
In DearMob,
Photos, videos, contacts, and iDevice backups can be encrypted with a single password.
Multiple encryption algorithms are used to ensure data security, including 1024-bit RSA, 256-bit AES, PBKDF2, and Argon 2.
1. Connect your device with computer and run DearMob iPhone Manager.
2. Choose Add files or Add folder to select the photos/videos that you want to encrypt.
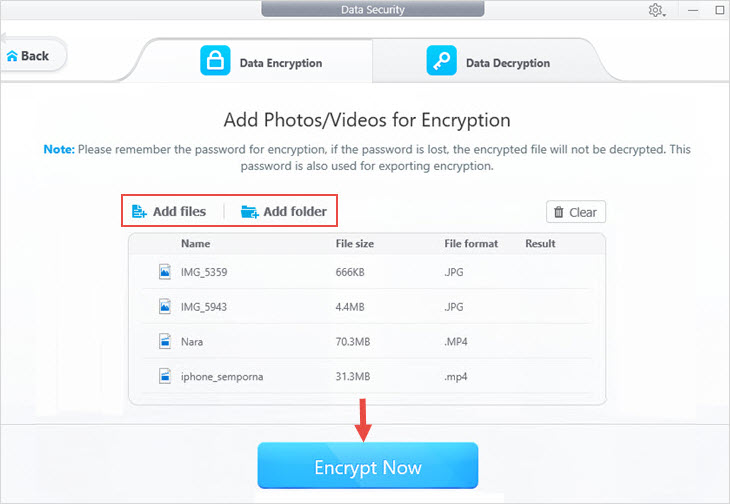
3. Click Encrypt Now, a window will pop out to let you set the password, if you haven’t set before.
4. Tick “I’ve already know…”, then set the new password, click OK.
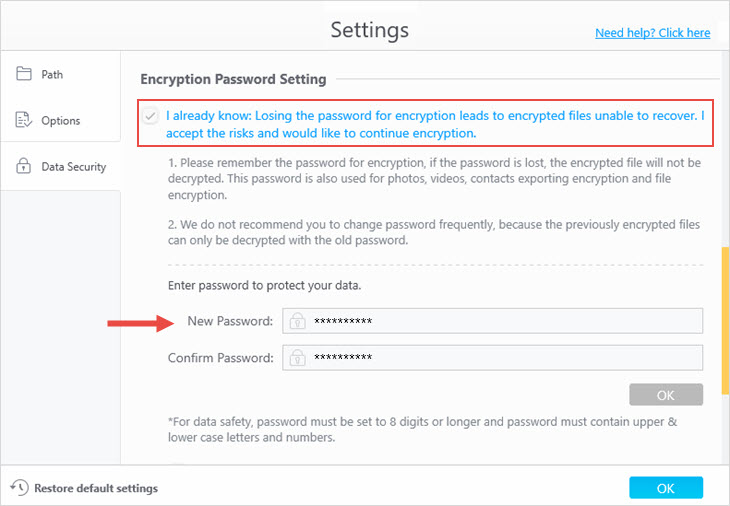
![]() Tips:
Tips:
- DearMob iPhone Manager only recognize the files in current folder. Files in subfolder cannot be recognized. Please select each folder for file encryption.
- The password should contains lowercase letter, uppercase letter and numbers.
- If you did not set password before, the Setting window will pop up to let you set the password for encryption.
Decrypt Files on PC Computer
1. Choose Add files or Add folder to select the photo/video that you want to decrypt.
2. Click Decrypt Now, a window will show up to let you input password.
3. Input the correct password and choose OK.
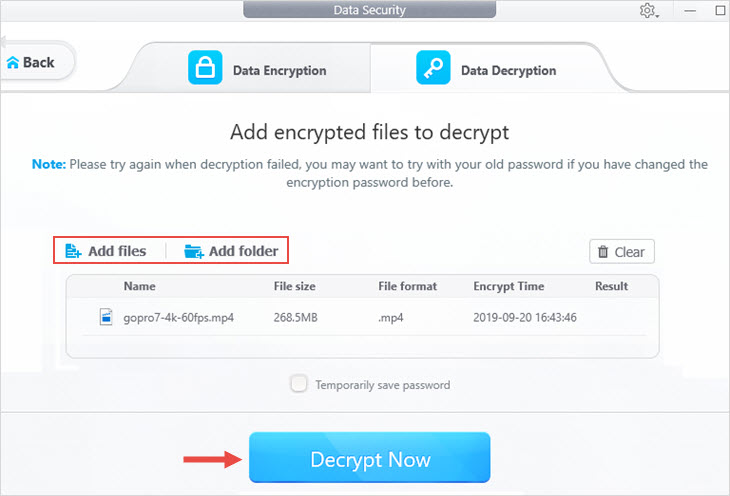
Export Files with Encryption
1. To export photo with encryption, click on Photo > select the photos you want to export with encryption > click Export with Encryption > Export.
2. The steps to export video with encryption: In Video interface > select the video you want to export with encryption > click Export with Encryption > Export.
3. In Contact interface > select the contact info you want to export with encryption > click Export with Encryption > Export.
Also read:
- [New] Navigating the World of Video Editing for YouTube Creators
- [New] Precision Problem-Solving for Social Media Stories Issues for 2024
- 2024 Approved 50+ Impressive TikTok Username Ideas to Boost More Views
- A Glimpse of Heaven | Free Book
- A Step-By-Step Approach to Downloading Memorable Moments From Social Media for 2024
- Convert AVI to MP3 at No Cost - A Step-by-Step Guide to Enhance Audio Quality
- How Do I Stop Someone From Tracking My Huawei Nova Y91? | Dr.fone
- How to Add YouTube End Screen and Cards Effectively for 2024
- Quick & Easy Methods to Completely Remove Songs From Your iPhone
- Step-by-Step Guide: Completely Remove Your Apple Mail Accounts From iPhone and iPad
- The Top 3 Methods for Completely Resetting Your iPad: Passcode-Free and Secure
- Thrilling Savings Alert for Tech Enthusiasts: The Apple M3 MacBook Air Drops to $250 Off in Amazon's October Prime Sale, Detailed Analysis Available on ZDNet
- Top Strategies for Deleting Files & Personal Information From Your iPhone
- Title: Comprehensive DearMob Windows Security: The Ultimate User Manual
- Author: Daniel
- Created at : 2025-02-18 19:52:05
- Updated at : 2025-02-19 23:55:10
- Link: https://os-tips.techidaily.com/comprehensive-dearmob-windows-security-the-ultimate-user-manual/
- License: This work is licensed under CC BY-NC-SA 4.0.