
Comprehensive iPhone Problem-Solving Strategies for Seamless Performance

Comprehensive iPhone Problem-Solving Strategies for Seamless Performance
Quick Links
- Check Your iPhone’s Battery Health
- Force Quit Apps That Have Crashed
- Restart Your Phone to Fix A Huge Range of Problems
- Update Apps to Solve Software Problems
- Update iOS to Solve Bigger Problems
- Consdier Resetting Network Settings
- Reset All Settings to Wipe the Slate Clean
- Erase Your iPhone and Restore a Backup
- DFU Reset and Restore a Backup
- Erase and Set Up As New
Despite being one of the top names in the smartphone market, even iPhones can run into problems. Since each issue has its own fix, finding the right solution can feel like searching for a needle in a haystack. Today we’ll take a look at some iPhone troubleshooting tips to fix all kinds of problems.
Check Your iPhone’s Battery Health
One of the most common problems you might experience with your iPhone is that its battery doesn’t last because it has degraded. When this happens, you’ll end up charging your iPhone more often because the battery can’t hold a sufficient charge to last a day. You may also experience unexpected shutdowns and reduced performance.
To check your iPhone battery, launch Settings and head to Battery > Battery Health & Charging. If your battery health has dropped below 80%, consider a battery replacement . If you see anything other than “Peak Performance Capability” then your iPhone has reduced performance to accommodate a failing battery.
While it’s normal for iPhone battery health to decline over time, rapid degradation could be due to using a non-MFi-certified charger or cable. Using non-certified charging accessories may damage the battery due to heat build-up and may also take longer to charge your iPhone. To prevent this, you should always stick to MFi-certified chargers .
Another issue you might encounter is your iPhone completely failing to charge. This is often caused by dirt in the charging port. To check, shine a flashlight into the port. If you see any dirt or debris, carefully remove it with a wooden toothpick . Don’t forget to wipe your charging cable down too.
Force Quit Apps That Have Crashed
If an app isn’t working properly or responding on your iPhone, you can force quit it and then relaunch it to fix the issue. To do this on iPhone X or later, swipe up from the bottom of the screen and pause in the middle for a moment to open the app switcher. Then, find the app that’s not responding and then swipe it up to close it.
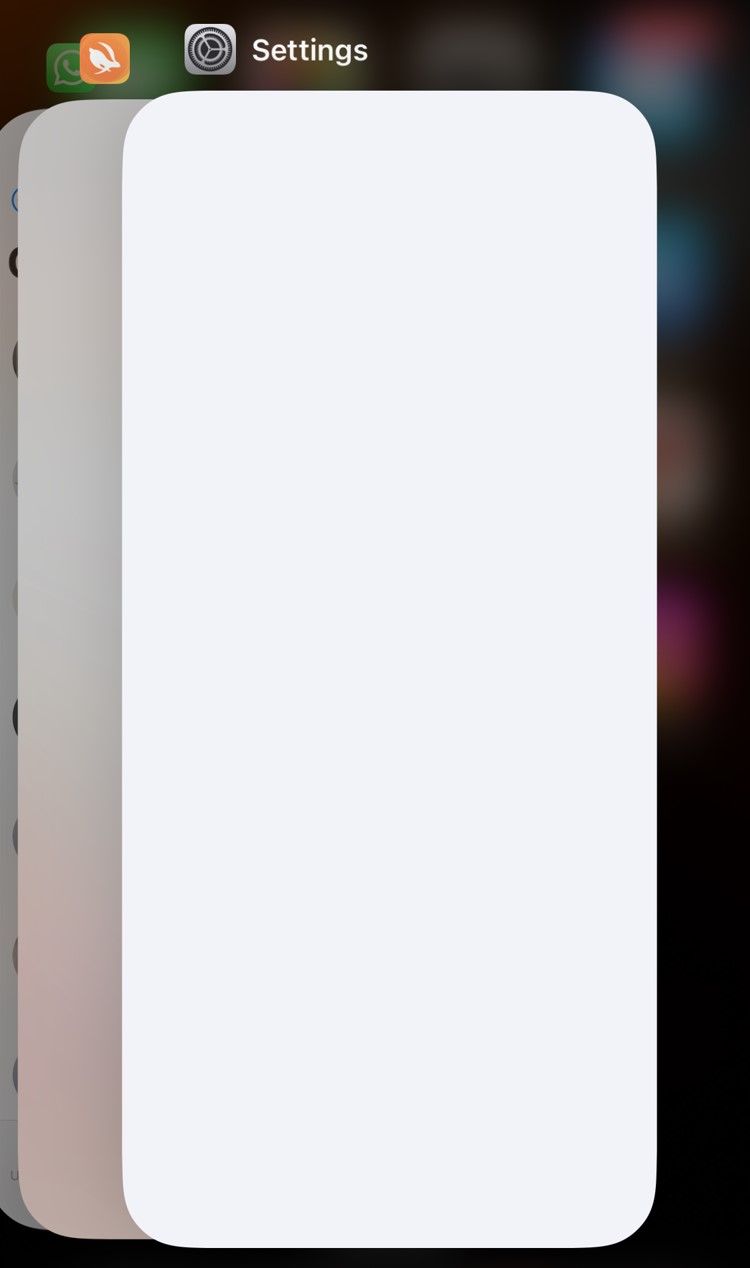
To force quit an app on iPhone SE, iPhone 8, or earlier models, open the app switcher by double-pressing the Home button. Then, swipe to the unresponsive app and swipe it up to close it. After that, relaunch the app, and you should no longer face the issue.
Restart Your Phone to Fix A Huge Range of Problems
You can solve a huge number of iPhone problems by simply restarting your iPhone . When you opt for restart, your iPhone shuts down all the running apps and background processes. This allows it to free up system resources, clear temporary files, and eliminate any bugs and glitches that might be causing the issue.
To restart your iPhone, open the Settings app and tap “General.”
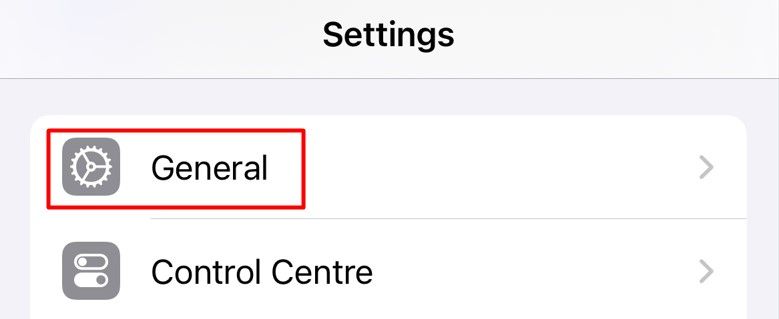
Tap on the “Shut Down” option.
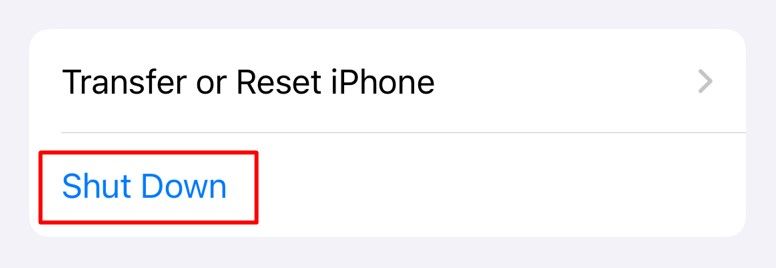
Move the slider to the right to turn off your iPhone.
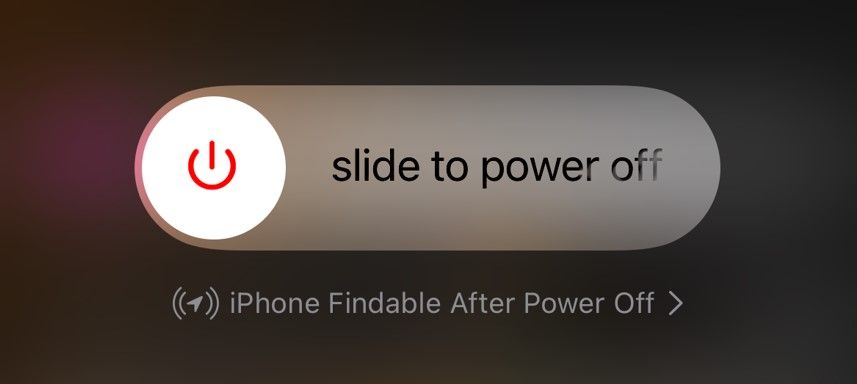
After that, wait a few seconds, and then long-press the power button to turn on your iPhone. Upon restart, you should no longer face the problem you had before. You can also press and hold the side button and volume up button, or ask Siri to restart your iPhone.
If your iPhone isn’t responding at all, and you can’t even use its touch screen or buttons, you’ll need to force restart your iPhone .
Update Apps to Solve Software Problems
If an app is acting up, won’t open, some features are broken, or it frequently crashes, consider updating it. Developers often fix problems with new versions of the app, so grabbing the latest build might just solve your issue.
Let’s say you’re having trouble with LinkedIn on your iPhone. Then, to update it, open the App Store and search for “LinkedIn.”
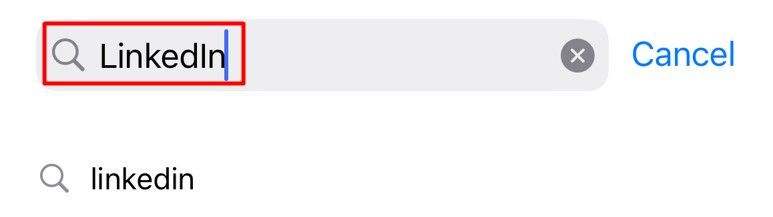
If an update is available, an “Update” button will appear next to the LinkedIn logo. Tap it to start the update process.
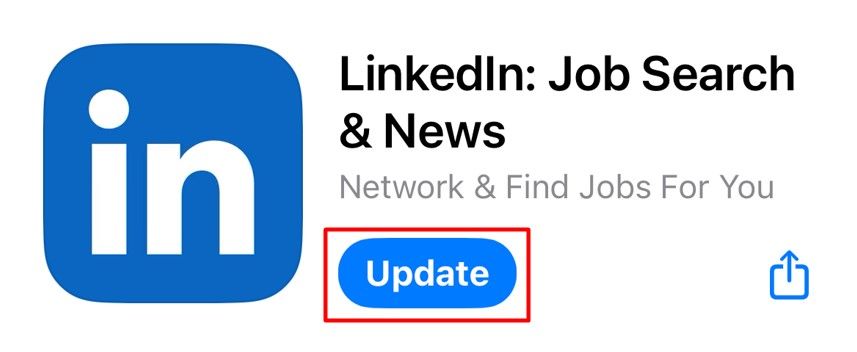
Similarly, you can download updates for any other app installed on your iPhone. You can do this by launching the App Store, tapping on your profile picture, then hitting the “Update All” button.
Update iOS to Solve Bigger Problems
Sometimes updating apps isn’t enough, you also need to update the operating system too . You can update iOS under Settings > General > Software Update.
Updating your iPhone to the latest version of iOS will not only ensure that any ongoing issue with your iPhone is resolved but will also add new features and the latest security patches. Your iPhone will restart once the update is complete.
Consdier Resetting Network Settings
If your device isn’t connecting to the internet, you’re not receiving calls, or you’re experiencing other network issues, resetting your network settings might help. Be aware that resetting network settings will wipe out all saved Wi-Fi passwords so make sure that have the password for your primary Wi-Fi network so you can easily reconnect after the reset.
To reset your network settings, open the Settings app and tap “General.” Then, select “Transfer Or Reset iPhone.”
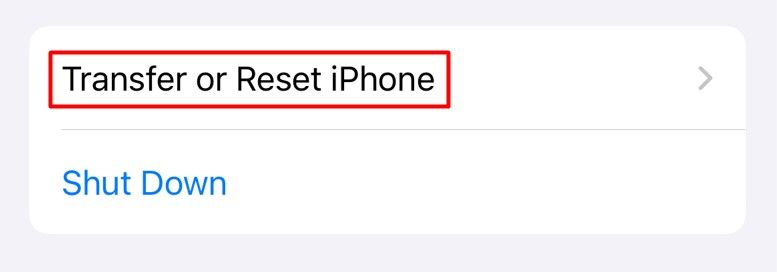
Tap “Reset.”
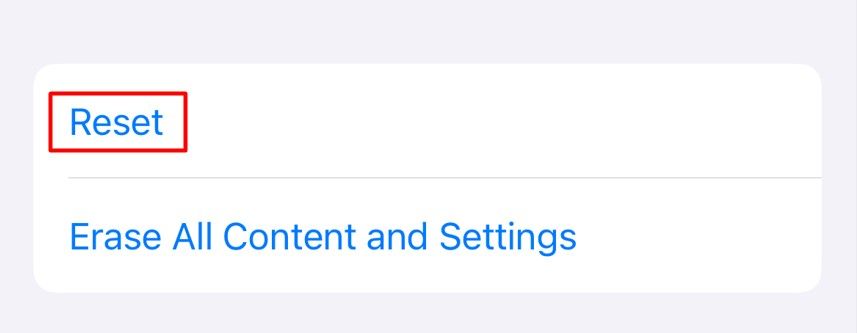
Choose “Reset Network Settings.”
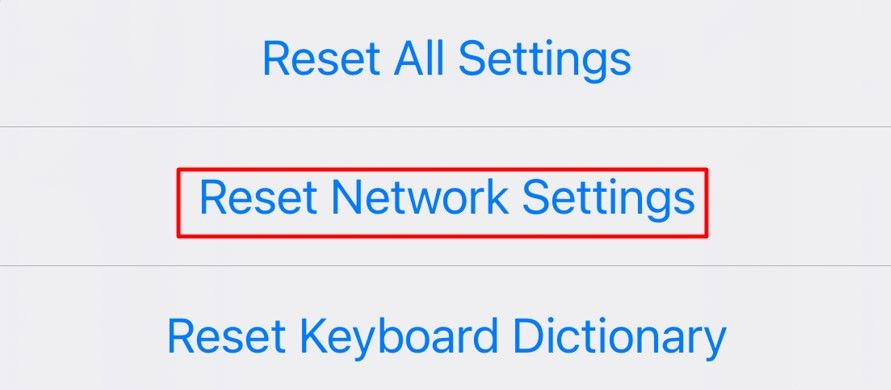
Enter your device passcode and tap “Reset Network Settings” again.
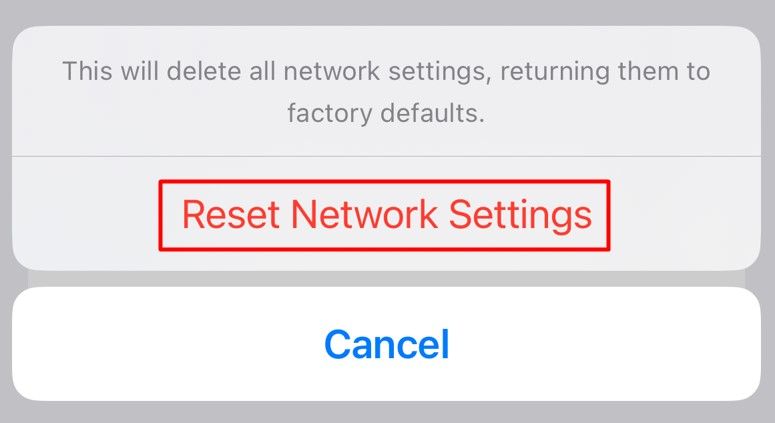
The Apple logo will appear with a progress bar. Once the reset is complete, your device will automatically restart. Hopefully, your network issues will be resolved!
Reset All Settings to Wipe the Slate Clean
Your iPhone has a helpful “Reset All Settings” option that can be useful in various situations. This option restores all your customized settings to their default values, including network settings, location settings, privacy settings, and Apple Pay cards.
This option is useful if you’re having problems with your iPhone, such as unexpected behavior, sluggish performance, or connection problems. To use the “Reset All Settings” option, open the Settings app on your iPhone and navigate to General > Transfer or Reset iPhone > Reset > Reset All Settings.
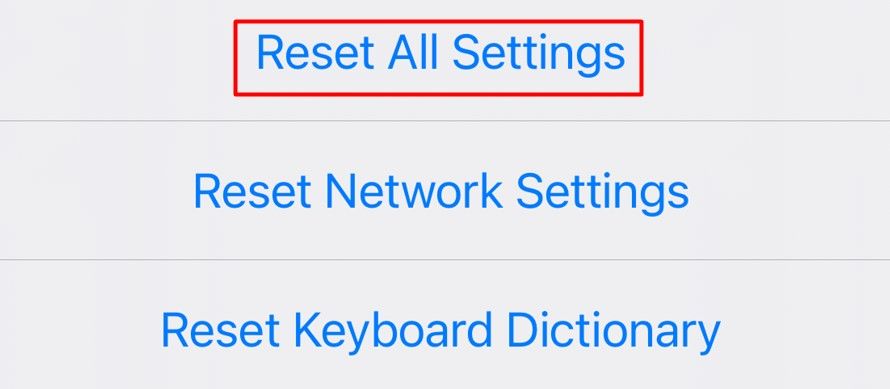
Type your device passcode and then tap “Reset All Settings” again.
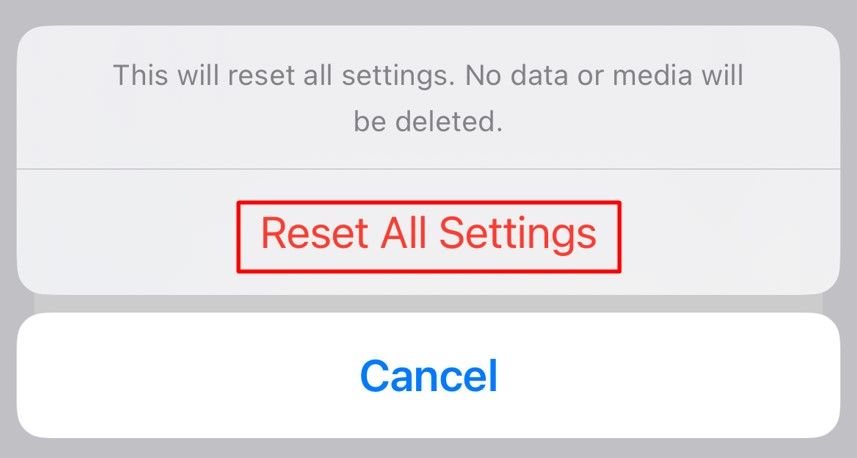
You’ll see the Apple logo and the progress bar indicating the process has begun. Once it’s complete, your iPhone will restart automatically.
Erase Your iPhone and Restore a Backup
If you’re still facing issues, it might be worth creating a backup of your iPhone and then erasing everything. You can create an iCloud backup under Settings > [Your Name] > iCloud > iCloud Backup > Back Up Now or by connecting to a Mac or Windows PC running iTunes.
You should only erase your iPhone if you’re confident you have a backup that you can easily restore. Be warned that all of your data will be deleted if you proceed.
To erase data from your iPhone, open the Settings app and navigate to General > Transfer Or Reset iPhone > Erase All Content and Settings.
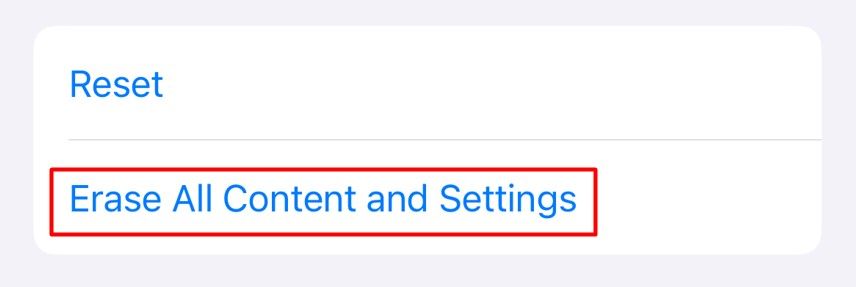
Tap “Continue.”
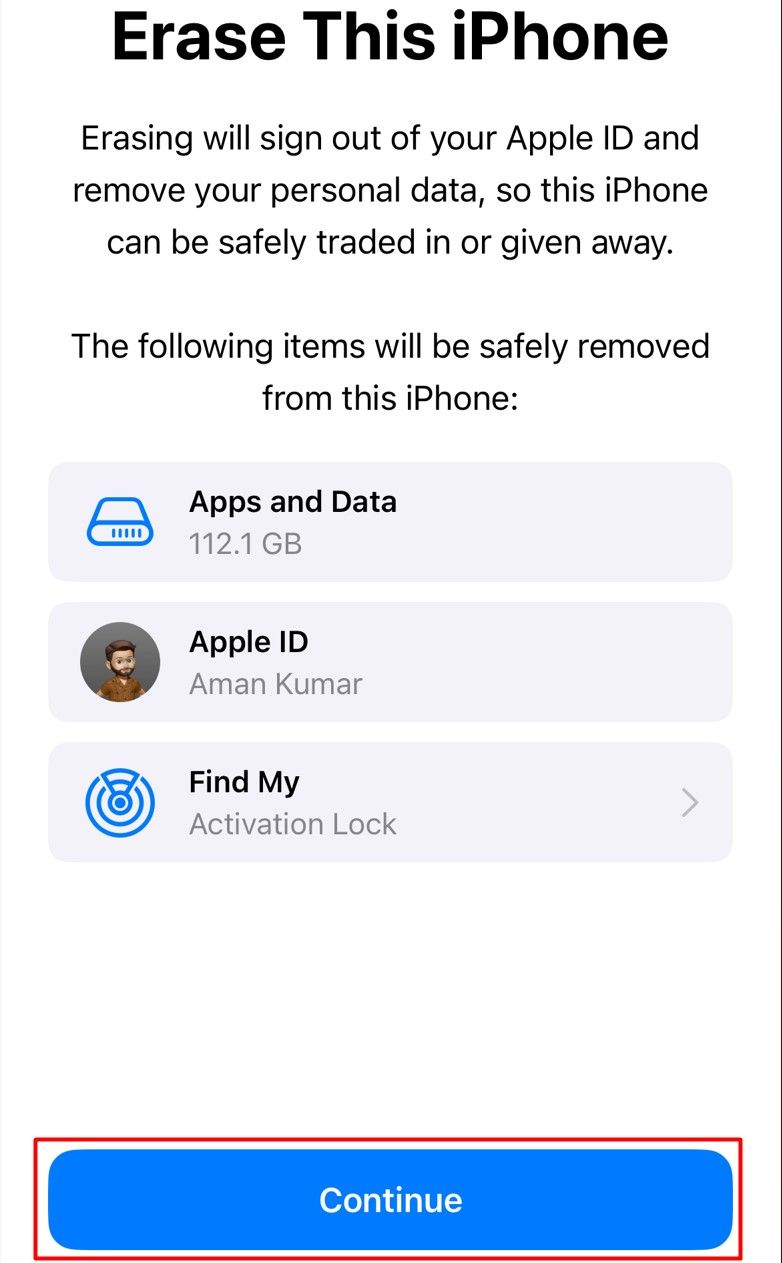
Enter your device passcode. Then, tap the “Erase iPhone” option.
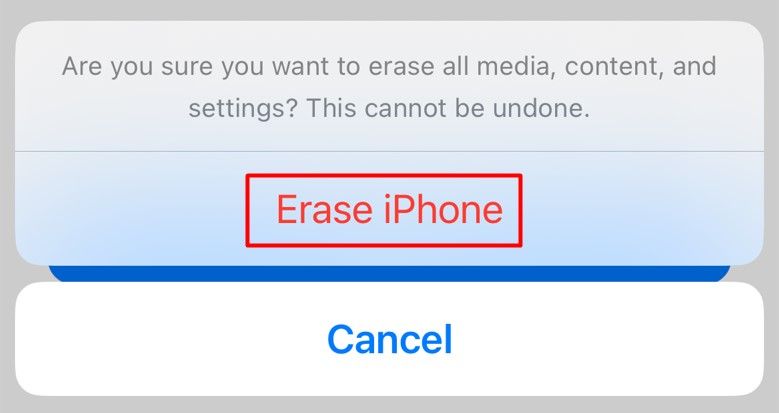
After that, the iPhone will start erasing all the data of your iPhone. Once the process is complete, restart your iPhone. Upon restart, you’ll be given choices on how to restore the backup on your iPhone to access all personal data.
DFU Reset and Restore a Backup
Most problems you encounter with your iPhone can be fixed with a few simple tricks. However, if none of the solutions work or your iPhone has become completely unresponsive, you may need to reinstall the firmware using DFU mode.
Device Firmware Update (DFU) is an advanced recovery mode that can fix problems directly with your iPhone’s firmware. While in DFU mode, your iPhone will be powered on, but the operating system won’t load. Remember that using DFU mode will erase all your data, so we strongly recommend creating a backup of your iPhone before proceeding.
The specific steps for entering DFU mode and reinstalling the firmware vary depending on your iPhone model. However, the general process involves connecting your iPhone to your Mac or Windows computer. Then, you’ll need to perform a specific sequence of button presses to put your iPhone into DFU mode. Once Finder or iTunes recognizes your device, you can follow the on-screen instructions to reinstall the firmware.
Erase and Set Up As New
Is your iPhone issue still happening even after you erased everything and restored the backup? It may be worth erasing everything again and setting up your device as new . If the problem disappears, this will confirm that the issue was something in the backup state.
In that case, you’ll need to restore to an older backup. iCloud may allow you to restore a previous version, so you could use one of those (not the most recent) to fix the issue. If you make frequent local backups on your Mac or Windows machine then you might want to try one of those too. You’ll lose any data added to your iPhone after that backup was created.
Unfortunately, there’s no way around it. You’ll have to sacrifice some data to get your iPhone back in working order.
Hopefully these fixes can resolve any issues you have with your iPhone. If you’re still having trouble, we recommend taking your iPhone to Apple or an authorized service center for further help.
Also read:
- [New] In 2024, Beyond Binary Boundaries Metaverse V/S Multiverse
- [Updated] 2024 Approved Mastering Microscopic Views on MS Teams Chat
- [Updated] Capturing Life on Camera Mastering the Art of Vlogging for 2024
- [Updated] FREE iPhones Masterclass Perfect Your Pictures with Simple Edits
- Amazon's Prime Day Deals Endure: Secure the 8TB Samsung T5 NVMe SSD with a Steep 36% Discount on ZDNet
- Expert's Roadmap to Successfully Restoring Lost Notes Stored in iCloud
- In 2024, Best 6 MC Survival Home Blueprints
- In 2024, Brief Basslines Video Music Mosaics
- Overcoming Issues with Opening Discord: A Step-by-Step Guide
- Quick Guide: Restoring Lost SMS on Your iPhone in Minutes
- Restoring Deleted Chat Contacts in Facebook Messenger for iPhones: A Step-by-Step Guide
- Reviving Lost Messages: A Step-by-Step Guide to Recovering Deleted MMS Photos From Your iPhone
- Uncovering the Methods to Retrieve Erased iPhone Messages: Comprehensive Guide
- Title: Comprehensive iPhone Problem-Solving Strategies for Seamless Performance
- Author: Daniel
- Created at : 2025-02-14 22:06:17
- Updated at : 2025-02-19 20:39:01
- Link: https://os-tips.techidaily.com/comprehensive-iphone-problem-solving-strategies-for-seamless-performance/
- License: This work is licensed under CC BY-NC-SA 4.0.