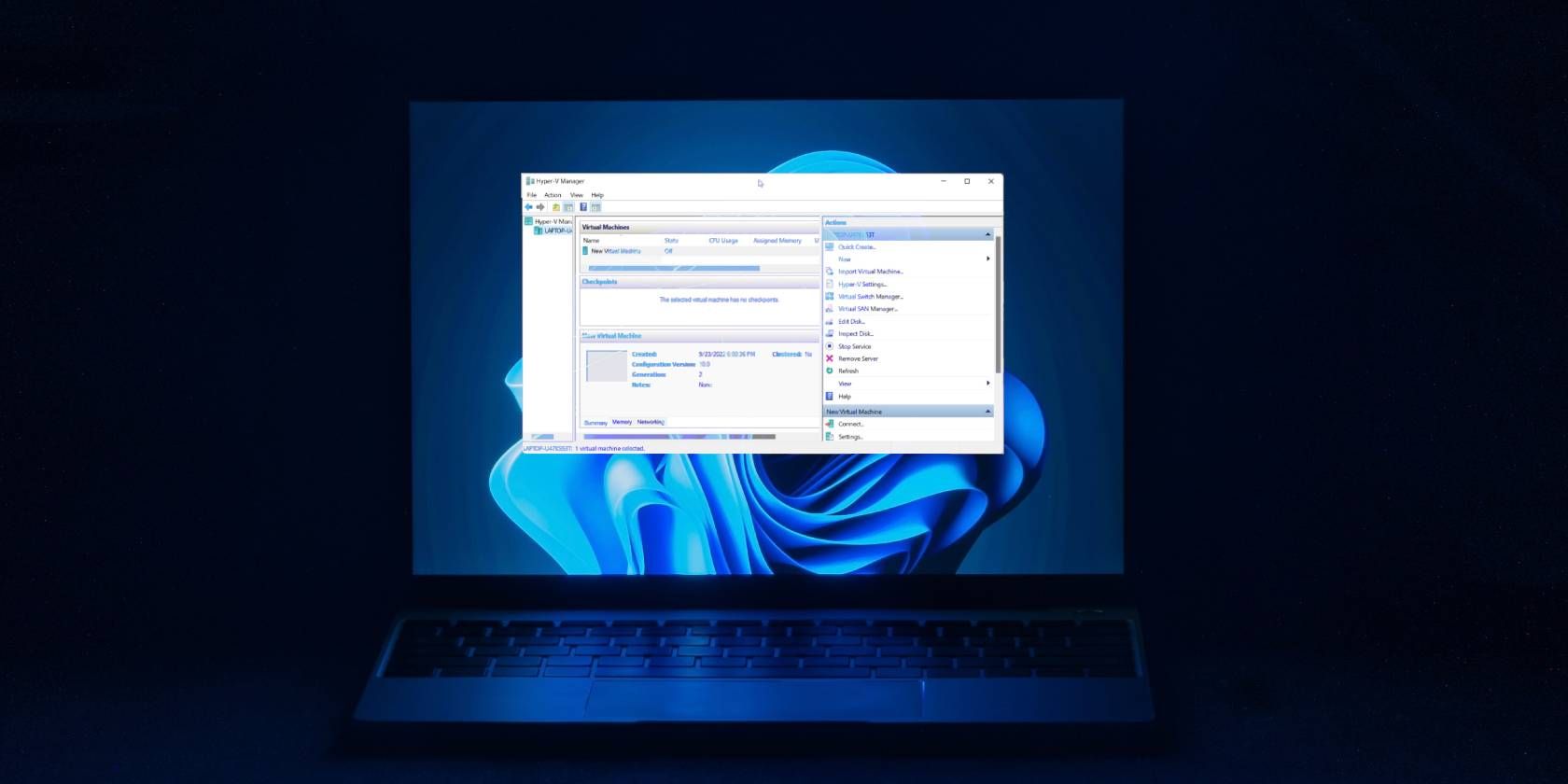
Comprehensive iPod Touch Generation 2 Video Conversion Handbook – Easy Guide for Media Transfer

Ultimate Guide: Charging Your iPhone Wirelessly - No Cable Needed
3 Alternative Ways to Charge Your iPhone Without a Wall Charger
You need a charging adapter and a lightning USB cable to charge your iPhone when it runs out of battery. What if you don’t have a changer at hand? Do you know how to change youriPhone without a charger ?
This post shares five valuable ways to charge your iPhone without a wall charger or charging block. When your iPhone battery drains out, and you don’t have access to an AC outlet, you can pick one way from them to restore your iOS device’s battery power.

- Part 1. Charge iPhone Wirelessly
- Part 2. Charge iPhone Using a Portable Battery
- Part 3. Charge iPhone Through USB Port
- Part 4. FAQs of How to Charge iPhone Without Charger
Part 1. How to Charge Your iPhone Wirelessly Without a Charger
Wireless charging is a new and revolutionary technique to charge your iPhone. If you don’t have a wall charger and a power adapter, you can choose to use a wireless charger or a MagSafe device to power your iPhone. Wireless charging is a great choice when there is no cable.
You should know that only iPhone 8 and later models support wireless charging. You can charge your iPhone on the wall, in a car, or on other occasions using a magnetic wireless charger. New iPhone models like iPhone 15, iPhone 14, iPhone 13 and iPhone 14 support wireless MagSafe charging. You can use a MagSafe charger to charge your iPhone without a power adapter. You can easily find many iPhone charging pads and MagSafe chargers on the official Apple website.
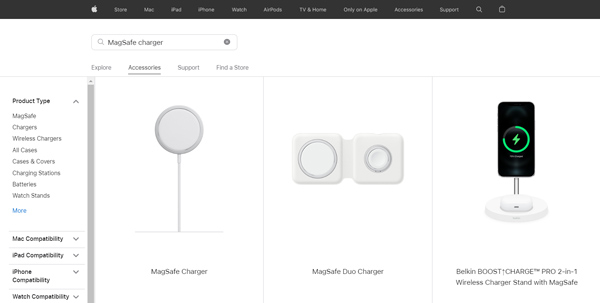
Part 2. How to Charge an iPhone Using a Portable Battery
Portable batteries allow you to charge an iPhone without a power adapter or wall charger. You can easily find many portable battery packs on the market. You can connect your iPhone to it via a lightning USB cable and switch on the battery pack to charge your iPhone. With a portable charger, you can move your iPhone while charging.

Part 3. How to Charge an iPhone Through a Computer or Car USB Port
When you want to charge your iPhone without a wall charger or adapter, you can also plug it into the USB port of your computer, laptop, or car. When your iPhone is getting low on battery, you can plug it into your laptop’s USB port or car charger for charging. Your laptop device does not need to be plugged in to charge. Many cars are also equipped with an in-car wireless charging dock for you to charge your iPhone.

What to do when iPhone fails to charge
When your iPhone can’t be charged usually, you can restart it, switch to another lighting USB cable, or reset all iPhone settings to troubleshoot the problem. If the iPhone not charging issue is still there, you can turn to the professionaliOS System Recovery to fix it.

1 8 4 , 9 1 7 Downloads
- Fix iPhone failed to charge issue in Recovery mode or DFU mode.
- Advanced technology to diagnose why iPhone can’t be charged.
- Troubleshoot various iOS issues and bring iPhone back to normal.
- Support all iPhone 15/14/13/12/11/X/XS/XR/SE/8 and iOS versions.


When you can’t charge your iPhone typically, you can free download this iOS System Recovery on your computer and use it to troubleshoot the issue. When you enter it, click theStart button and connect your iPhone to it.

You are offered two repairing modes to fix iPhone not charging issues, Standard Mode and Advanced Mode. Here you can chooseStandard Mode and follow the instructions to put your iOS device into Recovery mode.

iOS System Recovery will detect that there is a problem with your iPhone and prompt you with a related firmware package to solve it. You can click theRepair button to download it. When the firmware is downloaded, iOS System Recovery will automatically start to fix your iPhone.

Further Reading:
- 6 Verified Solutions to Fix Battery Percentage Not Showing on iPhone
- Step-by-step Tutorial to Clear Battery Usage on iPhone and iPad
Part 4. FAQs of How to Charge iPhone Without a Charger
How to turn on Low Power Mode on an iPhone?
iOS has a low-power mode to save your iPhone or iPad battery life. You can navigate to the Settings app, scroll down to choose the Battery option, and then turn on Low Power Mode.
How can you check the iPhone battery’s health?
When your iPhone keeps glitching and you can’t bring it back to normal working condition, you ciPhone allows you to check its battery health and usage in the Settings app. You can select the Battery option and tap Battery Health & Charging to view related information about your iPhone battery health directly.
When should I replace my iPhone battery?
You can easily view your iPhone battery health using the Settings app. When the capacity of your iPhone battery is less than 80%, consider replacing it.
Conclusion
This post shares three methods tocharge your iPhone without a wall charger . You can try using the alternate charging methods above if you are searching for different methods to restore your iPhone’s battery power.
What do you think of this post?
Excellent
Rating: 4.9 / 5 (based on 316 votes) Follow Us on
More Reading
- iPhone Battery Draining so Fast ](https://tools.techidaily.com/ ) Why Is My iPhone Draining So Fast - Fix iPhone Battery Drianing Fast
Why does my iPhone battery dies so fast? How to fix it iPhone battery draining so fast after upgrade iPhone to iOS 13/14? Read this post and find all the answers. - Show Battery Percentage on iPhone ](https://tools.techidaily.com/ ) How to Show Battery Percentage on iPhone
How to show battery percentage on iPhone? How can you show battery percentage on iPhone 15/14/13/12/11/XS/XR/X/8/7/6/5? Read this post to display iPhone battery percentage. - iPhone Battery Percentage Jumps ](https://tools.techidaily.com/ ) [Solved] 5 Tips to Fix iPhone Battery Percentage Jumping Quickly
iPhone battery percentage jumps up or down quickly while/after charging? Get to know why it happens and follow the 5 solutions to fix the wrong battery percentage on iPhone (iOS 18/17/16/15/14/13 supported) here.
![]() Leave your comment and join our discussion
Leave your comment and join our discussion
Also read:
- [New] Polarr Photo Magic Your Complete Image Processing Manual for 2024
- [New] Ultimate Image Booster Intense Visual Upgrade
- [Updated] Best 8 Streamer's Pick High-End Cameras Reviewed
- [Updated] Panorama Pixels Cutting-Edge Photo Assembler
- Animator's Choice Full Review - 2024 Edition
- Effortless Guide: Extracting Text From Your iPhone/iPad/Mac with Ease
- Ensuring Your Loved Ones Are Informed: How to Utilize iPhone Check-In for Peace of Mind
- Guard Against Fraudsters: Secure Your Phone Number From Unauthorized Use
- Guide: Keeping Your iPhone Screen On Without Interruption
- Guiding Guide: Sending iPhone Live Photos Successfully to Your Android Pals
- How To Self-Repair Your iPhone 15 & M2 Mac Mini - Ultimate Step-by-Step Tutorials for Tech Enthusiasts
- How to Upgrade Apple iPhone 11 Pro without Losing Data? | Dr.fone
- In 2024, How to Share Location in Messenger On Xiaomi 13T Pro? | Dr.fone
- Innovative Repurposing: How a Defective Apple Watch Became a Classic Hand-Wound Watch
- Top 20 Thumbnail Fonts for Impressive Video Credits for 2024
- Unveiling the Leading Triad of Breakthrough Tech Trends in Play
- Title: Comprehensive iPod Touch Generation 2 Video Conversion Handbook – Easy Guide for Media Transfer
- Author: Daniel
- Created at : 2024-11-08 17:42:49
- Updated at : 2024-11-13 17:58:14
- Link: https://os-tips.techidaily.com/comprehensive-ipod-touch-generation-2-video-conversion-handbook-easy-guide-for-media-transfer/
- License: This work is licensed under CC BY-NC-SA 4.0.