
Continuous Playback: A Step-by-Step Tutorial on Repeating Videos on Your iPhone

Continuous Playback: A Step-by-Step Tutorial on Repeating Videos on Your iPhone
Quick Links
Key Takeaways
- You can make your videos play in a loop on the iPhone’s Photos app by creating a slideshow out of your video.
- In the slideshow settings, choose a simple theme and turn off the slideshow music to focus on your video’s audio.
- To make a YouTube video play in a loop on your iPhone, tap the three dots on the video playback page and select “Loop Video”.
Using just the built-in features in iPhone’s Photos and YouTube app, you can make your videos play in a loop for as long as you want. This eliminates the need to manually re-play your videos, and we’ll show you how to do that.
Play a Video in iPhone’s Photos App in a Loop
In iPhone’s Photos app, you don’t have an official feature to play your video itself in a loop. But, you can make a slideshow out of your video and make that play in a loop, which basically plays your video until you manually stop it.
To use this workaround, first, launch Photos on your iPhone. Then tap the video you’d like to play in a loop.
On the video page, in the bottom-left corner, tap the share icon (an arrow pointing upwards).
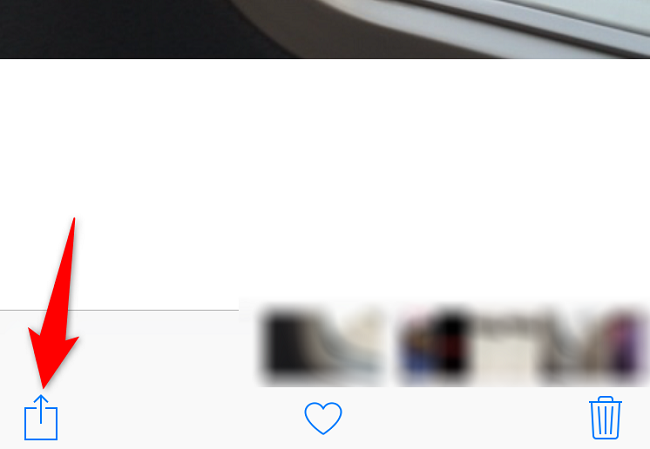
From the share menu, select “Slideshow.”
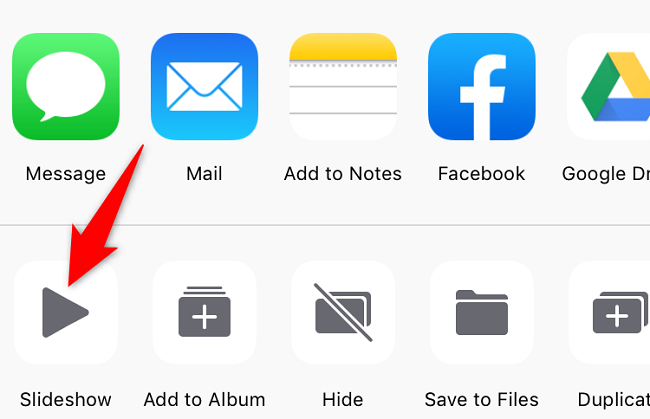
Photos will play your video as a slideshow, but this slideshow has a specific theme, background music, and only plays once (not on loop). To change these settings, in the slideshow’s bottom-right corner, tap “Options.”
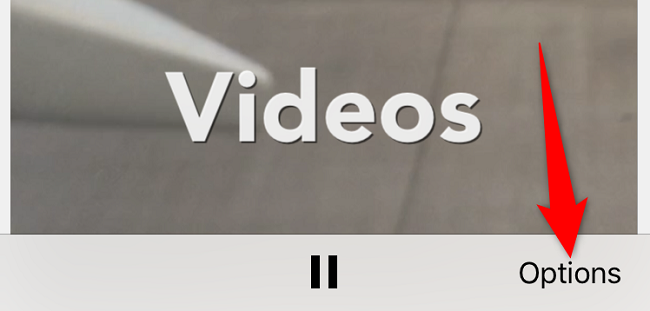
On the “Slideshow Options” page, tap “Theme.”
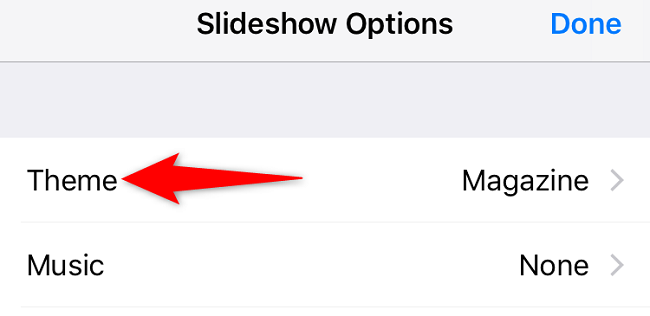
On the “Themes” screen, choose a simple theme so you can focus on your video. “Origami” is a good option. Then, in the top-left corner, tap “Back.”
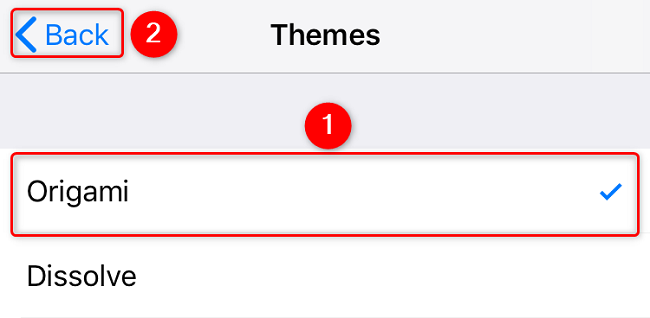
Turn off the slideshow music so you can hear your video’s audio. Do this by selecting “Music” and tapping “None.” Then go back to the previous page.
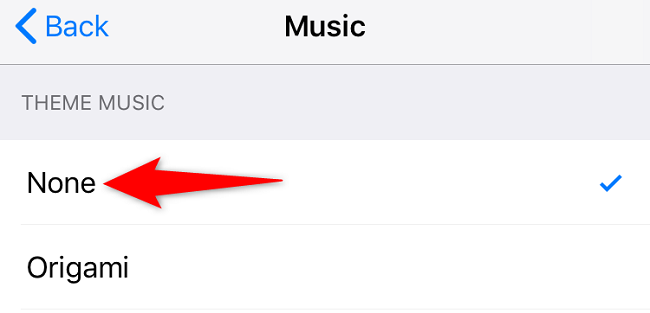
Put your video in a loop by enabling the “Repeat” option. Then, in the top-right corner, tap “Done” to save your changes.
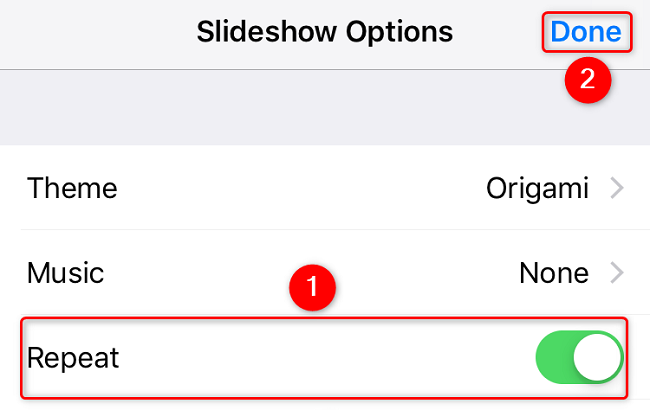
Photos will take you back to your video screen. Here, your video will play in a loop until you manually close it.
And that’s how you continue to watch your favorite videos on your iPhone!
Make a YouTube Video Play in a Loop on iPhone
YouTube’s app for iPhone offers the option to play all your videos in a loop .
To use that feature, first, launch YouTube on your phone. In the app, tap the video you’d like to play.
On the video playback page, in the top-right corner, tap the three dots.
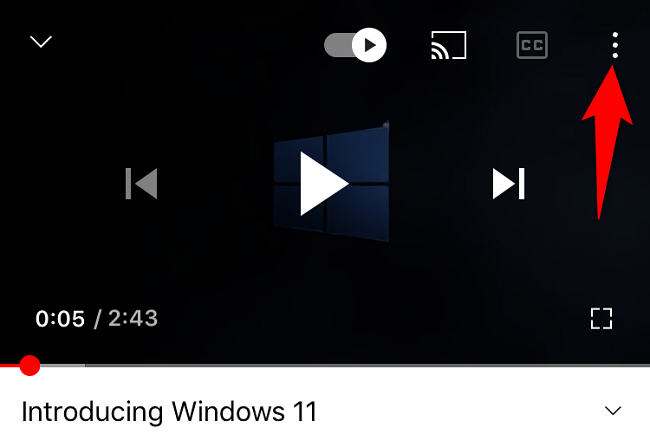
From the open menu, select “Loop Video.”
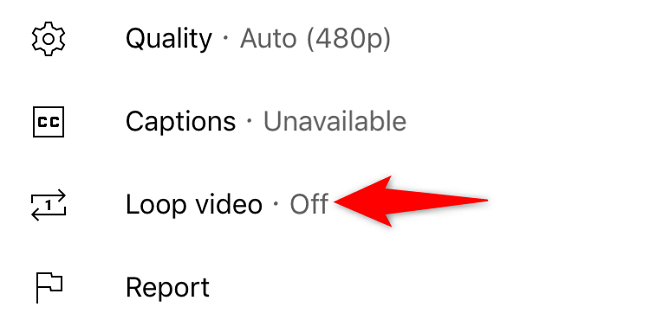
And YouTube will keep playing the same video until you disable the loop. You can turn off the loop feature by tapping the same three dots and choosing “Loop Video.” Enjoy!
Also read:
- [New] 2024 Approved Comparing Apples with Oranges? Not When It Comes to M1 Pro & M1 Max
- [New] Strategies to Ensure iPhone Camera Focus
- [Updated] 2024 Approved Best Game Screen Recorders
- [Updated] 2024 Approved Mirthful Melodies Smart Picks for Funny Phone Tones
- Can Life360 Track You When Your Oppo Reno 11 Pro 5G is off? | Dr.fone
- Easy Guide How To Bypass Tecno Spark 10C FRP Android 10/11/12/13
- Mastering Privacy: Remove Login Email in Windows
- Ready for a New iPhone Now? Expert Guide: Selecting Your Perfect Device From Today’s Apple Selection
- Reviving Alerts: Anticipated Remedies for iPhone's Glitchy Clock Applications
- Spoofing Life360 How to Do it on Realme 12+ 5G? | Dr.fone
- Stay Alert with Waze's Real-Time Notifications for Speed Limits, Curves, and Road Hazards
- Step-by-Step Guide: Adjusting Your iPhone's Alarm Sound Level
- Ultimate iOS Compatible PS2 Software
- Title: Continuous Playback: A Step-by-Step Tutorial on Repeating Videos on Your iPhone
- Author: Daniel
- Created at : 2025-02-18 23:01:09
- Updated at : 2025-02-19 19:31:32
- Link: https://os-tips.techidaily.com/continuous-playback-a-step-by-step-tutorial-on-repeating-videos-on-your-iphone/
- License: This work is licensed under CC BY-NC-SA 4.0.