
Creating Custom iPhone Ringtones From DVD Audio Tracks: A Step-by-Step Guide

New Ways to Stream Any Media Directly to Your Television Screen, No Apple TV Required
Complete Guide to AirPlay on TV without Apple TV for a Better Viewing Experience
AirPlay is one of the most distinguishable features you can use on your Apple devices, and thru it, you can screen mirror everything into an Apple TV. Instances may occur that the TV that you want to use doesn’t have an Apple TV set-up box. The question that many people ask is, can weAirPlay to TV without an Apple TV ? That is possible, and here are the methods that you can use to do so.
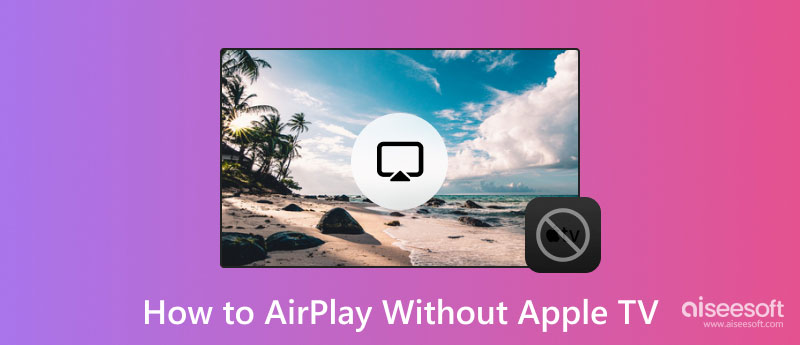
- Part 1. How to AirPlay iPhone to TV Without Apple TV
- Part 2. How to AirPlay iPhone/iPad to PC [Best Screen Mirroring App]
- Part 3. FAQs on How to AirPlay to TV without an Apple TV
Part 1. How to AirPlay iPhone to TV Without Apple TV
1. Use a Lightning Digital AV/VGA Adaptor
To AirPlay display without Apple TV, you can use a Lighting Digital AV/VGA Adaptor as a substitute. Using this requires an HDMI before connecting it to the TV screen. If you want to know how to use this, follow the steps we have added to mirror the iPhone screen to a TV via USB.

Step 1:
Purchase the Lightning Digital AV/VGA Adapter, then plug it into the charging port of your iOS device. It is placed at the bottom where you charge the iOS.
Step 2:
Connect the HDMI or VGA cable to the adapters port. You must connect the other end of the cable to the secondary display at its port.
Step 3:
Start to open your TV, and manually switch the video source of your TV into HDMI/VGA 1 or 2.
Step 4:
As easy as that, you have now screencast the handheld screen to the secondary display even if you are not using an Apple TV 4k box.
2. Use ChromeCast
Chromecast is a popular alternative you can purchase to mirror your phone into a TV. You might already be looking for a way to use this, so we added a tutorial on how AirPlay to Smart TV without Apple TV works by using this device.

Step 1:
Plug your Chromecast device into the HDMI port on your TV. Using your remote, change the input where you connect the Chromecast; it is either HDMI 1 or 2.
Step 2:
Download the Google Home into your iOS and open the app. TapGet Started once the app is launched, open your Google account, then finish the required setup process. Connect both devices to the same network, or it won’t work.
Step 3:
Wait for the app until it detects the Chromecast you have set up on your TV. Check the name on your iOS and the name of the TV. If both are the same, tapNext on your phone.
Step 4:
It will require you to tap a few actions before it casts. Now, you can select what video stream you want to play on your secondary display as quickly as that.
3. Use Roku
Like Chromecast,Roku is a popular connectable device that you can use to mirror a phone screen into a bigger screen like TVs. This article teaches you how to Airplay on iPhone 6 without Apple TV.

Step 1:
Connect the Roku box to the TV and change the source like on the Chromecast.
Step 2:
On your home screen, openSettings , scroll down, and find theApple AirPlay and HomeKit . On the sidebar, turnon AirPlay.
Step 3:
Using your iPhone, open theControl Center by swiping it down the top right corner of your phone. You can use the Assistive Touch and find the Control Center if it doesn’t appear.
Step 4:
When the menus appear, tapScreen Mirroring . Select the name of the Roku, add the password, if required, that will appear on your TV screen, and tapOK .
4. Use LG TV
Many already ask for a tutorial on how to AirPlay on TV without Apple TV. Luckily the new release of smart LG TV does support the AirPlay feature. If you are still reading this, it means you don’t have a complete idea of how it works, which is why it will enlighten you.
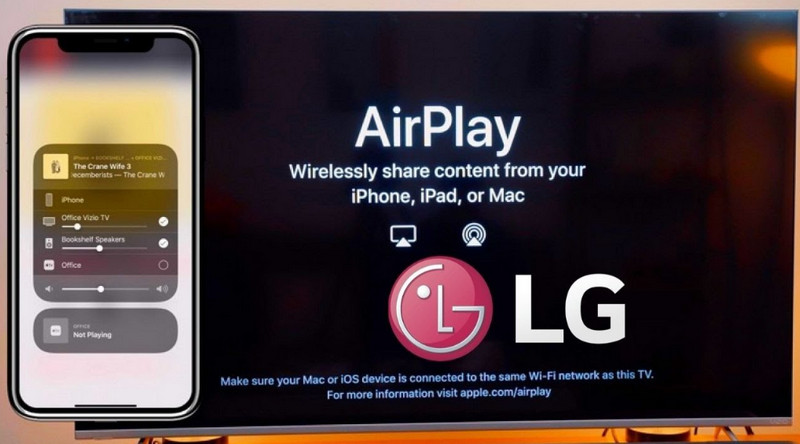
Step 1:
Check both devices’ WiFi connection and ensure they are connected to the same WLAN name. Then, open theHome Dashboard on your Samsung TV, and tap theAirPlay option.
Step 2:
Next, it will lead you to a new screen, open theAirPlay & HomeKit Settings , and turn on the AirPlay by pressingEnter .
Step 3:
As usual, open yourControl Center on iOS and tap theScreen Mirroring menu.
Step 4:
Wait for the device to detect the TV availability of screen mirroring. If the name of it appears, tap it. Type in the password if it asks, then tapOK to mirror everything on your iOS to your LG smart TV.
Part 2. How to AirPlay iPhone/iPad to PC [Best Screen Mirroring App]
You can try AirPlay without Apple TV using anAiseesoft Phone Mirror ; however, you can only do that on Windows or Mac screens. The app is utterly excellent in performing screen mirroring phone to the PC screen. As you start to mirror, you wouldn’t experience screen mirroring lag that could annoy you while watching or gaming.
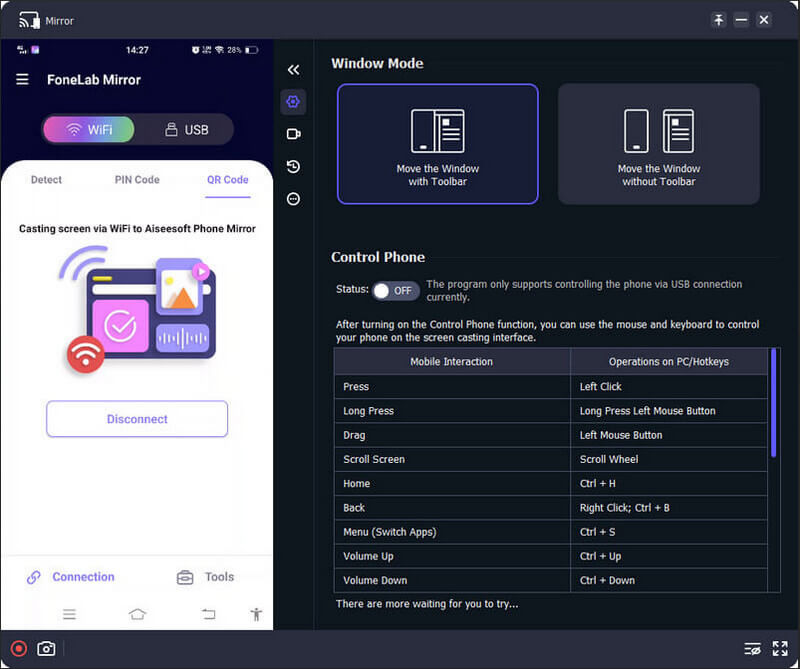
Whether you are using an iOS or Android device screen, mirroring it on a desktop screen is purely satisfying, and you can do that immediately with less of a setup. You don’t need to connect the phone and the secondary screen via cable because the app supports connecting it wirelessly. As impressive as it seems, there are more features that you would like to consider using here. If you want to download the app, click the download button below and enjoy screen mirroring at your reach.

Part 3. FAQs on How to AirPlay to TV without an Apple TV
Does AirPlay require an internet connection?
Yes,AirPlay needs an internet connection, sometimes requiring you to open Bluetooth. If both devices are connected to the network and can now work online but still have difficulty detecting, you should check if both are connected to the same WLAN name.
How to mirror an iOS screen to a TV without AirPlay?
Instead of using the wireless way of connecting the iOS screen to a secondary device, you can use a plug-in Apple Digital AV Adapter. You can only purchase this device on the market but don’t forget to buy an HDMI cable because it needs one toconnect iOS to the TV .
Why don’t I have AirPlay on iOS?
If you have an iOS earlier than iOS 5, you can’t use the AirPlay because it isn’t supported on older versions.
Conclusion
Can you use AirPlay without an Apple TV ? The screen mirroring option that AirPlay provides isn’t revolving around Apple TV only. Worry no more! The tutorial we added here guided you to the safest way to mirror your iOS screen via AirPlay, even without connecting it to an Apple TV. If you want to connect your iOS screen to Windows and Mac, we have added an option for you: theAiseesoft Phone Mirror . It is an app dedicated to the perfect screen mirroring you will ever need!
What do you think of this post?
Excellent
Rating: 4.9 / 5 (based on 234 votes) Follow Us on
More Reading
- AirPlay for Windows ](https://tools.techidaily.com/ ) Can I Use AirPlay with Windows PC [Solved]
This article tells you everything about how to use AirPlay on Windows 10/8.1/8/7/XP/Vista, including the best alternative software to AirPlay for Windows. - Airplay Unable to Connect ](https://tools.techidaily.com/ ) Why AirPlay Unable to Connect to Apple TV and Other Devices
AirPlay’s inability to connect to TV became a problem for many users, especially those who want to mirror their iOS screen to TV. If you are one of them, read this. - Airplay without WiFi ](https://tools.techidaily.com/ ) Can You AirPlay Without WiFi on Apple TV - Factual Answer About It
Can you AirPlay without WiFi? It may seem impossible to do so because AirPlay uses an internet connection, but we have found a solution to make it work.
![]() Leave your comment and join our discussion
Leave your comment and join our discussion
Also read:
- [New] Snapchat Spotlight Unveiled Usage Explained
- Achieve Smoother Gameplay: How to Cut Down on Delays and Up Your Frame Rates in Fall Guys
- In 2024, Floating Frames The Ultimate Guide to PIP with Netflix
- In 2024, How Do I Stop Someone From Tracking My Xiaomi Redmi Note 12T Pro? | Dr.fone
- In 2024, How to Watch Hulu Outside US On Vivo Y100i Power 5G | Dr.fone
- Recovery of Missing Widgets and Icons on Windows 11
- Switching to Monochrome: A Comprehensive Guide on Making Your iPhone Display Grey-Scale
- Top 10 Eye-Opening Reasons iPhones Can Be Mortifying: Strategies for a Painless Digital Life
- Top Strategies for Fixing iPhone Wi-Fi Connectivity Issues
- Understanding iPhone Theft Deterrence: A Deep Dive Into Built-In Security Features
- Title: Creating Custom iPhone Ringtones From DVD Audio Tracks: A Step-by-Step Guide
- Author: Daniel
- Created at : 2024-11-06 16:18:48
- Updated at : 2024-11-13 20:09:24
- Link: https://os-tips.techidaily.com/creating-custom-iphone-ringtones-from-dvd-audio-tracks-a-step-by-step-guide/
- License: This work is licensed under CC BY-NC-SA 4.0.