
Creative Uses for Your Unintentional iPhone Photo Crop Masterpiece

Creative Uses for Your Unintentional iPhone Photo Crop Masterpiece
Quick Links
- Creating Cutouts is Easy
- Create Stickers Using Photo Cutouts
- Create a Mood Board
- Create a Visual Log of Outfits and More
- Use Them in Instagram Stories
- Highlight the Subject in Almost Any App
- Use Them in Memes, Posters, and Creative Projects
- Save for Use as a Transparent PNG
It’s surprisingly easy to accidentally create a cutout of a subject while browsing your Photos library on an iPhone (or an iPad and Mac, for that matter). So what can you actually do with them?
Creating Cutouts is Easy
As long as you have an iPhone XS or second-generation iPhone SE or newer, creating a cutout is so easy you’ll probably do it by mistake. You can isolate subjects in photos including people, pets, and inanimate objects like signs or clothing.
To do this in the Photos app, tap on a photo to view it and then tap and hold on the subject. If you have Live Photos enabled you might need to try this a few times, since tapping and holding will also play the Live Photo. Once successful you’ll see an outline form around the edge of the subject, and “Copy” and “Share…” appear next to it.
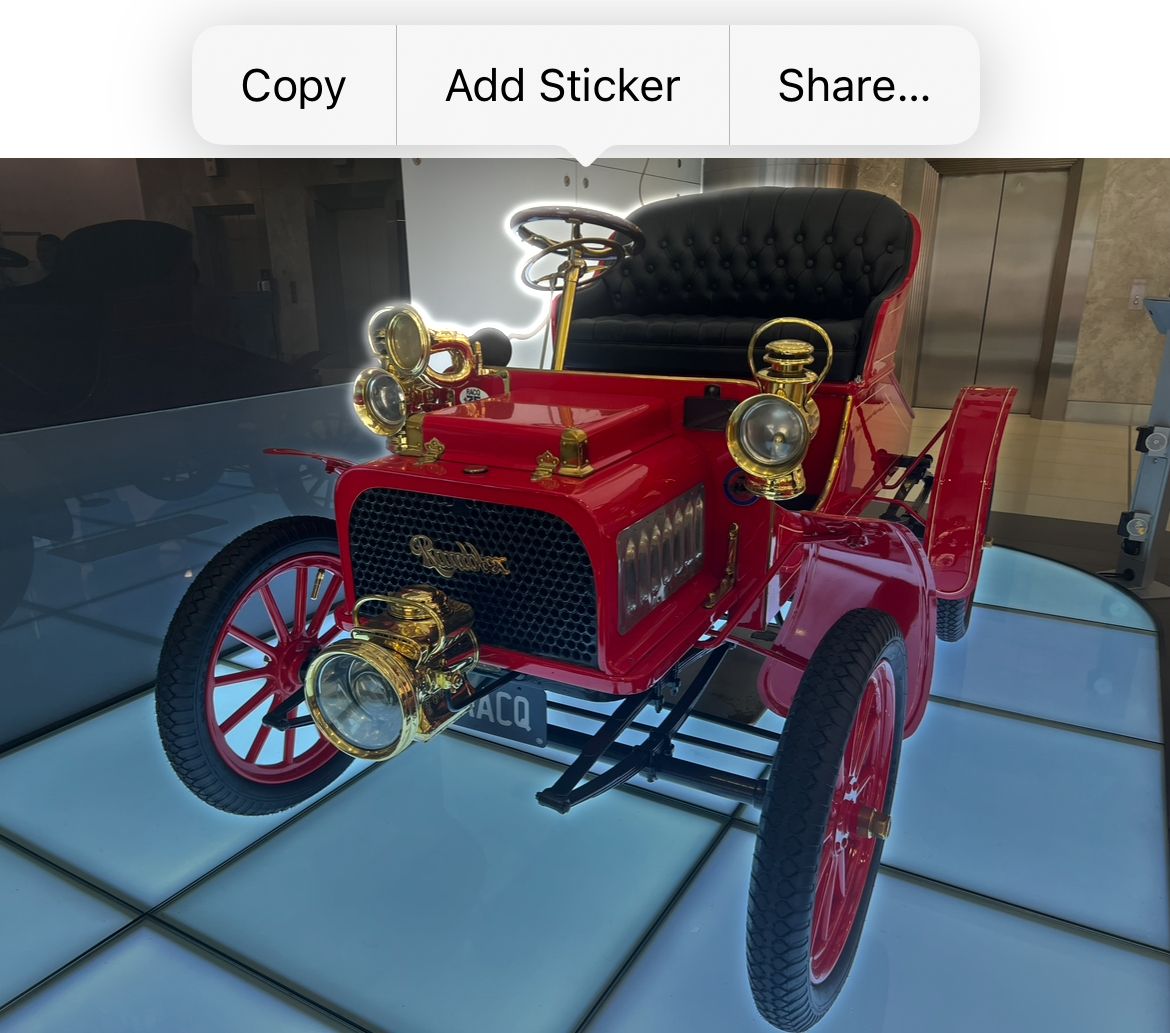
Tim Brookes / How-To Geek
You can also create cutouts using the Files app, isolating subjects in images saved to your iCloud Drive or internal storage. To do this, long-press a photo and use the “Quick Actions” menu to “Remove Background.” In Safari, you can long press on a photo to reveal the context menu and then choose “Copy Subject” to copy the subject to your clipboard.
Some of the uses below require that you save the image to your Photos library, while others work solely using your device’s clipboard.
Create Stickers Using Photo Cutouts
Stickers are an iMessage feature that allows you to save and send a sheet of custom “stickers” (like emoji) but also stick them on top of content within that message window. Tapping on a sticker will insert it into your message, or you can long-press then drag and release the sticker inside the chat.
This feature is a lot of fun, but it depends on the iMessage protocol which means other parties will need an iPhone (or an Apple device of some sort). You’ll find stickers in the “+” plus menu that appears alongside the compose box in a Messages conversation.
You can create static and animated stickers. Animated stickers are created from Live Photos, while static stickers can come from any kind of photo. To create a sticker, make sure the image you want to use is saved to your photo library, then open the Photos app and find the image.
Tap and hold the subject until you see the outline form, then tap “Add Sticker” and an overlay will appear. This will create a static sticker. You can tap and hold the sticker then choose “Add Effect” to toggle “Live” on or off, to create an animated sticker instead. You can also add additional visual effects.
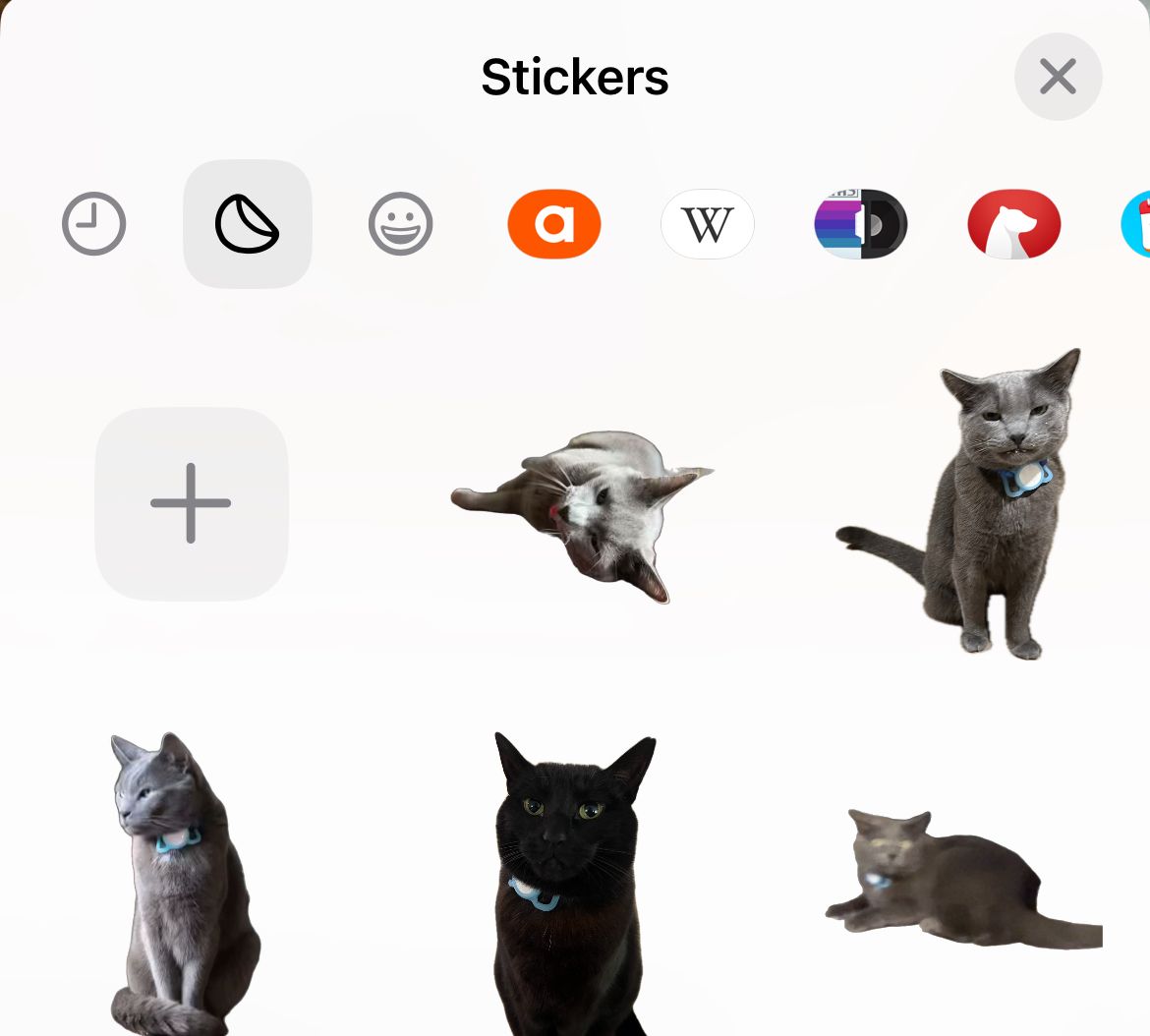
To remove a sticker, tap and hold it and choose “Delete.” Your stickers will sync between devices thanks to the wonders of iCloud. You’ll be able to access them in the Messages app on a Mac, though you can’t (currently) create them on a Mac.
Create a Mood Board
A mood board is a visual collage of ideas that includes images, text, and other media. Being able to easily cut out subjects from images can make the creation of a mood board fast and easy, removing the need for you to cut out anything by hand. Using the “Copy Subject” option in Safari (after long-pressing an image) means you don’t even need to save an image to your device to use it.
Apple’s Freeform might just be the best tool for the job. This collaborative whiteboard tool is completely free to use, syncs with other Apple devices including the iPad and Mac, and allows you to share your creations with friends. The app comes installed with iOS by default, but just in case you’ve deleted it you can download Freeform from the App Store any time.
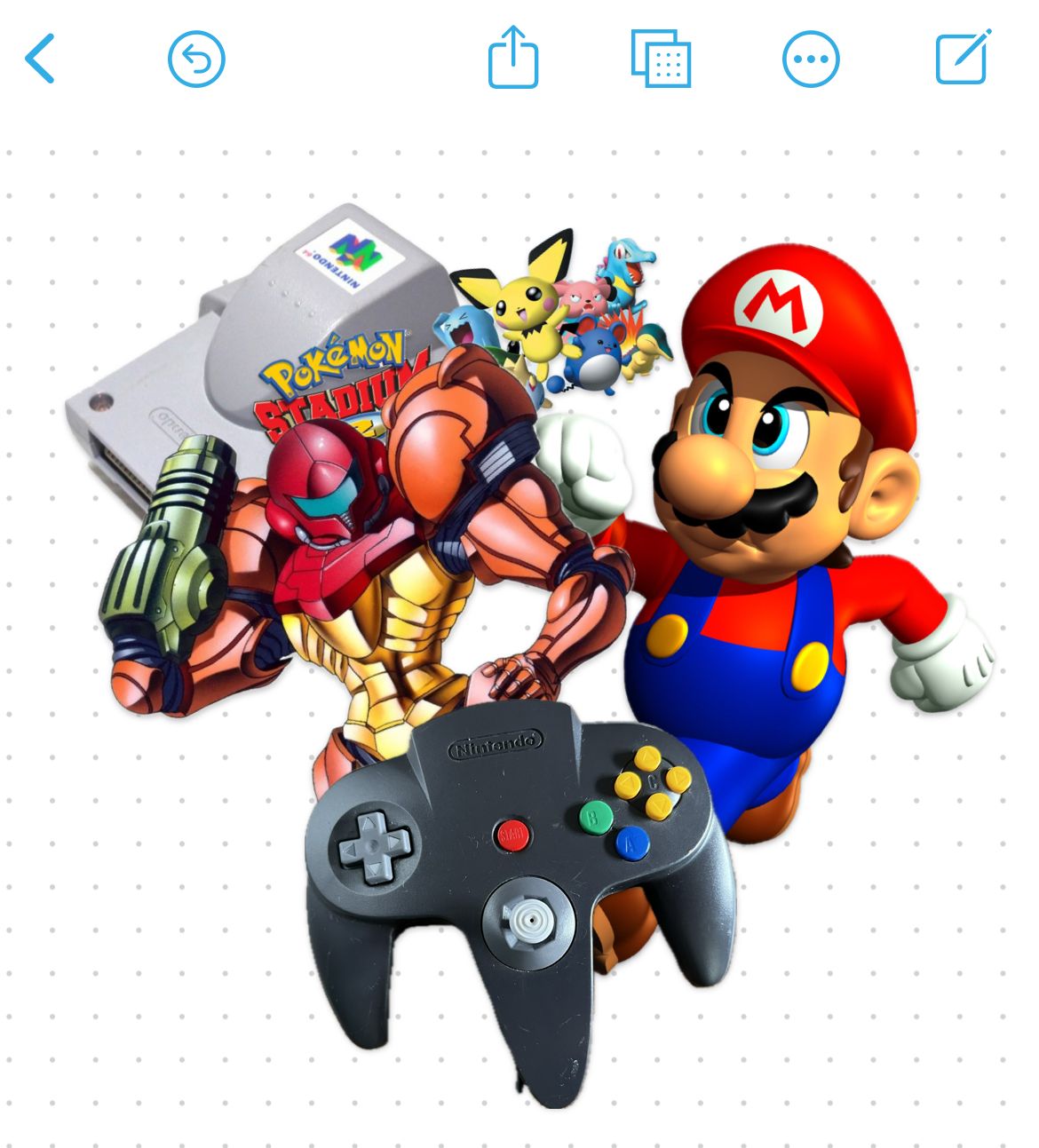
Once you’ve copied a subject to your clipboard, paste it into a Freeform document by tapping a blank space and selecting “Paste” in the context menu. You can then move, scale, and arrange your mood board accordingly. If you want to create a mood board with non-Apple users, you’ll need to resort to a third-party tool like Microsoft Whiteboard or an agile note-taking app like OneNote instead.
Mood boards can be fun and functional. You can use them to create lookbooks for home design, hair and beauty, fashion, art and design, and much more. If you’re into this sort of thing, subject isolation can be a valuable tool.
Create a Visual Log of Outfits and More
This was an idea I saw shared by TikTok user macaulay_flower and it’s a stroke of genius. By taking a full-body selfie, you can create a visual log of outfits that can be easily stored in Apple Notes. Each time you come up with a new look, take another image, copy the subject, and paste it into your note.
The best thing about this feature is the way that Notes stores each subject as a small thumbnail that can then be clicked and swiped through. You’ll get an at-a-glance look at your “collection” and you can then tap on each for a better look. There’s no reason this couldn’t work with hairstyles, makeup routines, jewelry combinations, prepared food, and more.
For best results, keep your lighting, posing, and orientation consistent between images. For outfits or makeup, this is relatively easy if you take your selfies in the same mirror every day. For more obscure visual logs, this could require a little more care.
Use Them in Instagram Stories
Once you’ve copied a subject to your clipboard, using it in an Instagram story is easy if you know how. Once you’ve got your background sorted, you can tap anywhere within the frame to add text. Tap again to reveal the “Paste” option and use it to add a subject from your clipboard to your story.

Tim Brookes / How-To Geek
You can then move it around the frame, scale it, and do it all over again. Instagram seems to be the only social network that can take advantage of this trick.
Highlight the Subject in Almost Any App
You can copy these cutouts to your clipboard or tap the “Share” option to use them almost anywhere. Many of these use cases depend on clipboard functionality, and sometimes you have to think outside of the box to see the potential.
For example, you can paste a subject directly into an email and effectively get rid of the background. This can help emphasize the subject and remove untidy or distracting elements from your image. You can also paste your cutouts into the Notes app, a Slack chat, or anywhere on your Mac using Universal Clipboard .
On top of this, you can “Share” to Reminders if you want a visual representation of the item, book cover, person, and so on. You can also paste or “Share” into a Messages conversation, skipping the process of turning your image into a sticker before using it.
Use Them in Memes, Posters, and Creative Projects
You can do almost anything on your iPhone or iPad these days, including creative work. The iPhone doesn’t have a proper “Photoshop equivalent” app for designing images and combining multiple cutouts on a single canvas, but there are ways you can use the iPhone to get creative work done.
For rough and ready memes and quick designs, Freeform might be the best app for the job. You can add multiple subjects to a blank canvas, add text, and then export as PDF, to a printer, or just use the screenshot feature to grab a quick PNG.
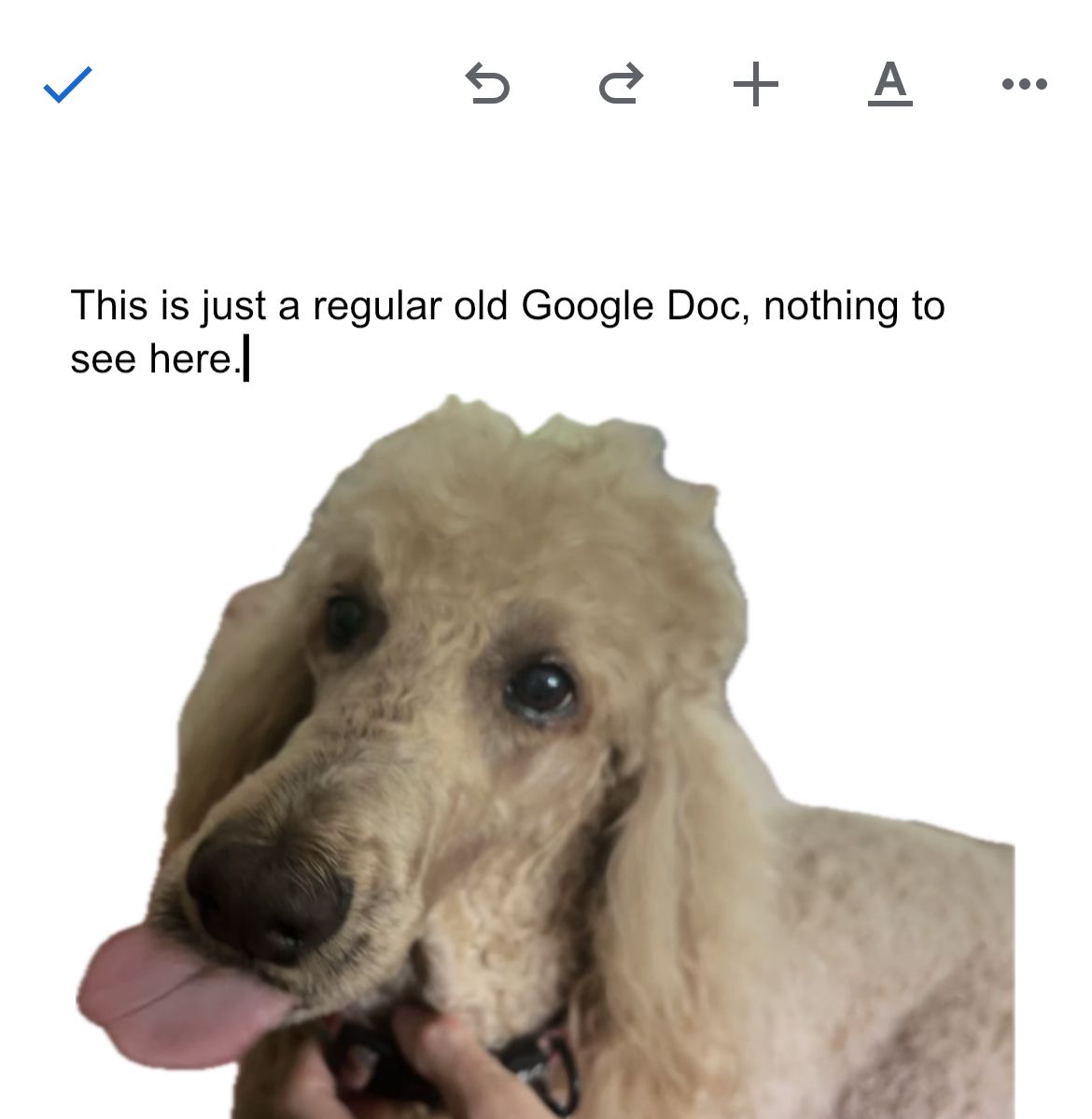
Tim Brookes / How-To Geek
Publishing apps like Apple Pages and Google Docs , in addition to slideshow tools like Google Slides and Apple Keynote also natively support the feature. Design and layout apps like Canva and PicCollage both support pasting of subjects once they’ve been copied to your clipboard.
Using these apps you can make use of templates to design a wide variety of digital and printable materials, from Instagram posts to business cards. In most cases, all you need to do is tap or long-tap and select “Paste.” Sometimes you’ll find this option underneath an ellipsis “…” menu instead.
Many apps support the feature, you just need to experiment. Though you can’t refine what is selected as part of the subject isolation process, the feature makes it much easier to create impressive-looking work on mobile.
Save for Use as a Transparent PNG
More of a “save for later” tip than anything else, but once you’ve isolated a subject in Photos you can use the “Share” menu to “Save to Files” or export to a Note for use elsewhere. This will create a PNG image with a transparent background, ideal for use in projects.
Of course, if you’re working on a Mac you can always right-click an image in Photos and choose “Copy Subject” too.
Isolating subjects is made possible using machine learning, where Apple has trained its software to recognize subjects. You can use the same technology to search your Photos library using keywords (like cat, or coffee) to find relevant results.
It’s not perfect, but it’s a big help when you’re trying to sift through thousands of images and videos.
Also read:
- [New] In 2024, The Essential Guide to Mac-Based Lecture Recording
- [Updated] 2024 Approved Key Takeaways on YouTube TV An Overview of Its Advantages
- 2. How to Turn Off Automatic Transcription on Your AirPods for Enhanced Privacy and Control
- 2024 Approved Chuckle Factory Designing 7 Video Ideas for Humorists
- 2024 Approved What Is AI Background Generator?
- 3 Ways for Android Pokemon Go Spoofing On Itel P40 | Dr.fone
- Can Others Replicate Apple's Success with Modular Connectivity in Electronics?
- Creating Artificial Intelligence-Powered Backdrops: The Ultimate Guide for Your Instagram Storytelling
- Expert Fixes to Restore Sound on Your iPhone Headphones
- How to Fix Your Game Requires a System Restart to Play'' Valorant
- Regain Access: 3 Straightforward Techniques for Retrieving Deleted Photos on iOS Devices
- Step-by-Step Strategy for iPhone 12 Recovery with iCloud Backup Feature Explained
- The Ultimate Guide to Facebook Polling in Communities
- Title: Creative Uses for Your Unintentional iPhone Photo Crop Masterpiece
- Author: Daniel
- Created at : 2024-10-04 16:45:32
- Updated at : 2024-10-06 17:26:22
- Link: https://os-tips.techidaily.com/creative-uses-for-your-unintentional-iphone-photo-crop-masterpiece/
- License: This work is licensed under CC BY-NC-SA 4.0.