
Cross-Device Photo Captioning: Turn Images Into Written Words Effortlessly

Free Software to Design Personalized Ringtones for Your iPhone 4S
iPhone 4S Ringtone Maker - How to Make Ringtones for iPhone
More and more people choose to use iPhone, so more and more people have the same ringtone. Terrible! Imagine iPhone of everyone around you rings and the ringtones are the same. You will say “Oh my god! How could be this? How can I make different ringone for my iPhone?” After all, is it a little embarrassing if you iPhone doesn’t ring at all but you pick it up, right? As long as you make your own special iPhone ringtone, when the same ringtone rings next time, you don’t have to pick up your phone and check it. So helpful!
Here, we will tell you two ways to make different iPhong ringtone freely. You can check the following parts below to get it.

- How to make ringtones for iPhone on iTunes
- How to make ringtones for iPhone with iPhone Ringtone Maker
Make iPhone ringtones for iPhone on iTunes
We all know that iTunes can be a manager of iPhone/iPad/iPod to help iOS user solve all kinds of problems. So at the first part, we will tell the free way to make ringtone with iTunes.
Step 1 Launch iTunes
Launch the latest iTunes on your computer.
Step 2 Add MP3 songs you want tomake ringtones for iPhone .
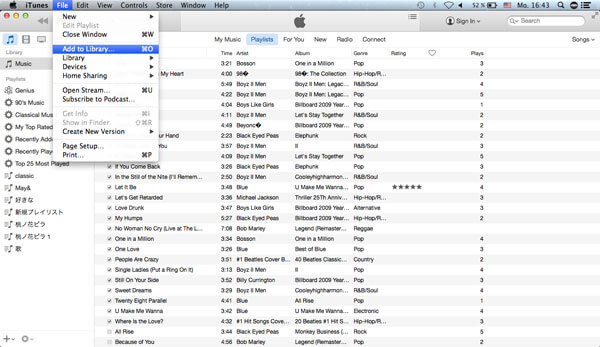
After updating your iTunes, open it. Then click “File” > “Add File to Library” to add your favorite MP3 music to iTunes library.
Step 3 Clip song to get the ringtone
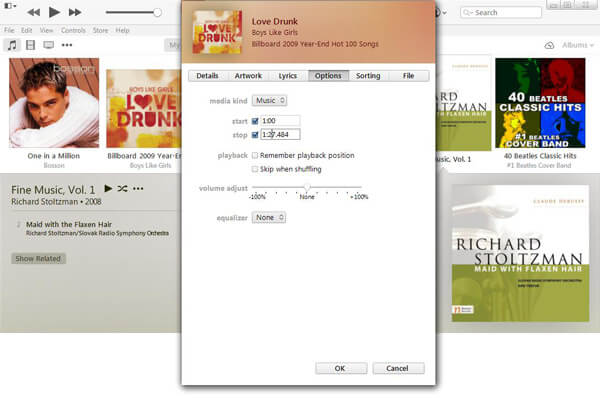
After the songs you added showing in the window, right-click on the music and choose “Get Info” > “Options”. Set the start time and stop time as you like. And the ringtone length should be less than 40 seconds.
Step 4 Convert M4A ringtone to M4R format
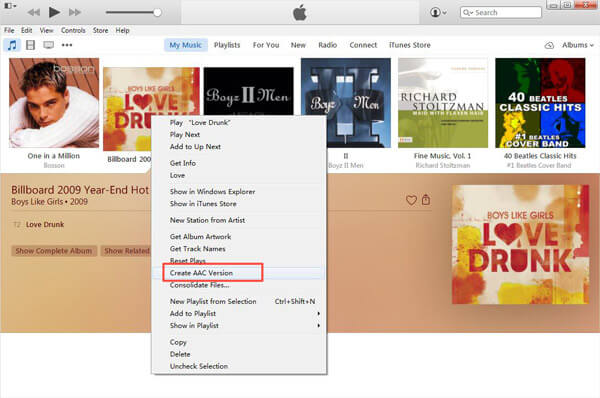
When you have finished clipping, right-click on your song, choose “Create AAC Version” and your MP3 music will be converted to M4A file, and it will appear in the iTunes Music library. Then click “Show in Finder”/“Show in Windows Explorer” or other similar name, and rename your M4A audio file to M4R audio by change the “.m4a” extension to “.m4r”.
Tips: You need to click the “Edit” > “Preferences” from the top menu. And choose “General” > “Import Settings” > “Import Using” > “AAC Encoder” > “OK” to set AAC encoder.
Step 5 Make ringtones for iPhone
Drag this M4R ringtone into iTunes, and it will be added to the ringtones folder in iTunes. You can click “Tones” to check it. Then all things you need to do is to connect your iPhone to iTunes and sync this ringtone to iPhone.
Step 6 Change your iPhone ringtone
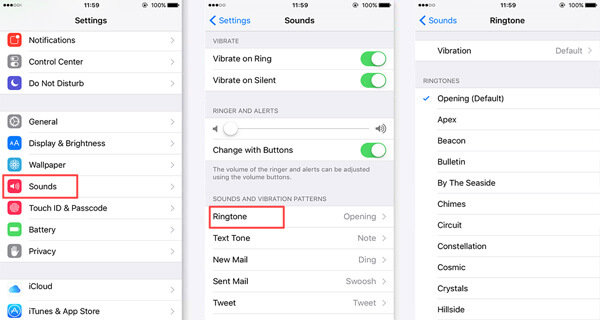
Just tap “Settings” > “Sounds” > “Ringtone”, then choose the iPhone ringtone you’ve made. As long as you havesync the ringtones to iPhone , you can find them in “Ringtone” on your iPhone.
Make iPhone ringtones for iPhone with iPhone Ringtone Maker
With the first method, you cannot make iPhone ringtone easily, even for the people who often use iTunes. So in this part, we will show you the easier way to make ringtones for iPhone. You can see the features of iPhone Ringtone Maker below:
1. Change MP3, WMA, AAC and almost any other audio formats to iPhone M4R ringtones, and then directly transfer converted ringtones to iPhone without iTunes.
2. Extract audio from favorite movies in AVI, MPEG, WMV, MP4, FLV, MKV, H.264/MPEG-4, MOV, RM, RMVB, 3GP, 3G2, H.264, QT, MPV, etc.
3. Set audio fade-in and fade-out for a better iPhone ringtone effect.
4. It support all iPhone models, including iPhone 4S and other iPhone models, like iPhone 11/X/8 Plus/8/7 Plus/7/6s Plus/6s/6 Plus/6/5s/5c/5 and more.
5. You can adjust audio volume and choose system languages.
First, you need to download and install the professionaliPhone Ringtone Maker on your computer.
Step 1 Launch iPhone Ringtone Maker
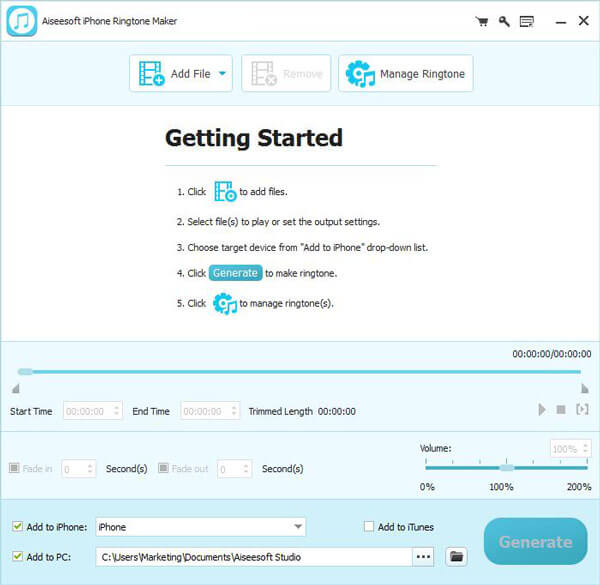
Run this iPhone ringtones creating software on your computer and plug in USB cable to connect your iPhone and computer.
Step 2 Add audio file
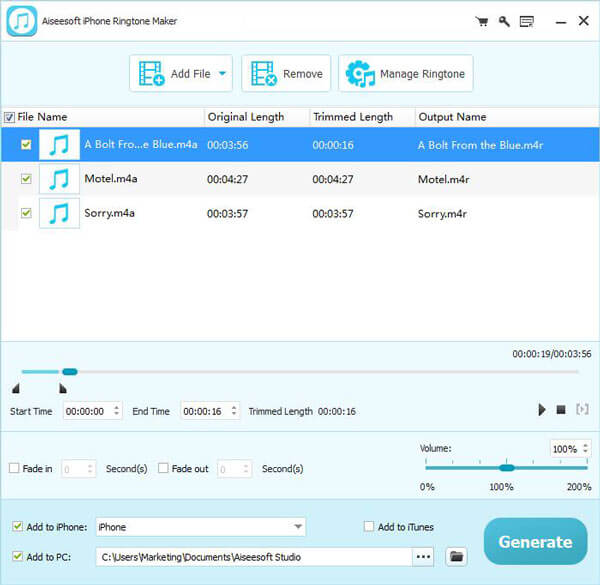
Click “Add File” on the top list to load your songs to this application.
Step 3 Make iPhone ringtones
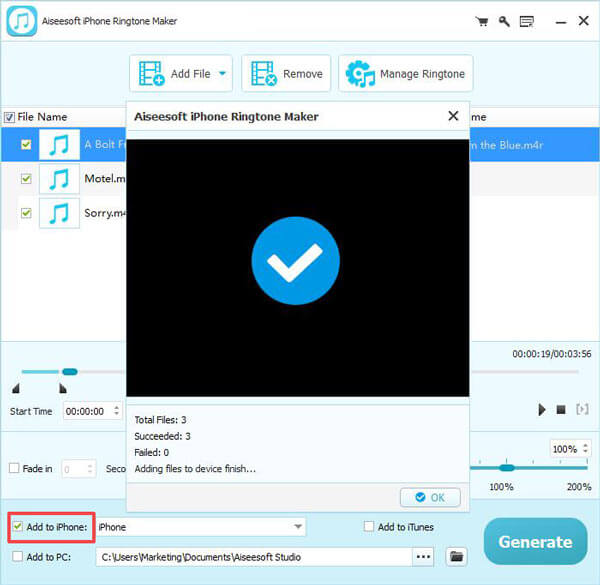
Now, you can clip song length and set fade in and fade out. After that, you can directly transfer these ringtones to iPhone. Make sure you select all the ringtones and mark the “Add to iPhone”, then click “Generate” to import ringtones to iPhone.
Within just three clicks, the iPhone ringtones transferring will be finished. Then you can navigate to “Ringtone” on iPhone to choose your favorite ringtone.
In this article, we mainly talk about two ways to make ringtones for iPhone. For saving your time and energy, we recommend you the second one - iPhone Ringtone Maker. And if you have better ideas, you can tell us by leaving us a message.
What do you think of this post?
Excellent
Rating: 4.8 / 5 (based on 80 votes)
author picture ](https://tools.techidaily.com/ )
June 26, 2018 16:00 / Updated byLouisa White toiOS Tips
More Reading
- Convert MP3 to M4R ](https://tools.techidaily.com/ ) How to Convert MP3 to M4R for making iPhone Ringtone
If you want to freely convert MP3 songs to M4R for making ringtones for your iPhone, you can read this article. - Delete Songs from iTunes ](https://tools.techidaily.com/ ) How to Delete Songs from iTunes easily
There are different options to delete songs from iTunes. Read this article to remove songs from iTunes truly. - M4A Editor ](https://tools.techidaily.com/ ) Top 6 M4A Audio Editor (Free & Paid) to Edit M4A Files as a Pro
When you want to edit M4A audio files, an M4A editor is needed. This article shows 6 best M4A editing software to edit your M4A files on Windows and Mac easily.
Also read:
- [New] 2024 Approved Step-by-Step Guide to NBA Streaming - Top 15 Essentials
- [New] Light & Color Interplay for Images
- 2024 Approved Anonymous Access to Instagram's Hidden Narratives Device Guide
- 2024 Approved Mini Masterpieces Top 6 Coolest Mini-Houses in MC
- How to Change/Fake Your Motorola G54 5G Location on Viber | Dr.fone
- How To Pause Life360 Location Sharing For Motorola Moto G84 5G | Dr.fone
- How to play MP4 files on Galaxy A14 4G?
- In 2024, 2 Ways to Monitor Vivo Y100 5G Activity | Dr.fone
- In 2024, How To Unlock Any Poco F5 5G Phone Password Using Emergency Call
- So Who's Counting? | Free Book
- Top Strategies for Automating Your WhatsApp Notifications for Key Occasions
- Transitioning From Apple's iCloud to Google Drive - A Personal Trial Run
- Ultimate Guide: Solving 'SOS Calling' Issues on Your iPhone
- Ultimate List of the Highest-Quality iPads for Purchase in 2N24
- Ultimate Selection: Elite Phone Shields for the Latest iPhone 13 Pro Max
- Uncover the Hidden Identifier: Easy Steps to Determine Your iPhone's MAC Address
- Understanding the 'Current Period' Feature in iPhone Cellular Data Settings: A Comprehensive Guide
- Understanding the Perplexity of the Latest USB-C Apple Pencil Upgrade
- Unfolding the Potential of Anker's MagGo Qi2 Dual Pad Charger - A Comprehensive Product Assessment for On-the-Go Power Needs
- Title: Cross-Device Photo Captioning: Turn Images Into Written Words Effortlessly
- Author: Daniel
- Created at : 2024-11-10 19:07:00
- Updated at : 2024-11-13 17:40:55
- Link: https://os-tips.techidaily.com/cross-device-photo-captioning-turn-images-into-written-words-effortlessly/
- License: This work is licensed under CC BY-NC-SA 4.0.