
DearMob's Complete Walkthrough for Syncing iPhone Songs with Your Mac

DearMob’s Complete Walkthrough for Syncing iPhone Songs with Your Mac
Disclaimer: This post includes affiliate links
If you click on a link and make a purchase, I may receive a commission at no extra cost to you.
How to Transfer & Manage Music on Mac
With DearMob iPhone Manager , it is never troublesome. You can transfer, edit, and back up music on your Mac securely, and even create personal ringtone easily.
Export Your iPhone, iPad or iPod Music to Your Mac
In DearMob,
Apple unsupported audio format will be auto converted to MP3.
1. Launch DeaeMob iPhone Manager, and click Music on the main UI to open music management window.
2. Tick some local songs and click Export. You can find them on the computer folder in a few seconds.
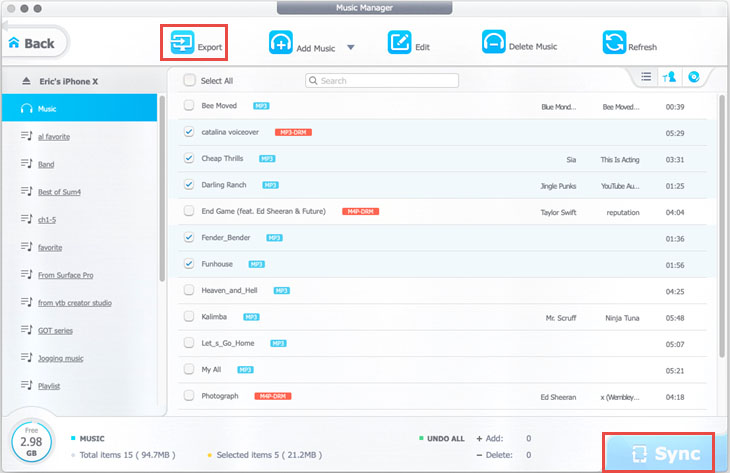
Note: From DearMob iPhone Manager version 6.2 and onwards, you can export music by albums or by artists. To enable this option, go to Settings > Export music by group.
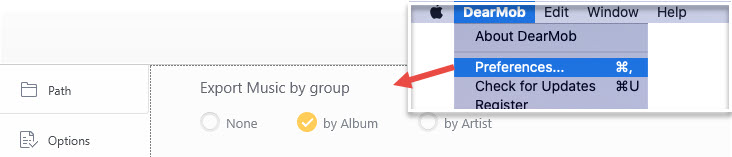
![]() Tips:
Tips:
- You can play songs on DearMob iPhone Manager
- You need to decode DRM music first when export to your Mac.
Add Music to iOS Devices
In DearMob,
DRM music can be removed so that you can play protected music freely.
1. Click Add Music to choose songs.
2. Then Hit Sync to transfer music to your iPad, iPhone or iPod.
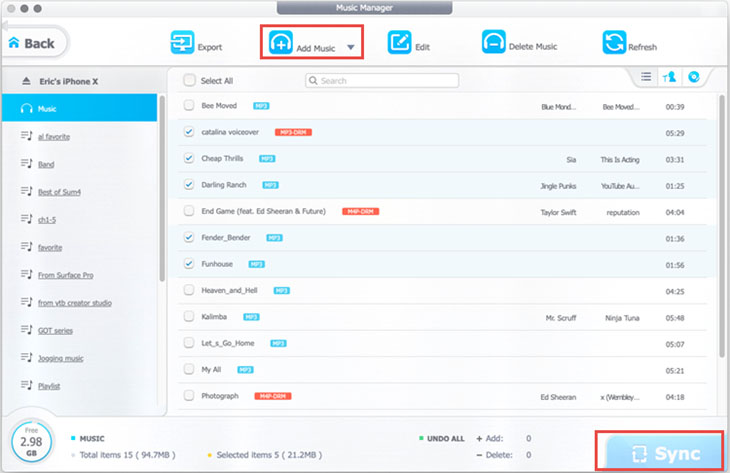
![]() Tips:
Tips:
- Music can be grouped by List, Artist or Album.
Edit Music from Your iPhone, iPod or iPad
In DearMob,
Batch and selectively manage music info: Title, Artist, Album, Composer, Year and Comment.
1. Select the very music that you want to edit, and click Edit to edit music information.
2. Click Sync to save changes.
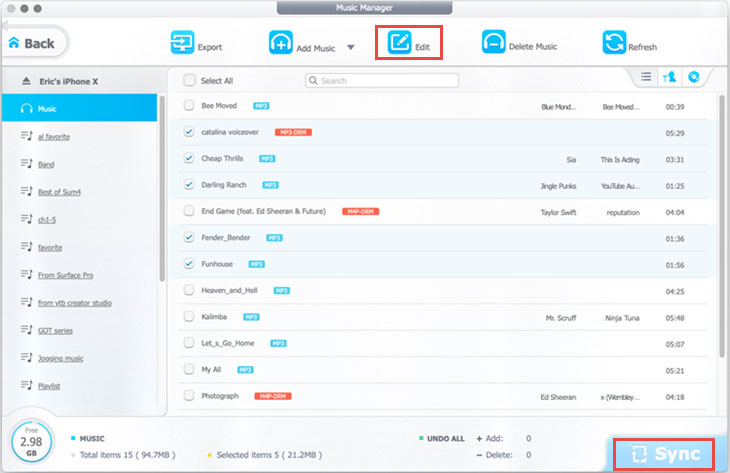
![]() Tips:
Tips:
- All changes are visible in real time by hitting Refresh.
Delete Music from Your iPhone, iPod or iPad
In DearMob,
You can delete music both selectively and in bulk.
1. Choose the music that you want to delete, click Delete Music.
2. Hit Sync to apply.
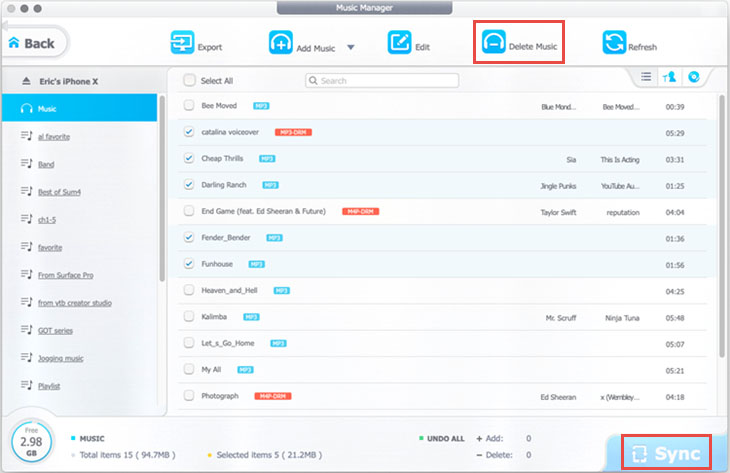
![]() Tips:
Tips:
- You can click red curve icon beside music to undo delete or edit, or click Cancel to undo all operations before sync.
Add, Edit, Delete Playlist on Your Mac
Reorganize your audio files according to your habit with DearMob iPhone Manager.
1.Click + icon on the left side to create a new playlist, and then import or move songs to this playlist.
2. Hit the pen-shaped icon to edit playlist name.
3.Click × icon to delete the playlist on your iPhone.
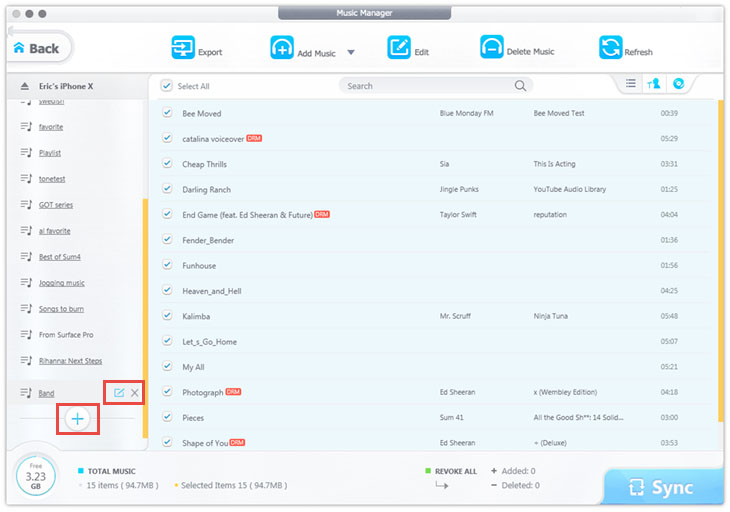
![]() Tips:
Tips:
- You can select some music and click music note icon to add them to other playlists.
Create Ringtone on Your Mac
DearMob iPhone Manager can help you create custom ringtones easily. You can trim songs up to 40s for ringtones, and up to 25 seconds for alert tones as per iOS requirements.
1. Click ringtone icon to trigger a wave form.
2. Drag the bright part of the form to cut the desired part as your ringtone.
3. Click OK and then Sync button to create and imput the ringtone to your iPhone.

![]() Tips:
Tips:
- Set the ringtone on your iPhone in Settings > Sound > Ringtone.
- To manage your ringtone, please check Voice & Ringtone management .
Also read:
- [New] 2024 Approved How To Acquire Standardized Thumbnails From Youtube Online & Desktop Options
- [Updated] 2024 Approved Mastering Emoji Artistry Best On-Discord Emoji Generators
- [Updated] Excellent Selection of Top 8 Blu-Ray Player Models
- [Updated] In 2024, Harmonize Your Hours Synchronized Video Playback Across Platforms
- [Updated] In 2024, Unleash Potential Optimizing Short Films in Marketing
- 2024 Approved Sleep Aid ASMR Techniques Unveiled
- Download These Free iOS Simulation Apps on Android Today – Top Picks
- Download These Free iOS Simulation Apps on Android Today – Top Picks!
- Effortless Guide: How to Easily Mirror Your Samsung Display with AllShare Cast
- Elevate Your Gameplay: Discover the Top 3 Strategies for Playing COD Mobile on PC Without Compromise
- Free and Premium Methods: A Complete 2024 Tutorial on Mastering Among Us Gameplay on Your Computer
- Fusing Artificial Intelligence with Communication: ChatGPT for WhatsApp Help
- In 2024, How to Stop Life360 from Tracking You On Honor 100 Pro? | Dr.fone
- IPhone X vs Samsung Galaxy S8: In-Depth Feature Comparison
- Recover Lost Texts: A Complete Guide to Retrieving Your Verizon and AT&T Messages
- Revive the Past Best PS1 Emulation Software for Modern Systems
- The Ultimate List of the 9 Most Effective Android Emulators on PC & Mac
- Title: DearMob's Complete Walkthrough for Syncing iPhone Songs with Your Mac
- Author: Daniel
- Created at : 2025-02-15 02:36:15
- Updated at : 2025-02-19 20:28:14
- Link: https://os-tips.techidaily.com/dearmobs-complete-walkthrough-for-syncing-iphone-songs-with-your-mac/
- License: This work is licensed under CC BY-NC-SA 4.0.