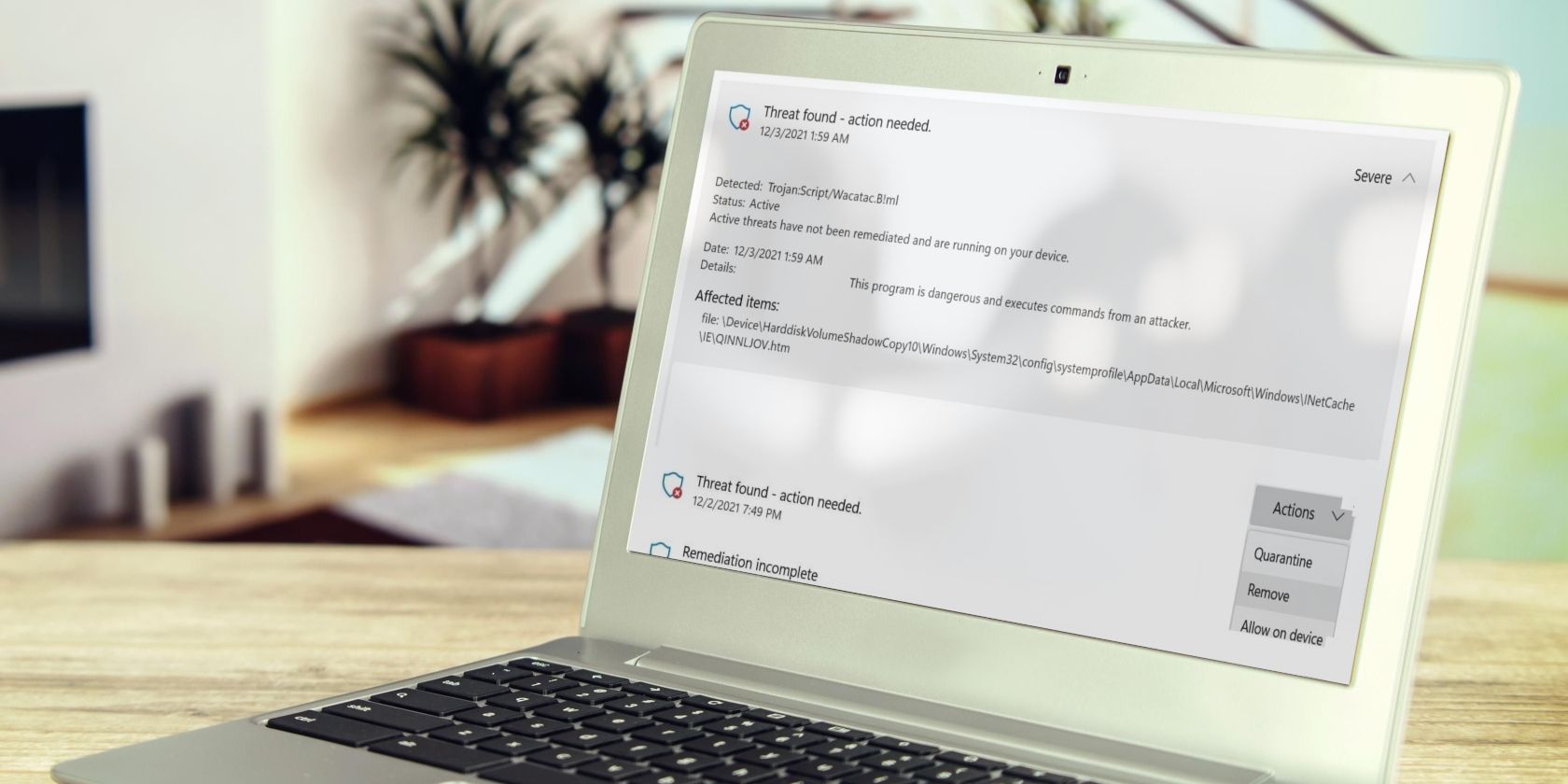
Disabling Find My iPhone: A Step-by-Step Guide & Essential Reasons

Disabling Find My iPhone: A Step-by-Step Guide & Essential Reasons
Quick Links
- How to Disable Find My iPhone
- Why Disable Find My iPhone?
- Scammers May Ask You to Disable Find My iPhone
Key Takeaways
- To disable Find My on your iPhone, go to Settings, tap on your name, then Find My, followed by Find My iPhone. Toggle off the “Find My iPhone” option.
- You can also remotely disable Find My iPhone from a computer by signing into iCloud.com, selecting the device, and choosing “Remove from Account.”
Find My iPhone isn’t only a handy way of finding a lost smartphone, it can help keep thieves from using your device. It can also make buying or selling a used iPhone tricky, so here’s what you need to know.
How to Disable Find My iPhone
You can disable Find My iPhone on your iPhone or remotely using the Find My service. Before you proceed, make sure you understand why you are doing this. Since the feature is also used as a safeguard to stop thieves from making use of your stolen devices, it’s best left on in all but a few circumstances. Unless you have a clear and compelling reason for turning it off, we recommend you leave it on. We’ll talk about reasons you may wish to disable it, perhaps only temporarily, in the next section. But for now, let’s get right to the steps in case you know why you need to disable it, and you’re ready to do so.
To disable Find My iPhone on your device, open Settings and then tap on your name at the top of the screen. Next, tap on Find My, then Find My iPhone. Now tap on the toggle next to “Find My iPhone” and you’ll be prompted for your Apple ID password.
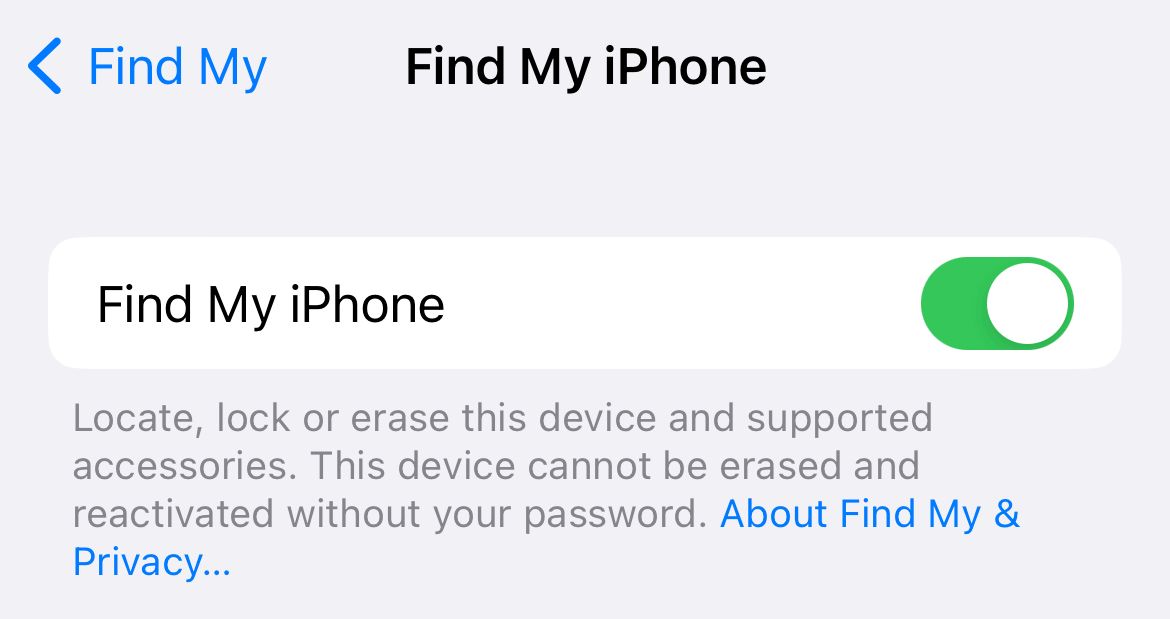
Enter your password and confirm that you want to remove the device from Find My iPhone. Once you’re done, the iPhone will no longer be trackable over the Find My network, nor will it be locked to your Apple ID.
Turn Off Find My From a Computer
You can also disable Find My iPhone remotely from any device, which is handy if you’ve gifted or sold the phone to someone else. To do this, head to iCloud.com in a standard web browser and log in with the Apple ID you use on the relevant iPhone. The iPhone will be erased when you do this.
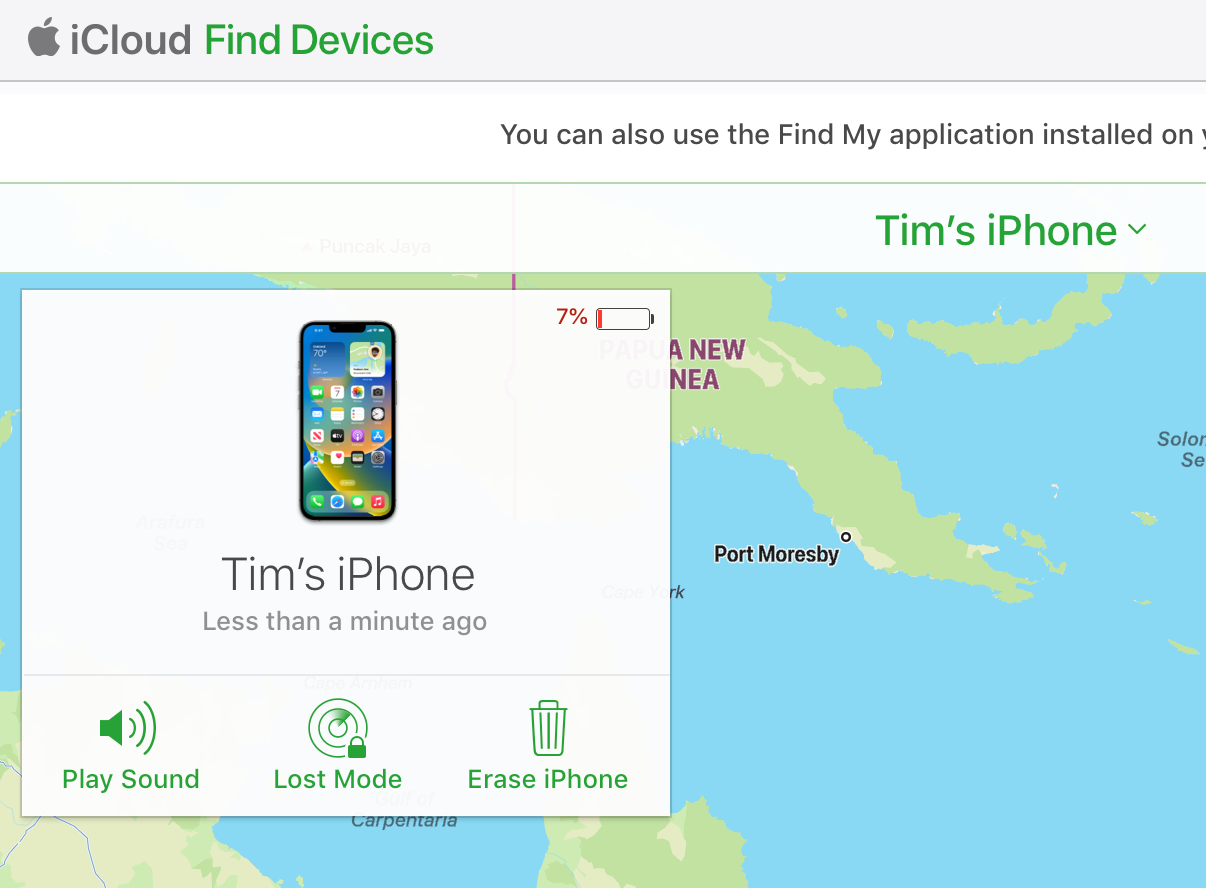
Once you’re signed in, click on Find My followed by the “All Devices” drop-down menu. Locate the iPhone in question, then select “Remove from Account” (if visible). You may need to click “Erase iPhone” first, then hit “Remove from Account” to disable Find My iPhone.
Why Disable Find My iPhone?
Outside of a few specific instances, there are few reasons to disable Find My iPhone. Apple will often request that you do this when you take your iPhone in for repair (they also do it with other devices like the Mac and Apple Watch). This is of course a valid reason to do so.
If you’re selling, donating, or gifting your iPhone you should also disable Find My iPhone. Do this before you erase your device, then turn your iPhone off when you see the “Hello” set-up screen. This will allow the other party to set it up as if it were a new device.
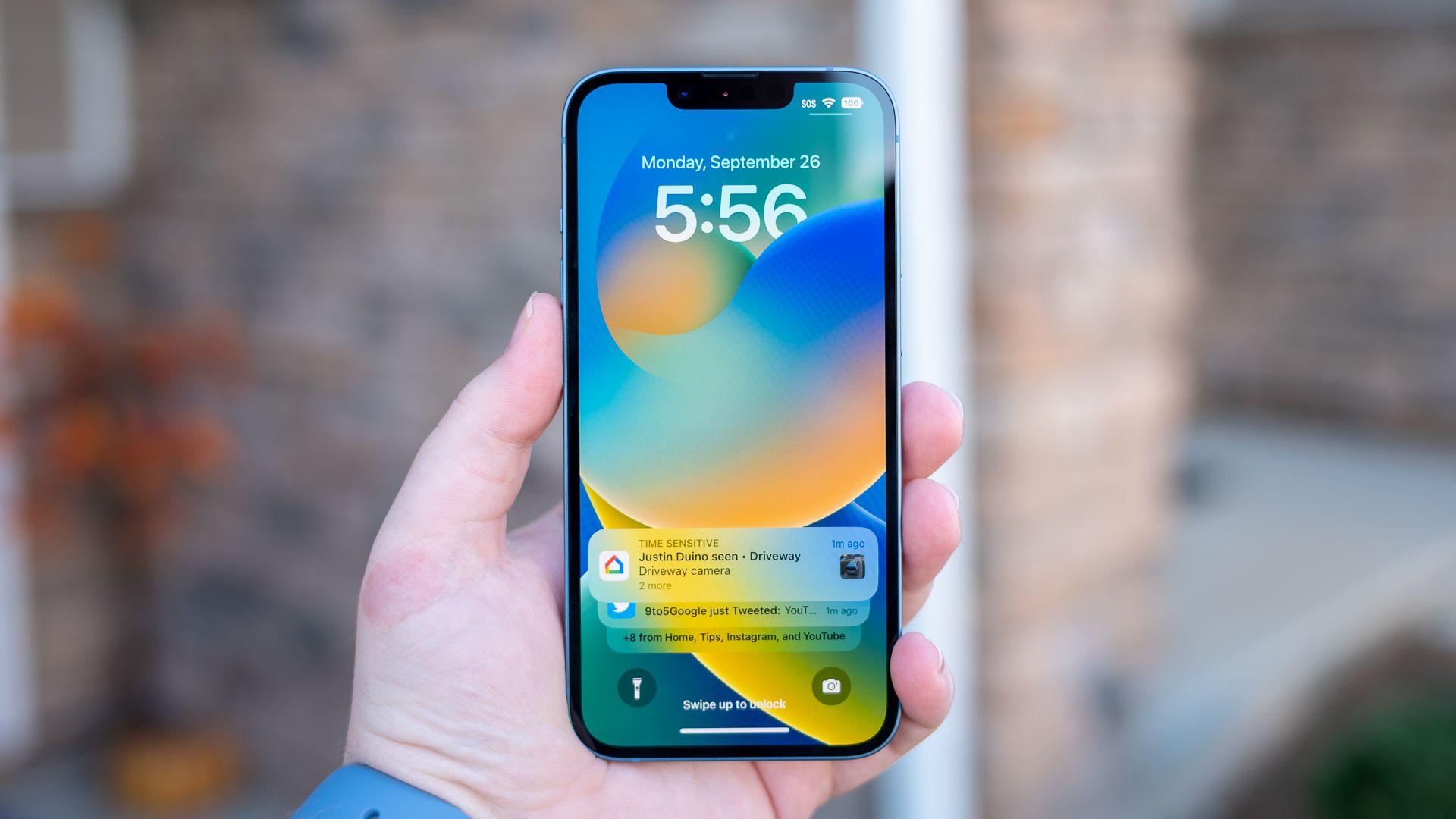
Remotely erasing and then using the “Remove from Account” button on iCloud.com has its uses too. If you’ve sold or given away an iPhone and forgotten to erase or remove Activation Lock , this allows you to release the phone to the other party without needing to be physically present.
Outside of these instances, you should leave the feature enabled. Not only does Activation Lock protect you, you can use it to locate your iPhone if you lose it .
Scammers May Ask You to Disable Find My iPhone
One thing you should never do is disable the feature on an iPhone you have lost. Scammers will say anything and everything to get you to disable Find My iPhone , including lying about having personal data and files available. All they want is for you to disable the feature so that they can profit from your loss.
Find My iPhone uses Apple’s Find My network to make your device discoverable. Learn more about how the Find My network works .
Also read:
- [New] Content Distribution Excellence Vimeo vs YouTube for 2024
- [New] In 2024, Boosting Earnings with Effective Social Media Video Marketing Techniques
- [New] In 2024, From Zero to Cool Video Star Your Mac Youtube Journey Starts Here
- AI-Assisted Survival Skills for Wild Expeditions
- Cease Android Application Collapses with These 7 Proven Fixes
- Discover Root Exploration Techniques: Effective Strategies to Handle Files on Your Rooted Device
- Effective Ways to Clean Out Your Dell Laptop System
- Expert Advice: Overcoming Stability Problems with 'Escape From Tarkov' On Your Personal Computer
- In 2024, Classic Console Charisma - Best PS1 Emulation Tools Reviewed
- Inclusive Dynamic Movement Examination
- Lost Your Android Lock Screen Code? Easy Steps to Regain Access
- OneDrive Opening Woes on PC? Find Solutions Here
- Unlocking an Android Device Without a Password: Simple Solutions Explored
- Title: Disabling Find My iPhone: A Step-by-Step Guide & Essential Reasons
- Author: Daniel
- Created at : 2024-10-16 02:56:14
- Updated at : 2024-10-18 02:05:49
- Link: https://os-tips.techidaily.com/disabling-find-my-iphone-a-step-by-step-guide-and-essential-reasons/
- License: This work is licensed under CC BY-NC-SA 4.0.