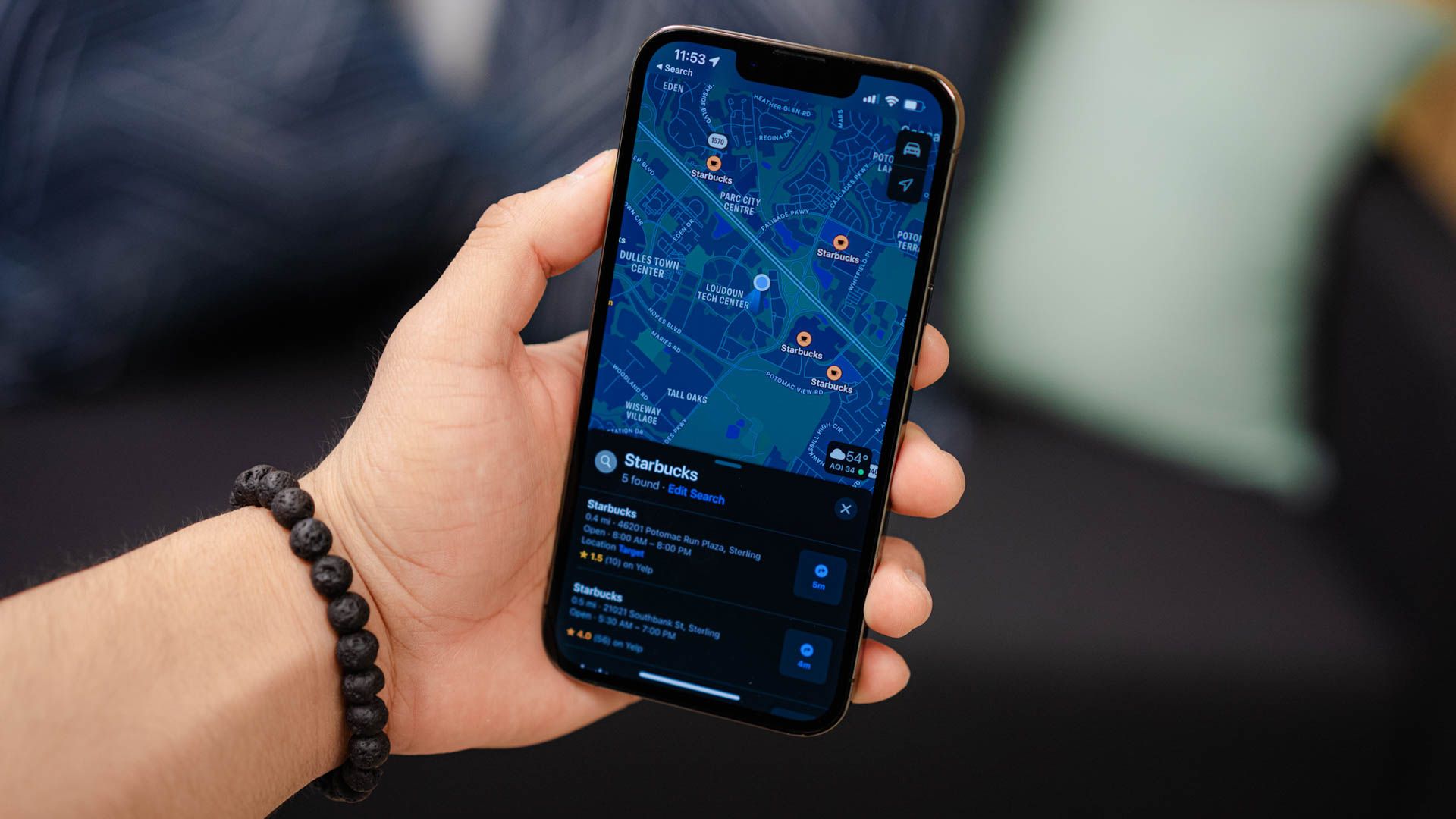
Discover How to Retrieve Your GPS Tracking Data From iOS Devices - A Simple Walkthrough for iPhone/iPad Users

Discover How to Retrieve Your GPS Tracking Data From iOS Devices - A Simple Walkthrough for iPhone/iPad Users
Quick Links
- Every Major Tech Company Tracks You by Default
- Find Your Location History on Your iPhone or iPad
- Find Your Google Location History
Key Takeaways
- On an iPhone or iPad, go to Settings > Privacy > Location Services > System Services > Significant Locations to view your location history.
- To disable location tracking on your Apple device go to Settings > Privacy & Security > Location Services > System Services. Then, turn off the “Significant Locations” toggle.
- In Google Maps, you can check out your location history in the Timeline view.
If you’ve ever wondered where you were last week, you can use your iPhone or iPad to view your location history. And if you use Google Maps, you can find very detailed information about your whereabouts on there too.
Every Major Tech Company Tracks You by Default
All major tech companies and apps have some form of location tracking feature. Everyone from Apple and Google to Facebook and X does it. Each company uses the data in different ways.
Apple, for example, only collects a pool of significant locations that you have visited in the past and claims it doesn’t share this data with anyone. Google, on the other hand, keeps a detailed track of all your activity, especially if you use Google Maps .
If you open Google Maps’ Timeline view, you’ll be able to see exactly where you traveled on a given day—even if you didn’t use Google Maps for navigation—thanks to background location tracking . Both these services opt you in by default, but you can disable location tracking if needed.
Find Your Location History on Your iPhone or iPad
First, let’s talk about finding the location history on your iPhone or iPad. Open the Settings app, and then navigate to Privacy & Security > Location Services > System Services. From the next screen, select “Significant Locations” and enter your PIN.
Close
Here you’ll see both “Recent Records” and a “Summary” section, both of which contain information about your previous locations. The detailed view will also show the time of your visit and the mode of transport along with the date. If you want to stop location tracking on your iPhone or iPad, disable the “Significant Locations” toggle at the top. You can also tap “Clear History” to clear your location history.
Close
Find Your Google Location History
Apple stores a limited amount of location history data and doesn’t let you browse through the data in a timeline view. Google, on the other hand, has a detailed Timeline view that lets you browse through the roads you traveled on and the places you visited on a given day.
If you use the Google Maps app on your iPhone or iPad for navigation, you can use Google Maps’ Timeline feature to access your location history.
Open the Google Maps app, tap your profile picture in the top-right corner, and choose “Your Timeline.” In the Timeline window, you’ll see a detailed breakdown of your travel data. By default, the Timeline shows the travel data for the day you’re viewing it. But if you want to check the travel data for a different day, click the drop-down icon next to “Today” and select the date.
Close
Furthermore, you can even edit your travel data in the Timeline. For example, if you want to delete a specific trip from your Timeline, click the three dots next to it and choose “Remove.”
Close
How to Disable Google Maps History
If you don’t want Google to collect and store this data (it helps to improve Google’s suggestions and search results in Maps), you can disable the Location History feature altogether. You can do this in two ways: by disabling location data on your iPhone or iPad, or by disabling location history entirely for your Google account.
Google Maps’ ability to track your location with your iPhone depends on your privacy settings. You can choose to allow Google to track your location only when you’re using the app or to always track your location in the background. You can change this setting on your iPhone or iPad by going to Settings > Privacy & Security > Location Services > Google Maps.
Close
Alternatively, you can shut it off using the Google Maps Timeline website. In the Timeline window, tap the “Timeline Is On” button, choose “Turn Off,” and select “Turn Off” again. Finally, tap the “Got It” button to confirm your decision.
Close
While this stops the Google Maps app on your devices from tracking your location, some Google apps will still store time-stamped location data. You can disable this activity by turning off Web & App Activity in settings.
Now that you know how to look up location history on your iPhone and iPad, remember to bring it up next time you’re wondering where you went and what you did on your last vacation. While Apple might not have precise data, rest assured, Google Maps will.
Also read:
- [New] In 2024, Boosting YouTube Popularity Two Simple Strategies
- 2024 Approved How to Enhance Team Engagement Through Zoom Recording
- Best FREE SRT Translators Online An Elite List of 8 for 2024
- In 2024, Navigating the Nuances of Snapchat High-Visibility
- The Essential Guide to Setting Up Your Emergency Contacts on iOS Devices
- The Most Durable and Stylish Apple Watch UHF Straps
- Top Secret Techniques: Charging Your Smartphone without a Cord
- Transform Your iPad Into a Portable Screen with Orion: The Ultimate External Display Solution
- Troubleshooting Fixes: Restoring Audio in Apex Legends
- Title: Discover How to Retrieve Your GPS Tracking Data From iOS Devices - A Simple Walkthrough for iPhone/iPad Users
- Author: Daniel
- Created at : 2024-10-10 17:11:19
- Updated at : 2024-10-11 21:56:20
- Link: https://os-tips.techidaily.com/discover-how-to-retrieve-your-gps-tracking-data-from-ios-devices-a-simple-walkthrough-for-iphoneipad-users/
- License: This work is licensed under CC BY-NC-SA 4.0.