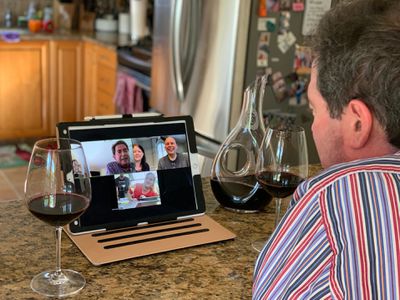
Easy Steps: Implementing a Functional Action Button on Your iPhone

Easy Steps: Implementing a Functional Action Button on Your iPhone
Quick Links
The iconic Mute Switch was finally changed with the iPhone 15 Pro and Pro Max . Instead, there’s an “Action Button” that can be mapped to various shortcuts and actions. We’ll show you how to get similar functionality without the button.
There are two Accessibility features we can take advantage of to add an extra “button” to your iPhone. The first method requires the screen to be on, but the second method does not. Let’s dive in.
Make a Virtual “Action Button”
Using the iPhone’s “AssitiveTouch “ feature, we can create a virtual floating button that you can move around the screen. First, open the “Settings” app.

Next, go to the “Accessibility” settings and select “Touch.”

Go to “Assistive Touch” and toggle it on at the top of the screen.

A floating button will appear on the screen. By default, this button opens a menu that can contain up to eight different shortcuts. Tap “Customize Top Level Menu.”

Select one of the shortcuts and replace it with one of the available actions. Do this for as many of the slots as you’d like.

Now, when you open the menu, you’ll have quick access to the actions you selected.

If you want even easier access to a specific action, you can select it as the Single-Tap, Double-Tap, or Long Press option for the floating button. This way you don’t have to open the menu all the way.

Of course, a virtual button on the screen is not as convenient as a physical button, but it does have the added benefit of having more than one action.
Use the Back of the iPhone as an “Action Button”
What if you could launch actions by tapping the back of your iPhone ? Thanks to Accessibility, you can. Again, let’s head to Settings > Accessibility > Touch.

Scroll down to “Back Tap.”

Select the “Double Tap” or “Triple Tap” gesture.

Choose from the list of actions.

That’s all there is to it! This is the best way to get a “physical” Action Button on an iPhone that doesn’t have one. You still can launch the actions without the screen needing to be on.
Dimple Buttons

So far, we’ve been working within the constraints of the software and hardware already present on an iPhone. But what if you could physically add more buttons? A nifty little product called “Dimple.io” can do exactly that.
Dimple.io is a sticker with NFC tags that look just like regular buttons. You just stick it onto the back of your iPhone, right where the NFC chip lives. Then, when you tap one of the buttons, it makes contact with the phone, triggering whatever action you set up.
While Android devices can get crazy with the Dimple.io app, iPhones are more limited. You can set up NFC actions with the “Shortcuts” automation feature . It’s a cool option if you want to get hacky.
Also read:
- [New] Unleashing Potential The Best SEO Practices for Your YouTube Videos for 2024
- 2024 Approved Capturing Creativity Android Photography Guide
- Average Earnings for Podcast Creators
- Effective Techniques for Thoroughly Disinfecting iPhone Screens with Alcohol Wipes
- Elevate Your Content Game with These Powerful YouTube Shortcuts for 2024
- Guide: Bypassing Mobile Network Locks for iPhones on Verizon, AT&T, Sprint & T-Mobile
- Hassle-Free Corsair Void Pro Graphics Card Driver Installation on Windows Systems
- How to Send and Fake Live Location on Facebook Messenger Of your Apple iPhone 13 mini | Dr.fone
- How to Solve iPhone Call Drop Issues: A Step-by-Step Guide
- June 18Th: Discover Today’s Insights From the New York Times Connecting Question & Answers (#373)
- Mastering DVD Duplication: Methods for Imposing/Forcing Subtitles on Your Copies
- Reel-In Efficiency with These Premium Video Editors on Window 11
- The Ultimate Guide to Refining Your YouTube Videos After Publishing
- Top 8 Swift Solutions to Resolve Safari Issues on Your iPhone (iOS 18)
- Top Strategies for Earning Money From a Damaged iPhone
- Troubleshooting Steps for Resolving the Unable to Update Instagram Feed Error in Mobile Apps
- Troubleshooting Your iOS Device's Endless Shuffle: Top 4 Solutions for iPod Stuck In Loop
- Unable to Send Messages? Identify the Issue and Resolve It Instantly
- Unstick Your iDevice From Update Process with Easy Troubleshooting Techniques
- Title: Easy Steps: Implementing a Functional Action Button on Your iPhone
- Author: Daniel
- Created at : 2024-10-07 03:51:33
- Updated at : 2024-10-11 16:53:12
- Link: https://os-tips.techidaily.com/easy-steps-implementing-a-functional-action-button-on-your-iphone/
- License: This work is licensed under CC BY-NC-SA 4.0.