
Easy Tips for Tracking Down Installed Applications and Files on iPhones/iPads

Easy Tips for Tracking Down Installed Applications and Files on iPhones/iPads
Quick Links
- Where Are Downloads on iPhone or iPad?
- Find Downloaded Files on Your iPhone or iPad
- Find Downloaded Photos on iPhone or iPad
- Find Downloaded Music on iPhone or iPad
- Find Downloaded Apps on Your iPhone or iPad
Key Takeaways
- Open the Files app on your iPhone or iPad.
- Tap the “Browse” icon at the bottom of the app.
- Tap “Downloads” under Favorites.
- If you don’t see the Downloads folder under favorites, look for it under iCloud Drive, On My iPhone, or On My iPad.
- To access downloaded photos, open the Photos app instead.
If you’ve downloaded files to your iPhone or iPad, accessing them might be confusing compared to a Mac or PC. There’s a special folder where iOS and iPadOS store downloads, and you can find it via the Files app .
Where Are Downloads on iPhone or iPad?
Most of your downloads go to the Downloads folder on iPhone or iPad. The Download folder is located either under iCloud Drive, On This iPhone, or On This iPad. You can find it in the Files app.
Some files, like pictures, present a different download prompt so that they’re accessible in the correct app. For example, when you download an image from Safari , the long-press context menu will say “Save to Photos” so it can be accessed in the Photos app. This behavior varies a bit between file formats, so we’ll explain which file types are saved where.
Find Downloaded Files on Your iPhone or iPad
To find downloads on your iPhone or iPad, you must open the Files app, select the “Browse” tab, and navigate to iCloud Drive > Downloads.
To launch the Files app, swipe one finger downward from the middle of the Home screen to open Spotlight Search , type “Files” into the search bar, then select “Files.”
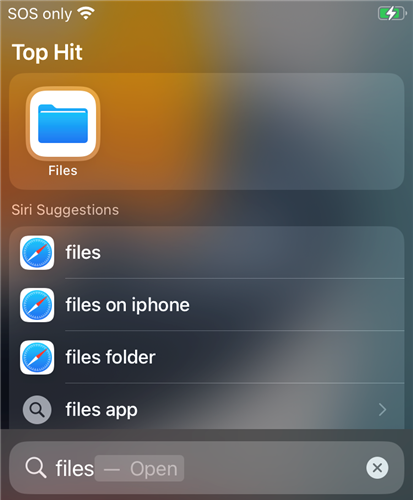
Select the “Browse” tab at the bottom, and then tap the “Downloads” folder under Favorites.
The list under “Locations” will vary depending on which apps you have installed, but your device will always have an “On My [Device]“ listing and an iCloud Drive location. The Downloads folder may be under “iCloud Drive” or under “On My iPhone” or “On My iPad”, depending on how you’ve configured your device.
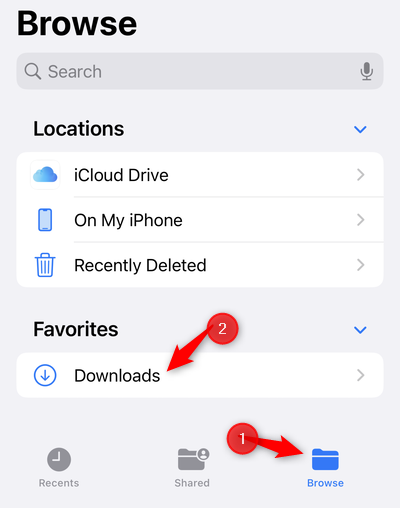
You can change the default download location from iCloud Drive to On My iPhone in Safari . If you have done that, be sure to check the new location you set instead of the default “iCloud Drive” location.
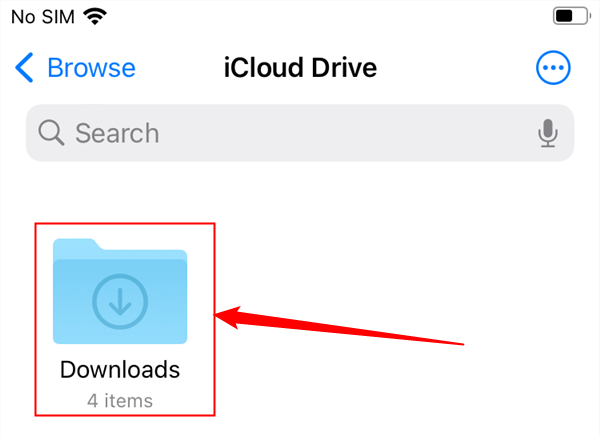
You’ll see a list of all the files you’ve downloaded onto your phone or tablet. During the download process, you can save a file to a folder other than “Downloads.” If you don’t see the file you’re looking for, tap the Back arrow at the upper left, and then tap another folder.
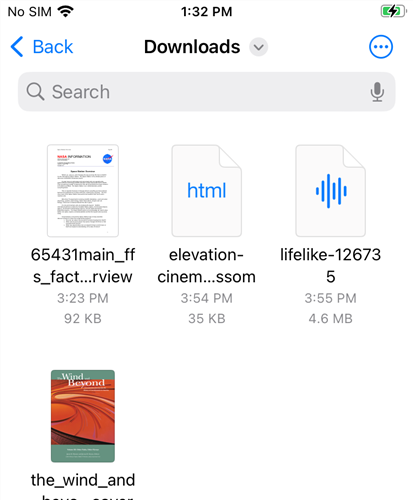
Once you locate the file you want, you can tap it to preview it, or tap and hold it to open a pop-up menu. Then, you can move, copy, or rename the file, along with other operations .
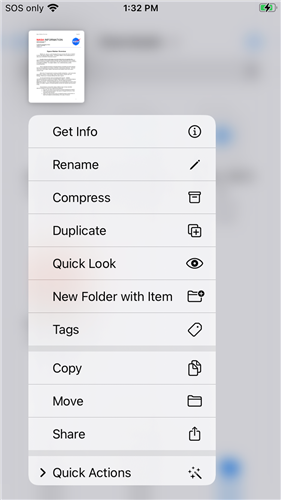
When you’re done, just exit the Files app. The next time you open Files, the file you’re looking for will be right where you left it.
Find Downloaded Photos on iPhone or iPad
To find photos you downloaded to your phone, open the Photos app. Tap the Photos app icon on the Home Screen, or search “Photos” in the App Library.
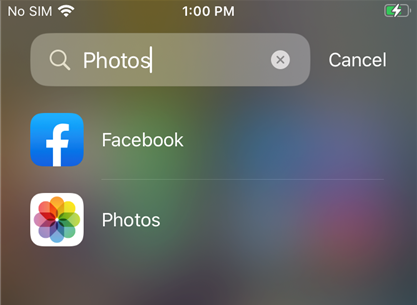
Once you’ve opened the Photos app, you can tap the search bar at the top and search “Safari” to find Photos you downloaded through Safari. You can also just browse through your photos if you don’t mind searching manually.
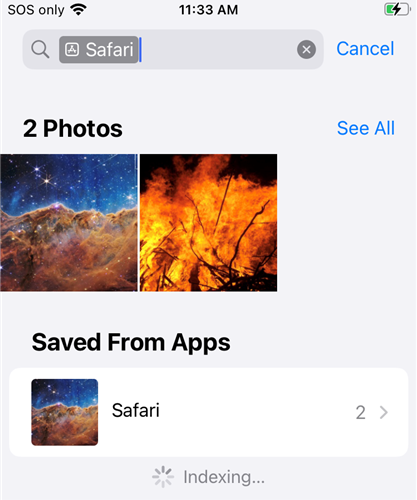
If you download an image and it doesn’t show up in the Photos app, check the Downloads folder, like we outlined above. Once you locate it, you can copy the image to the Photos app .
Find Downloaded Music on iPhone or iPad
If you just download an audio file (like a song) using Safari or any other browser, you’ll need to use the Files app and open the Downloads folder to access it.
However, in all likelihood, you’ll download your music with a dedicated app, like Apple Music or Spotify. In that case, just open the app and you’ll see your downloaded music file in the app’s library.
You can tap “Edit” then sort by genre, playlist, artist, whether or not a file is downloaded, and countless other criteria. It makes sorting through a large library easier.
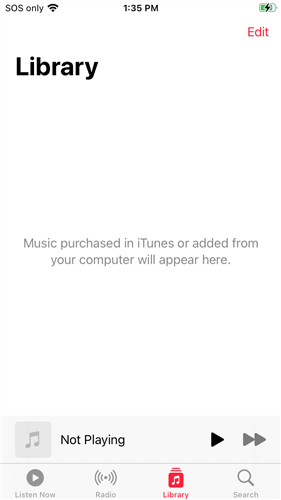
Of course, you aren’t stuck downloading things to only one folder. The default download location can be changed pretty easily. Also keep in mind that any apps you use to manage downloads, like theDocuments app , might create a separate download folder. You can typically view of change the download location in an app’s settings.
Find Downloaded Apps on Your iPhone or iPad
To find an app you downloaded to your iPhone or iPad, keep swiping left on your Home screen until you reach a page with “App Library” at the top. All the apps installed on your phone can be accessed here. Your iPhone tries to sort the apps you have installed into helpful categories that you can scroll through.
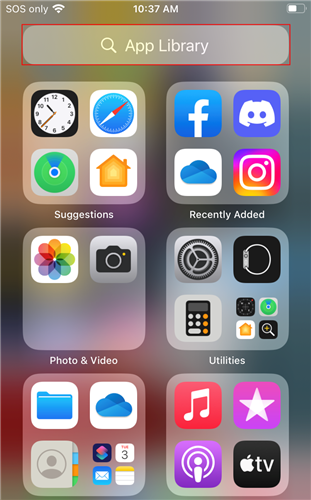
If the categories list is too cluttered for you, tap “App Library” at the top to display an alphabetized list of your apps.
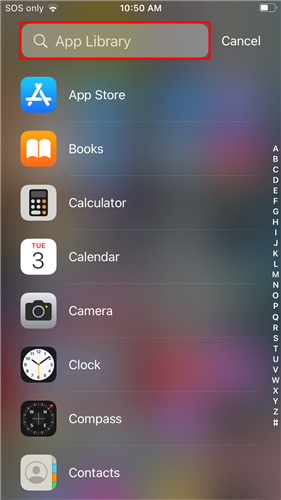
The alphabetized list is also searchable. Tap “App Library” again, then start typing when the keyboard appears.
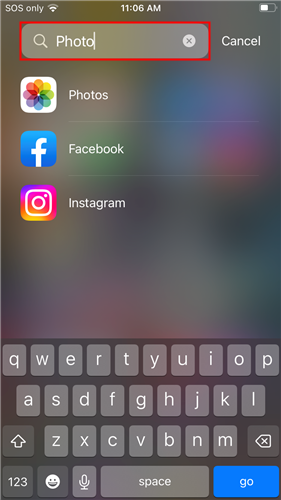
Once you’ve found the app you want, there are a few things you can do with it.
If you just tap the app name or the icon, the app will launch. Long-press the app icon to display app-specific controls, like “Add to Calendar” in the Calendar app for example, or to uninstall the app. If you long-press the app name and drag to the left, you can place the app icon on your home screen for easier access in the future.
Also read:
- [Updated] 2024 Approved Maximizing Video Memories 3 iTunes Saving Methods
- [Updated] Essential Free MCB Theme Templates for 2024
- [Updated] Indoor Brightness Boosted by External Radiance for 2024
- How to Manage and Reset Autocomplete Features on Your Web Browsers
- How to Share/Fake Location on WhatsApp for Vivo Y200e 5G | Dr.fone
- How to Transfer Data from Vivo Y200e 5G to Other Android Devices? | Dr.fone
- Huge Black Friday Sale: Save $30 on Roku's Top-Rated 4K Streaming Box
- In 2024, How To Unlock Lava Blaze 2 Phone Without Password?
- Simple Steps for Clearing Out Songs on Any iPod Model
- Step-by-Step Guide: Erasing Your YouTube Viewing and Search Records
- Step-by-Step Guide: How to Remove Your Entire iTunes Collection From PC and Mac
- Step-by-Step Tutorial: How To Wipe Out Entire Snapchat Conversations And Messages
- Step-by-Step Tutorial: Remove iPhone Files Forever - Proven Strategies Inside
- Top Strategies for Effective YouTube Short Creation
- Troubleshoot and Resolve Dell Audio Issues on Windows 7
- Troubleshooting Steps: IOS Device Failing to Load Emails
- Title: Easy Tips for Tracking Down Installed Applications and Files on iPhones/iPads
- Author: Daniel
- Created at : 2024-09-23 17:18:28
- Updated at : 2024-09-30 19:49:39
- Link: https://os-tips.techidaily.com/easy-tips-for-tracking-down-installed-applications-and-files-on-iphonesipads/
- License: This work is licensed under CC BY-NC-SA 4.0.