
Efficient Techniques for Removing Junk Event Invitations From Your iPhone Calendar

Get the Beat on Your Device: Discover How to Easily Move Tunes From an iPod Touch/Shuffle/Nano - No iTunes Required
Four Ways of Erasing Music from iPod
As a music fancier, iPod is the perfect companion to listening to music. However, with limited space, you have to remove songs from iPod for more new listening. It is easy for you to sync music to iPod, but when erasing music from iPod, it seems a little hard. Especially, if you get an iPod Nano, iPod Shuffle or iPod Classic, you will find you cannot even erase songs on it directly. So here we will show you four ways to delete songs from iPod.
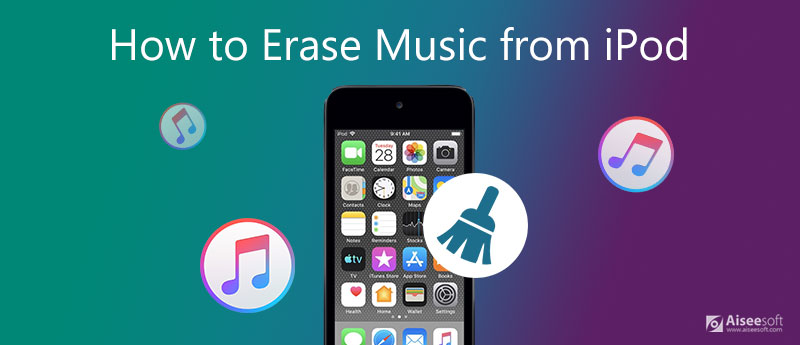
- Part 1: How to delete songs from your iPod touch directly
- Part 2: How to delete music from iPod with iTunes
- Part 3: The best way to erase music from iPod completely and permanently
- Part 4: How to clear unwanted music tracks and caches on iPod
- Part 5: FAQs of Erasing Music from iPod
Part 1: How to delete songs from your iPod touch directly
If you get an iPod touch, then you are fortunate enough to delete songs from iPod touch directly. Apple offers users two ways to erase iPod music by itself.
Method one: Delete songs off iPod touch selectively
Open “Music” App – select “Songs” on the bottom – Check the songs that you want to erase – Slide to left and find the red “Detele” button – tap “Delete” to remove song from iPod one by one.
In this way, you could erase iPod music without computer, but you have to delete the songs from iPod one by one.
Method two: Erase all music from iPod quickly
If you want to delete all songs from iPod touch, then you can try this way. Open “Settings” App on iPod, go to “General”, find “Usage”, select “Manage Storage”, tap “Music”. Tap “Edit” on the top right and choose “All Songs”. Hit the red “-“ icon to delete all the songs when the “Delete” button shows on the right.
This way allows you to erase all iPod music quickly. But those deleted songs could be recovered with the help of some kind of recovery tools.
Part 2: How to delete music from iPod with iTunes
Method three: Remove iPod songs from iTunes
For such classic iPod devices as iPod Nano, iPod Shuffle and iPod Classic, you have to erase them on your computer via iTunes. Steps are as following,
Step 1:
Connect iPod to computer with USB cable.
Step 2:
Run iTunes on your PC and find your iPod (The iPod mark is below the menu bar, next to the apostrophe on the top left.) on iTunes.
Step 3:
Click “Summary” to find “Manually manage Music and Videos” from “Options”.
Step 4:
Click “Music” at “On My Device Column” and click the songs that you want to erase from your iPod on iTunes. Click “Delete” to erase music from your iPod Nano, iPod Shuffle and iPod Classic.
This way works a little complicatedly, and you must perform it with caution. Besides, you could only remove songs from your iPod, but they still keep in your iTunes library and computer.
Part 3: The best way to erase music from iPod completely and permanently
Method four: Erase your iPod music with iPod Eraser
The three ways mentioned above can help to erase your music form iPod touch, iPod Nano, iPod Shuffle and iPod Classic. But you could recover the deleted music from iPod easily with the help of recovery tools or iTunes library. So we will recommend you the safest way to erase music from iPod permanently. Before continuing the next steps, you need to download and installiPod Eraser to help you.

Note: Apart from erasing all iPod music, this program will erase all content and settings from your iPod. It deletes all data on your iPod completely and securely and keeps those deleted data from being recoverable. So, before you proceed the following actions, kindly check your iPod and you had betterback up iPod to computer .
Step 1:
Run this program on your PC

Step 2:
Connect your iPod to PC.
Connect your iPod to PC, and wait seconds, this program will detect your iPod automatically.
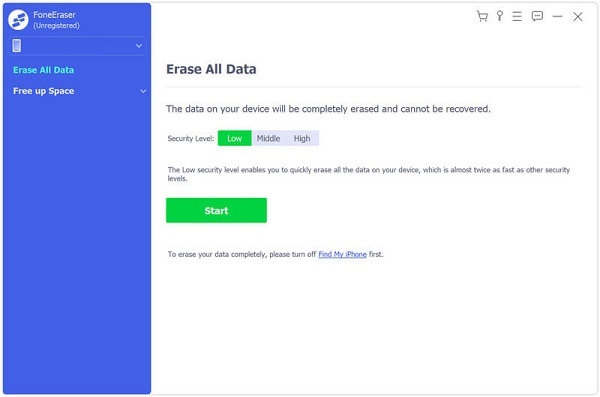
Step 3:
Select erasing level
Select erasing level (Low, Medium and High) to erase your iPod music as you wish.

Step 4:
Start to erase
Click the Start button to erase all music from your iPod.
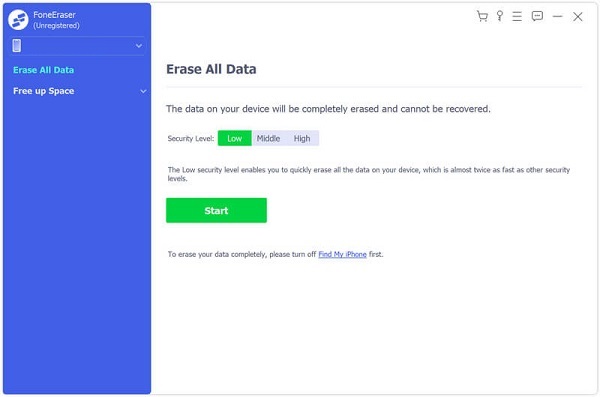
Part 4: How to clear unwanted music tracks and caches on iPod
Erasing all your music from iPod means that there is no chance of recovering the data again. That will erase all data whether it is the sound, album, cache, or other private information. But if you just want to clean up unnecessary music tracks, albums or other invisible files on your iPod, you can choose a cleaning tool to free up more space of your iPod. That’s whatAiseesoft iPhone Cleaner software can do for you. With this software, all the junk files will be automatically detected and cleaned from your iPod in one click, including app crash logs, app caches, download temp files and many more.

How to Clean iPod with Aiseesoft iPhone Cleaner
Step 1:
Free download Aiseesoft iPhone Cleaner, install and launch it on your computer.

Step 2:
Get your iPod connected to the computer with USB cable, Then, you can see the below interface. Click on theQuick Scan button to preview more detailed information.

Step 3:
Here you will find 4 available options to clean up your iPod. To clear your music junk files, find the first option –Erase Junk Files and then click theErase button to move on.

Step 4:
Now, you will choose the files you want to remove from iPod and hit on theErase button to clean them from your iPod. Now, just wait for the process to get completed within a little while.
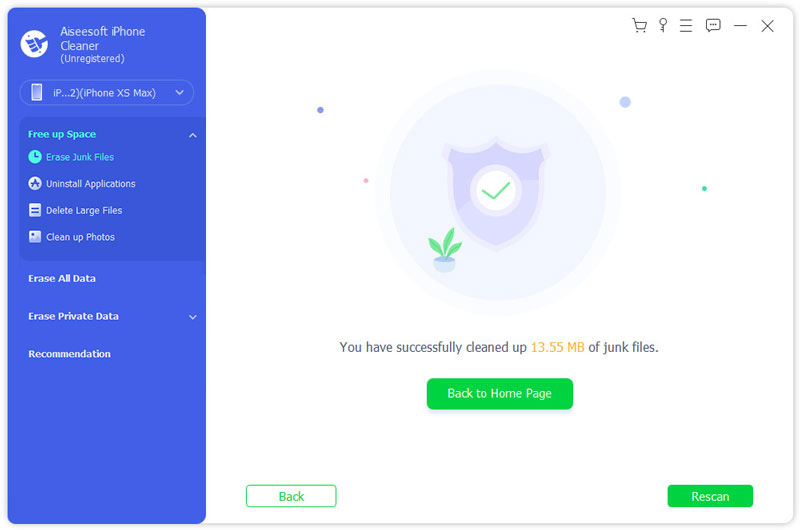
Part 5: FAQs of Erasing Music from iPod
Why can’t I delete songs from my iPod?
It is probably that the sync setting in iTunes might prevent songs from being deleted. Go to your iTunes and turn off auto-sync and it should be able to be removed from your iPod.
How do I delete songs from an iPod without iTunes?
You can try the methods-mentioned in the Part 1 to learn more details.
Can I erase everything on an iPad without iTunes?
Without iTunes, you can come to iTunes alternative, like the professional one called Aiseesoft iPhone Cleaner. It supports all models of iPods, iPhones, and iPads. This software offers the free trial to remove everything from your iPod permanently with no chance of recovering. You can delete all data at a time. In addition, you can also use it to clean up junk files, uninstall unwanted apps, delete large files, and more.
Conclusion
Now, 3 ways to delete bookmarks on iPhone have been shown to you. And you can choose one of them to clear bookmarks on iPhone, including your Google, Firefox, and Safari bookmarks. Of course, if you have better ideas, you can tell us through your review.
What do you think of this post?
Excellent
Rating: 4.8 / 5 (based on 177 votes) Follow Us on
More Reading
- Delete iPhone Photos ](https://tools.techidaily.com/aiseesoft/erase-iphone/ ) How to Delete iPhone Photos or Pictures
If you just want to delete photos or pictures, you can read this article. - Clear Data and Settings on iPhone ](https://tools.techidaily.com/aiseesoft/erase-iphone/ ) How can I Clear iPhone Data and Settings
Read this article to clear all iPhone data and settings. - Erase All Contacts ](https://tools.techidaily.com/aiseesoft/erase-iphone/ ) Erase Contacts on iPhone
Follow this article to erase all contacts on iPhone.
![]() Leave your comment and join our discussion
Leave your comment and join our discussion
Also read:
- [Updated] Imitation Ingenuity Generating Parodies of Films for 2024
- [Updated] In 2024, Dissecting Mr. Beast’s Financial Health
- 2024 Approved IOS, Android Unite How to Download and Make Your Own WhatsApp Tones
- Enhanced Rendering on Windows with Latest Nvidia GeForce Drivers
- Full HD MP3 and MP4 Song Tracks From the 63Rd Grammy Awards Ceremony in 202 Cuisine_type=cakes
- In 2024, Inside Insights The Ultimate 10 Secret Canva Tricks
- Resetting Your PC: A Comprehensive Tutorial for Windows 11, 8, and 7 System Restores
- Roboix Memory Troubles: A Guide to Overcoming Warnings on Your iOS Device
- Solving Flash Drive Issues: Effective Techniques for Device Repair and Data Retrieval
- Step-by-Step Guide: Performing a System Restore in Windows 11, 8 & 7
- Step-by-Step Guide: Protecting Your Data While Refreshing Dell Inspiron Desktop to Original Conditions
- Step-by-Step Guide: Repairing Your Micro SD Card & Retrieving Lost Files
- Troubleshoot Your SD Card's Unreadable Issue with Our Top 12 Strategies
- Troubleshooting Disk Failures on PC
- Title: Efficient Techniques for Removing Junk Event Invitations From Your iPhone Calendar
- Author: Daniel
- Created at : 2024-10-17 22:13:47
- Updated at : 2024-10-23 17:58:31
- Link: https://os-tips.techidaily.com/efficient-techniques-for-removing-junk-event-invitations-from-your-iphone-calendar/
- License: This work is licensed under CC BY-NC-SA 4.0.