
Efficiently Utilizing Swift Transfer Options in Your DearMob iPhone App: A Comprehensive Guide

Efficiently Utilizing Swift Transfer Options in Your DearMob iPhone App: A Comprehensive Guide
Disclaimer: This post includes affiliate links
If you click on a link and make a purchase, I may receive a commission at no extra cost to you.
Using the Transfer Features in DearMob
DearMob iPhone Manager offers users flexible options to transfer iPhone and iPad data.
For instance, some users may prefer a fresh start on a new iPhone, and importing only the photos, excluding other files and system caches. Other users may prefer to move everything to new iPhone.
With DearMob iPhone Manager , you can also transfer data from iPhone/iPad to computer, NAS, network path, external hard drives, etc.
How to Selectively Transfer Whatever You Want
The selective transfer feature is handy and flexible to use in DearMob.
As opposed to iCloud and iTunes syncing mechanisms, the export and import features in DearMob iPhone Manager will ensure everything is added to the destination, and thus avoiding data erasing.
![]() Tips
Tips
For photos, videos, music, contacts, podcasts, books, ringtones, voice memos, calendar events, bookmarks, and data in the Files app, you can easily transfer data between iPhone and computer, and from iPhone to iPhone. The same goes to iPad.
The steps are similar, so this guide uses Video Transfer as an example.
1. Connect iPhone to DearMob on a computer via USB or WiFi.
2. Go to the Video module, and select videos you want to transfer.
3. Click Export to send videos to the computer.
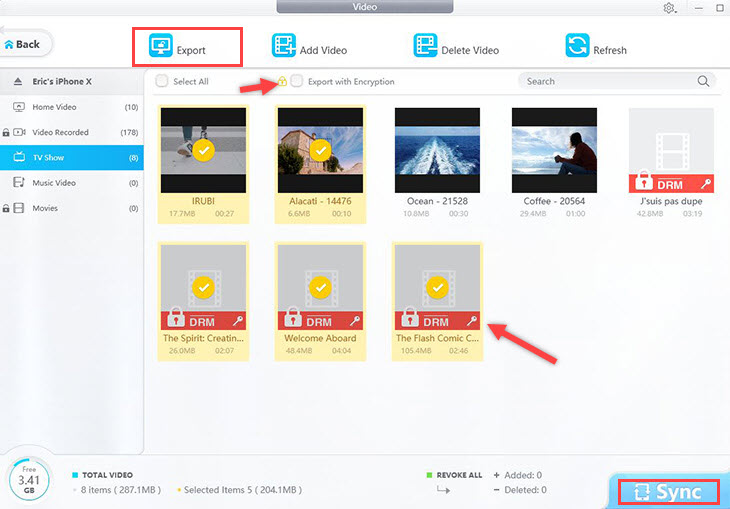
Should you prefer to transfer videos to another iPhone:
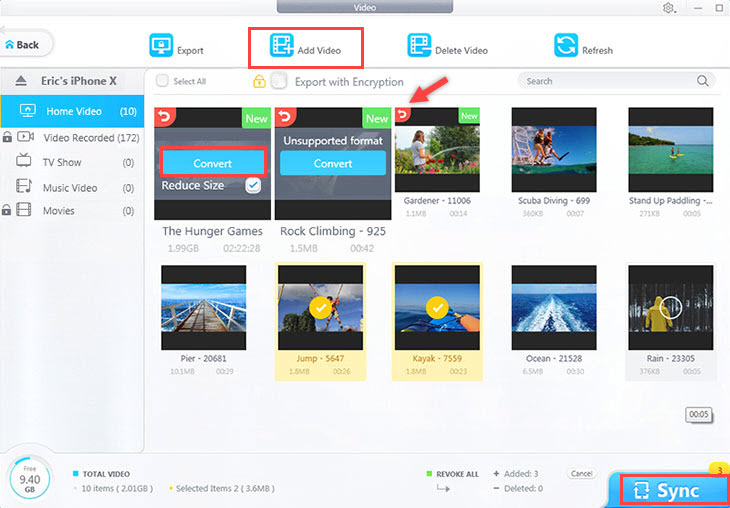
1. Plug-in another iPhone, and make sure the newly plugged iPhone is selected in DearMob Main UI.
2. Go to the Video module, and add videos that you previously exported from the old iPhone.
3. Click Sync to start transferring the videos to the new iPhone.
4. On your iPhone, go to the TV App (aka Videos App in some regions) > Downloaded. You shall find the transferred videos.
![]() Note:
Note:
1. For the Files app, make sure to save your documents and files into the folder named “iTunes”. It is in the Location: On My iPhone > iTunes. If you save the files in Location: iCloud Drive, you won’t be able to view it with DearMob.
2. For text messages, you can export it as a PDF, which would be quite convenient for archiving purpose, or print them out for the court and other scenarios. To transfer messages to another iPhone, you can use the full device Backup and Restore feature.
How to Transfer Everything to New iPhone in 1-Click
If you want to move everything to another iPhone, the quickest way is to use the Backup & Restore feature in DearMob.
1. Connect iPhone to DearMob iPhone Manager, and go to the Backup module.
2. Select a Backup path, or use the default location.
3. Click Back Up Now.
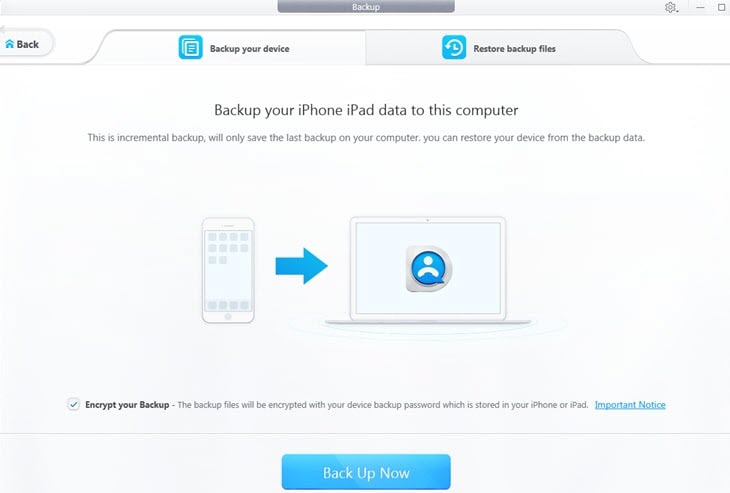
Wait for DearMob to finish backing up your device. After seeing the successful window, you can plug in your new iPhone.
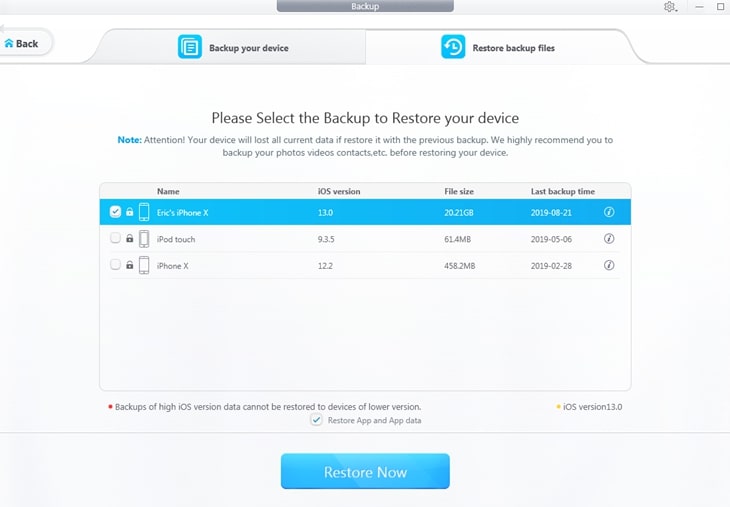
4. Go to the Backup module > Restore backup file tab.
5. Select the backup file, and remember to tick Restore App and App Data.
6. Hit Restore Now.
Wait for the program to finish the whole process. Then, on your iPhone, you shall see everything gets transferred to the new iPhone.
Note: You may need to wait for the iPhone to finish installing all the apps. If certain apps were downloaded using a different Apple ID, you may be required to sign in with the corresponding Apple ID to retrieve the app.
How to Transfer Data to New iPhone After Set Up
There are occasions when you have already started using the new iPhone for some time, with photos, files and other data generated. Using DearMob iPhone Manager, you can transfer content from old iPhone to new iPhone even if it’s already set up.
1. Connect the new iPhone to computer, and use DearMob to selectively export important data to the computer. Please also give this new iPhone a full device backup as a double secure.
Note: You can export photos, videos, music, ringtones, files, contacts, books, podcasts, voice memos, calendar, and bookmarks.
2. Then you can create a full device backup of the old iPhone, and restore this backup file to the new iPhone. It will replace everything on the new iPhone.
3. Finally, you can find data that are exported in step 1, and send them back to the new iPhone.
Frequently Asked Questions
1. How to Transfer WhatsApp messages from iPhone to iPhone?
WhatsApp messages belongs to the App Data type, they are not individual files such as a piece of photo or a piece of video. You can use the “Restore App and App data” feature in DearMob to ensure that SMS gets transferred. It’s a check box under the Restore backup files tab.
2. Does DearMob Supports Wireless Transfer?
Yes. You can connect iPhone/iPad via USB or Wi-Fi. For a detailed tutorial, click here .
Also read:
- [New] 2024 Approved Savory Streamers The Crème De La Cuisine
- Clear Your iPhone's Memory by Erasing All Voicemails Forever - Complete Instructions Inside
- Comprehensive Guide: Essential Tips & Tricks for Using CCleaner on Your iOS Devices
- Comprehensive Guide: How to Reset Your iPhone/iPad's Battery Usage Data
- Delete Your Kik Conversations Forever: 4 Stealthy Techniques
- Free Online Converter: Transform MPEG Files to AVI Format with Movavi
- How to Fix Unfortunately, Contacts Has Stopped Error on Vivo V27 | Dr.fone
- In 2024, Smooth Transition From Phones to YouTube Setting Up Personal/Business Channels
- In-Depth Analysis of Macgo iOS Erase App – Strengths, Weaknesses, Alternatives, and FAQs Covered!
- Pokemon Go No GPS Signal? Heres Every Possible Solution On Samsung Galaxy A15 4G | Dr.fone
- The Ultimate Guide to Casting Devices on Your Firestick Using Chromecast
- Ultimate Technique: Removing and Disabling WhatsApp on iPhones Forever
- Win 11'S Most Reliable Drawing App Compilation
- Title: Efficiently Utilizing Swift Transfer Options in Your DearMob iPhone App: A Comprehensive Guide
- Author: Daniel
- Created at : 2025-02-17 04:31:25
- Updated at : 2025-02-19 16:32:33
- Link: https://os-tips.techidaily.com/efficiently-utilizing-swift-transfer-options-in-your-dearmob-iphone-app-a-comprehensive-guide/
- License: This work is licensed under CC BY-NC-SA 4.0.