
Effortless Expansion: Master the Art of Unzipping Archives on iPhone & iPad

Effortless Expansion: Master the Art of Unzipping Archives on iPhone & iPad
Quick Links
Key Takeaways
Open the iPhone’s built-in Files app and tap a zip file to unzip it. Zip files you downloaded will likely be in your Downloads folder. You can create zip files by selecting multiple files and using the “Compress” option from the menu.
The days of pulling your hair out trying to deal with zip files on your iPhone or iPad are behind us. Thanks to the Files app, it’s pretty easy to unzip files and create zip files. Let’s get zippin’.
Introduced in iOS 11 , the Files app was a long-requested feature for both the iPhone and iPad. It drastically improved file management capabilities and made it easy to deal with zip files without additional apps or hacks .
The screenshots in this guide are from an iPhone, but the process is exactly the same with the Files app on iPad.
How to Unzip Files on iPhone and iPad
To unzip files on an iPhone or iPad, open the built-in “Files” app and—it really is this easy—simply tap the zip file to open it. The extracted files or folders will appear in the same folder as the zip file. Here’s the process in action:
Open the “Files” app.
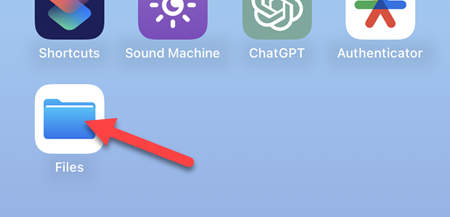
Navigate to the zip file’s location.
If you downloaded it to your iPhone, it will likely be in the “Downloads” folder under “On My iPhone,” for example.
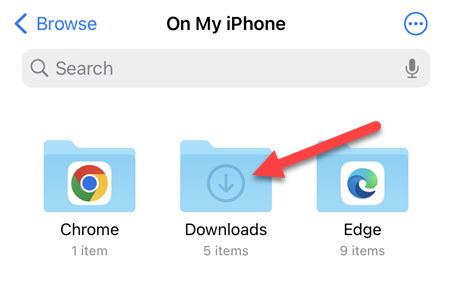
Tap the file to unzip it. Your iPhone will extract the contents of the zip file to the current folder.
That’s really all there is to it. Apple just assumes that if you’re selecting a zip file you probably want to open it, and that’s a pretty same bet. If you want to take a peek inside without unzipping the file, press and hold, then select “Quick Look” from the menu.
How to Zip Files on iPhone and iPad
To create a zip file on iPhone or iPad, select multiple items in the built-in “Files” app and choose “Compress” from the three-dot menu. Here’s what that looks like:
Open the “Files” app.
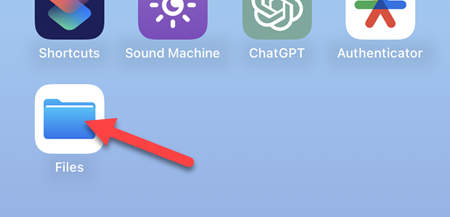
Navigate to the files you’d like to zip.
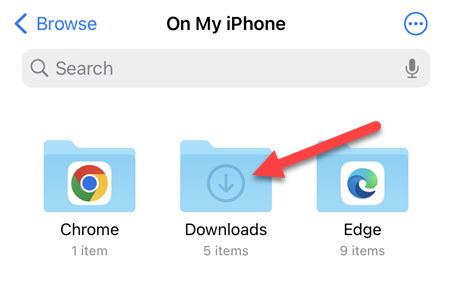
Tap the three-dot menu icon and choose “Select.” The “Select” option is visible in the top bar without the menu on an iPad.
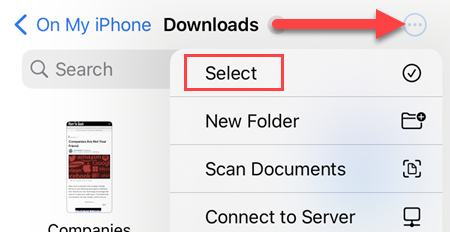
Select all the files you’d like to zip together.
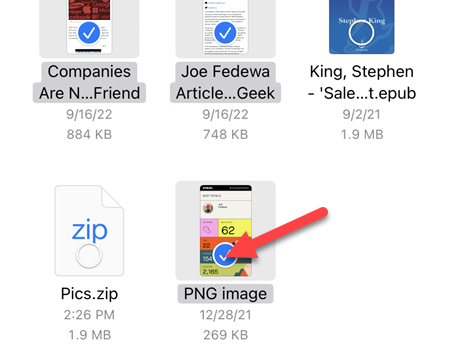
With the files selected, tap the three-dot menu icon in the bottom right and choose “Compress.”
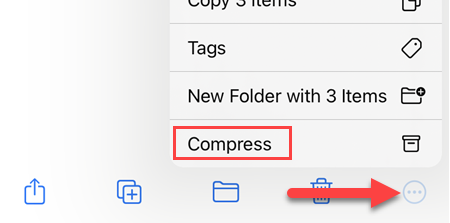
The zip file will be created. You can Press and hold the zip to see the option to “Rename” it or “Move” it somewhere else.
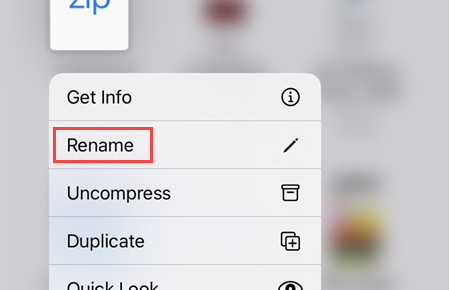
That’s all there is to it! Files management was a pain to deal with on the iPhone and iPad for a long time, but the Files app swiftly fixed that situation. Now, it might actually be easier than Android’s zip file management .
Also read:
- [New] YouTube Ad Elimination Techniques for Chrome & Safari Users for 2024
- Excellent SD Cards Compatible with GoPro Hero 7 & 8
- Expert Tips: Preventing iPhone Screens From Popping Up with Notification Banners and Alerts
- Exploring Apple's Expanded Pre-Paid and Financing Choices for iPhones
- Extend Your Battery Life with Ease: Master the Ins and Outs of iPhone's Low Power Feature
- Guide: Saving Single Images From Your iPhone's Live Photo Collection
- In 2024, Does Vivo Y56 5G Have Find My Friends? | Dr.fone
- Must-Watch Max Original Shows Curated by Us - What's Trending
- Updated 2024 Approved Top Rated TikTok Watermark Remover Tools Online
- YL Computing's Latest Innovation: Elevate Your Broadcast with the Advanced ARC Solution!
- Title: Effortless Expansion: Master the Art of Unzipping Archives on iPhone & iPad
- Author: Daniel
- Created at : 2025-02-15 19:54:38
- Updated at : 2025-02-19 17:51:48
- Link: https://os-tips.techidaily.com/effortless-expansion-master-the-art-of-unzipping-archives-on-iphone-and-ipad/
- License: This work is licensed under CC BY-NC-SA 4.0.