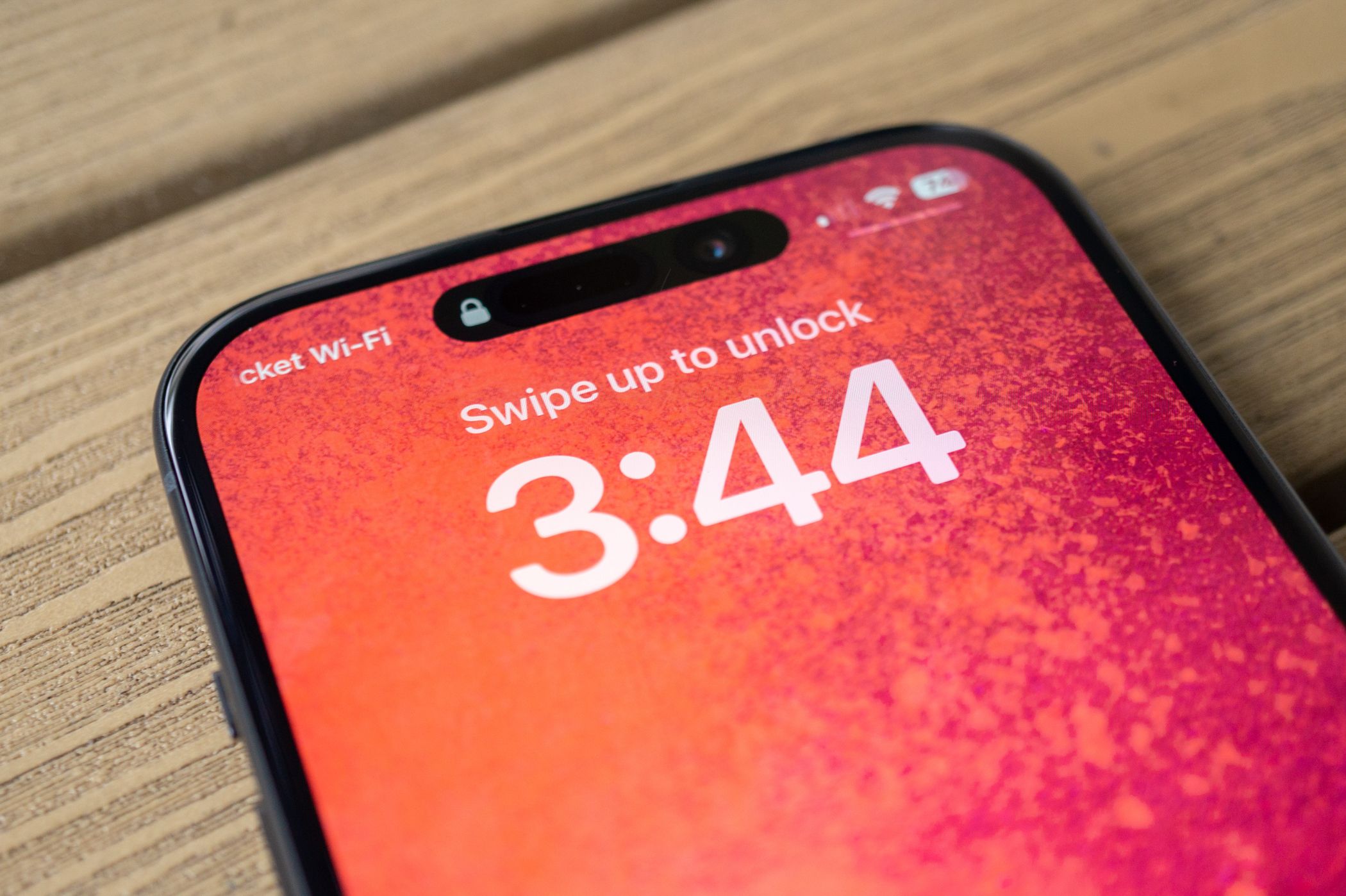
Effortless Tips & Tricks for Creating Regular Notifications on Apple's iPhone/iPad

Effortless Tips & Tricks for Creating Regular Notifications on Apple’s iPhone/iPad
Quick Links
Key Takeaways
- Launch the Reminders app, select “Today,” and tap “New Reminder” to add a repeating task.
- Tap the “Info” button to select the initial date and time for the reminder, then tap “Repeat” option to choose how frequently the reminder should repeat.
- You can set an end date for the repetition using the “End Repeat” option. Tap “Done” to save the reminder.
It’s not always easy to remember when to do important things. Luckily, your iPhone or iPad can easily remind you about a repeating task or event using the Reminders app. Here’s how to set it up.
Set a Recurring Reminder on iPhone or iPad
First, launch the Reminders app on your iPhone or iPad. The interface will vary slightly between the two platforms, but the options are basically the same. First, tap the “Today” button.
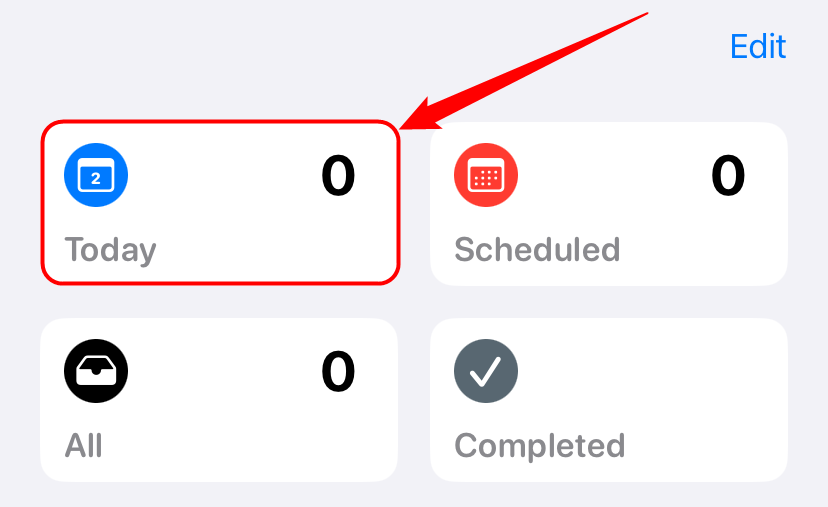
Then add a new reminder by tapping the “New Reminder” button at the bottom of the screen.
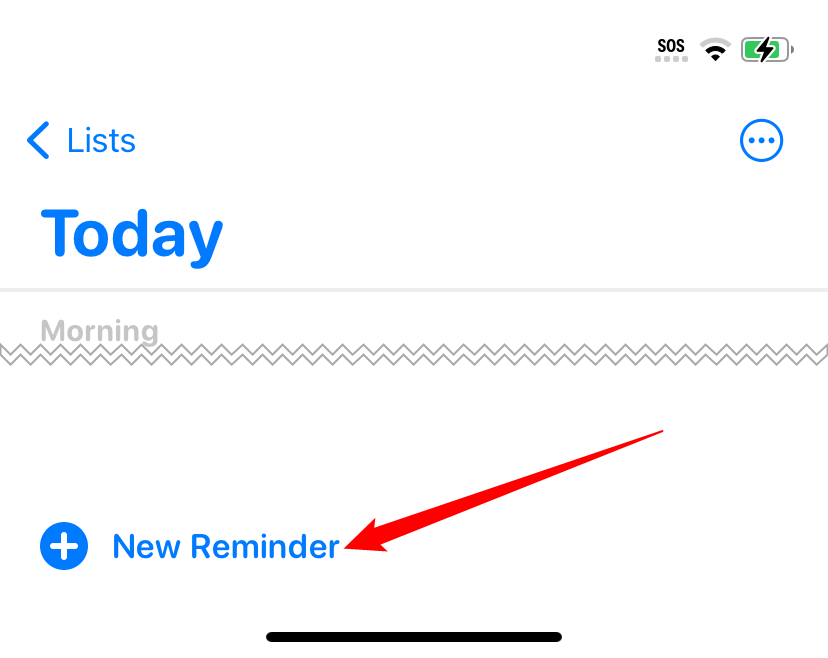
When a reminder entry appears, type in whatever name you’d like—for example, “Check the Smoke Detector Batteries” or “Feed the Goats.” After that, tap the “Info” button just beside the reminder name. (The Info button looks like a small circle with the letter “i” inside.)
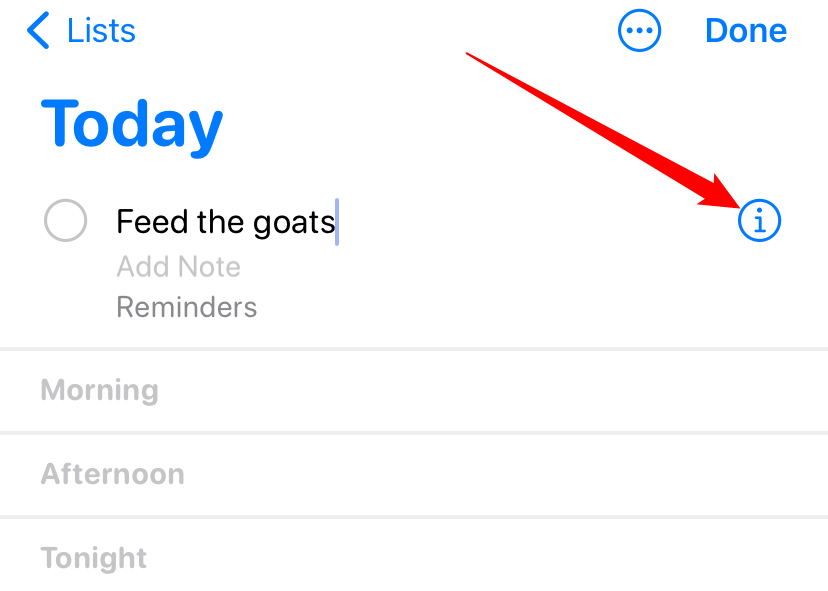
In the Details pane that pops up, select an initial date and time for the reminder. To make the reminder repeat, tap the “Repeat” option.
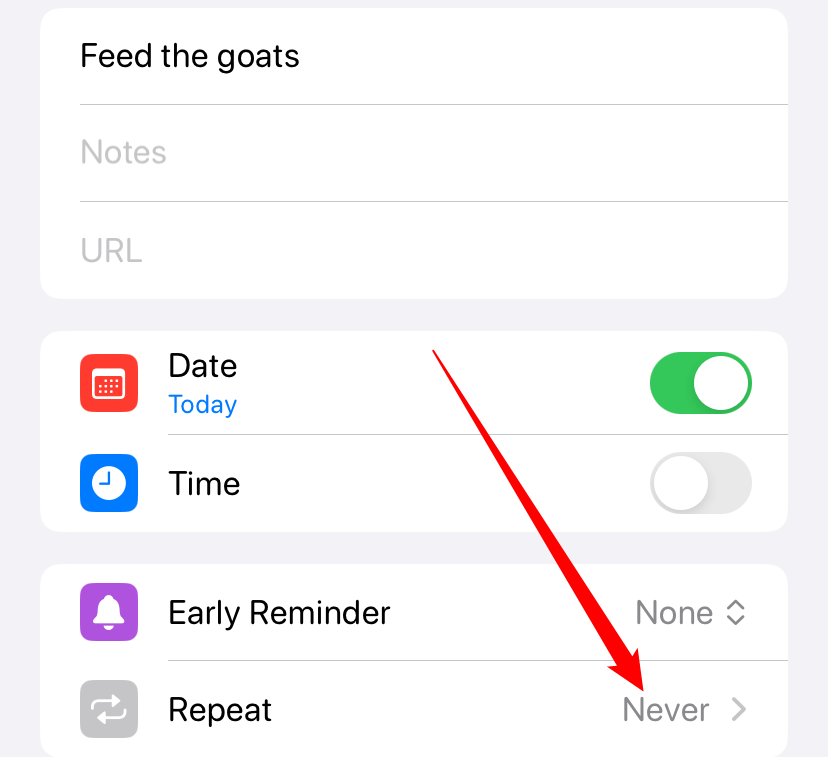
You can have the reminder repeat daily, weekly, biweekly, monthly, every 3 months, every 6 months, yearly, or at a custom frequency. Using the “Custom” option, you can choose to have the reminder repeat on certain days of the week, certain weeks of the month, or certain months of the year. Choose the option that works best for you.
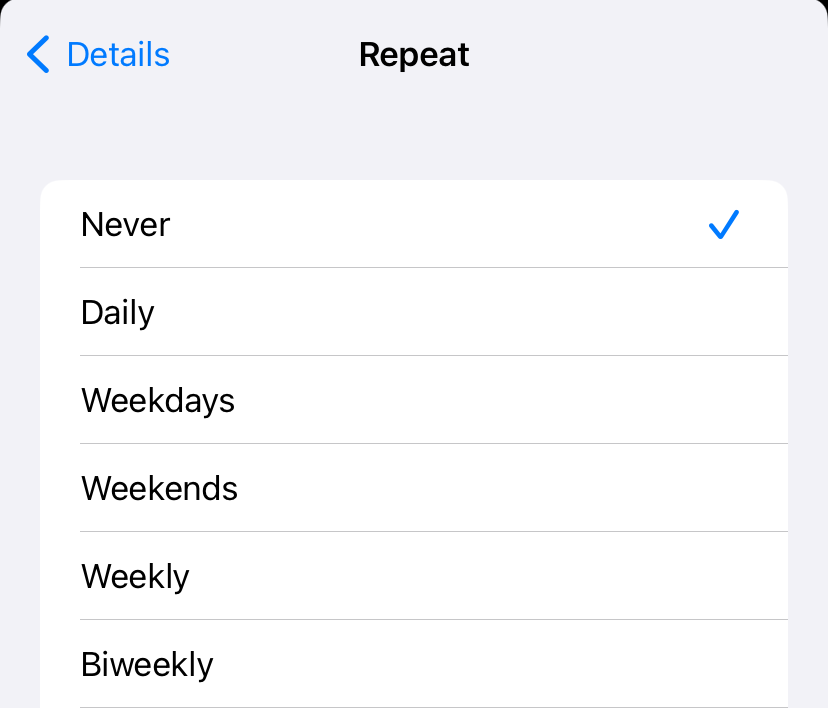
After setting the repeat interval, you can also select a date when the repetition will end using the “End Repeat” option. Or you can have the reminder repeat forever.
When you’re finished, tap “Done,” and the reminder entry will be saved. You’ll know it was configured correctly if you see it listed in your Reminders app.
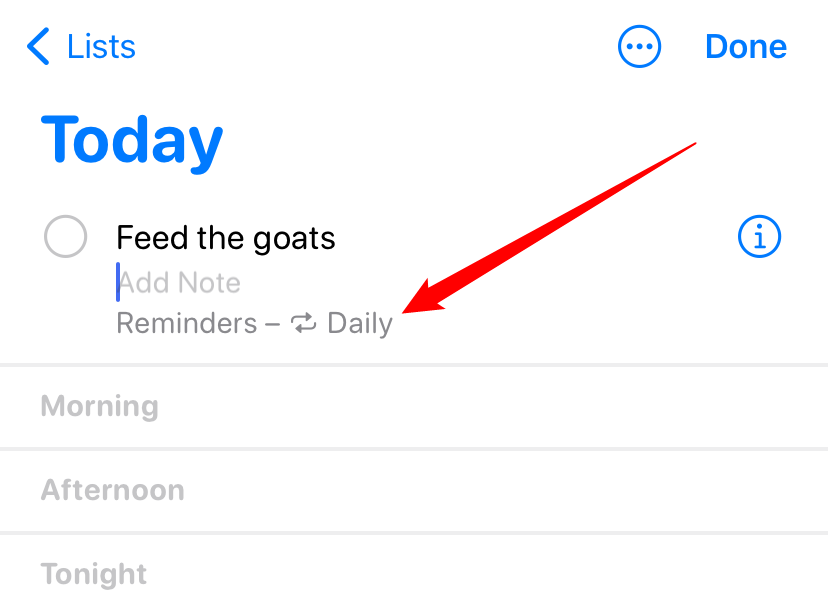
If you need to add more repeating reminders, just tap the “New Reminder” button again. You can add as many as you’d like.
Also read:
- 1. 'Revolutionary Addition: Latest Widget Feature in the Microsoft 365 Suite'
- 1. Comprehensive Recap of Apple's Worldwide Developers Conference (WWDC) 2024: Key Takeaways and Insights
- Digiarty Software, Inc. (WinXDVD) | Company Overview and Introduction
- Expressiveness Enhancing YouTube Comments via Emojis for 2024
- From Frame to Firm Selecting Your MCN Partner for 2024
- In 2024, Premier Cutting Suites on Linux Systems
- Lenovo's Ultralight ThinkPad X1 Nano Assessed: Is It Your Next Best Portable Computer?
- Making Your Mark with YouTube’s Creative Commons Tools for 2024
- Test Ride the Simplified Mod's Latest Sidecar Electric Bike
- Top 5 Barriers to Sending Presents via iPhone or iPad
- Ultimate Selection of Best 15 Laptops - InDepth Analysis and Rankings From Industry Insiders
- Unlocking Hidden Messages: A Guide to Viewing Blocked Incoming Calls on Your iPhone
- Unlocking the Secrets of Your Wireless Network Passwords on Smartphones
- Unpairing Your Devices: How to Separate iPhone and iPad Connections
- Unveiling IOS 17.5: Discover a Spectrum of New iPhone Features with Easy-to-Follow Usage Guides
- Unveiling Shazam's Latest Feature: Pinpointing Songs Played Through Personal Earbuds!
- Why Unsubscribing From Apple Arcade Is Out of the Question: A Deep Dive Into Three Compelling Reasons
- Title: Effortless Tips & Tricks for Creating Regular Notifications on Apple's iPhone/iPad
- Author: Daniel
- Created at : 2025-02-13 03:47:36
- Updated at : 2025-02-20 01:54:36
- Link: https://os-tips.techidaily.com/effortless-tips-and-tricks-for-creating-regular-notifications-on-apples-iphoneipad/
- License: This work is licensed under CC BY-NC-SA 4.0.