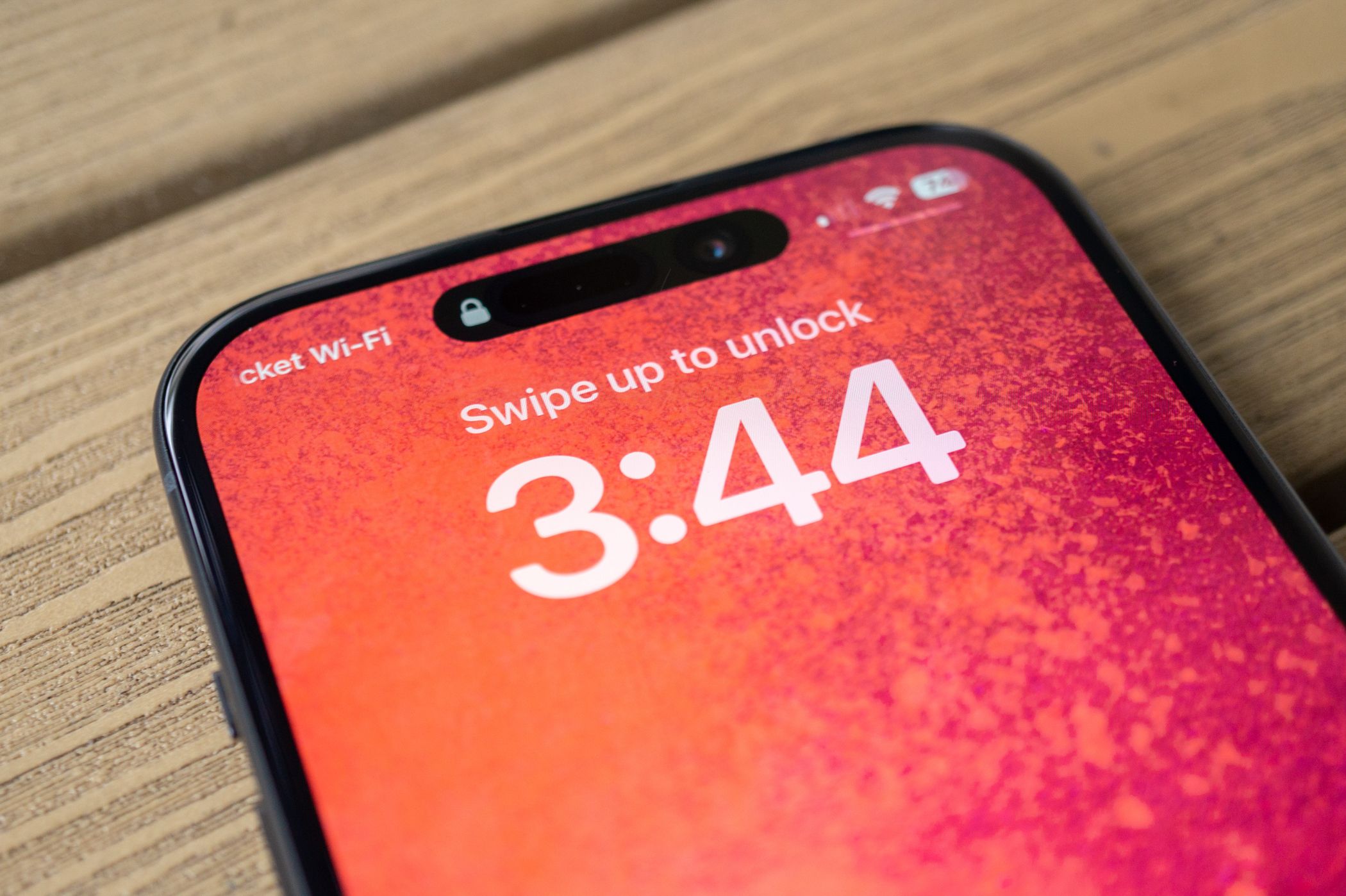
Effortlessly Annotate Images with These 5 iPhone Tricks

Effortlessly Annotate Images with These 5 iPhone Tricks
Quick Links
- Add Text Using Markup
- Add Text Using Freeform
- Add Text Using Pages
- Add Text Using Third-Party Apps
- Add Text Using a Web App
- Alternatively, Use a Computer
Whether you’re annotating a screenshot or making the dankest of memes, there are many ways of adding text to an image on your iPhone. Here are five tried and tested techniques.
Add Text Using Markup
By far the simplest method of adding text to an image is to use the iPhone’s built-in Markup tool, accessible via the Edit feature in the Photos app. This is easy to do, but fairly limited in scope. You can choose a font, text size, and color but there’s little in the way of fancy effects.
To get started, make sure your chosen image is saved to your Photos library. This is accessible from most apps by tapping and holding the image and selecting “Save to Photos” in the context menu that appears. You’ll also find it under the “Share” menu.
Next, find the image you want to add text to within the Photos app, then tap “Edit” in the top-right corner of the screen. If you don’t see the “Edit” button, tap on the image once to reveal the Photos interface.
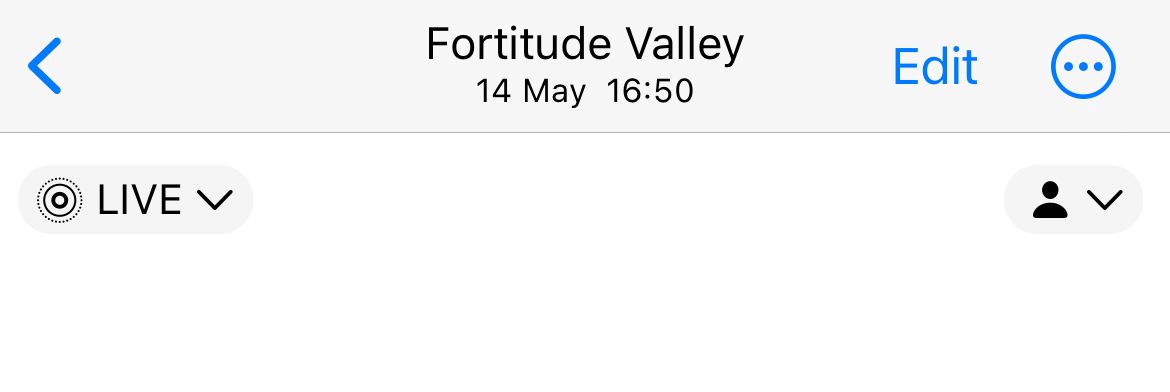
Next, tap on the “Markup” button in the top-right corner of the screen. This looks like a pen tip, and it’s located alongside the ellipsis “…” icon.
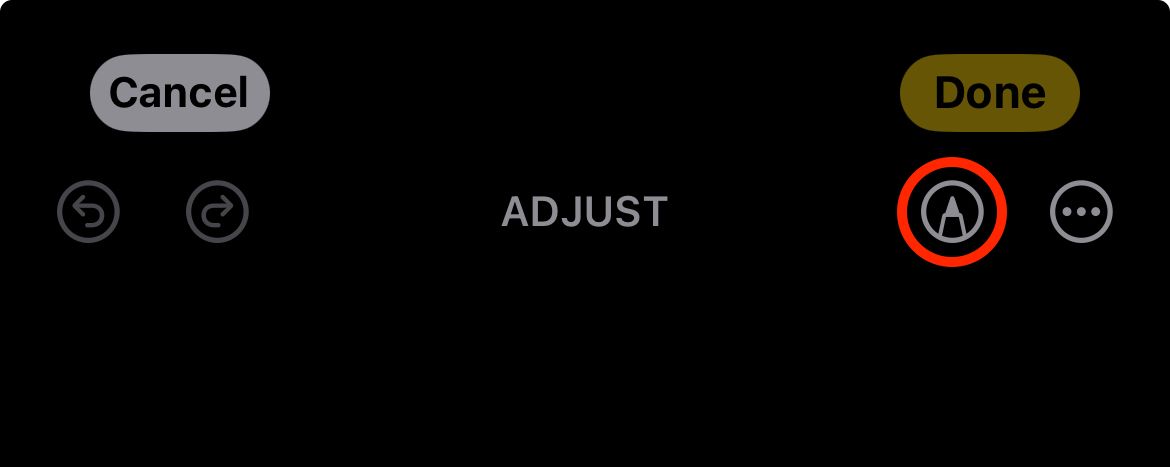
You’ll be warned that Live Photo mode will be switched off if you continue. Hit “OK” to proceed and the Markup interface will appear.
Along the bottom of the screen, you’ll see a variety of pens, pencils, erasers, a ruler, a color wheel, and a plus “+” button. Hit the plus “+” button and choose “Add Text” to add a text box to your image.
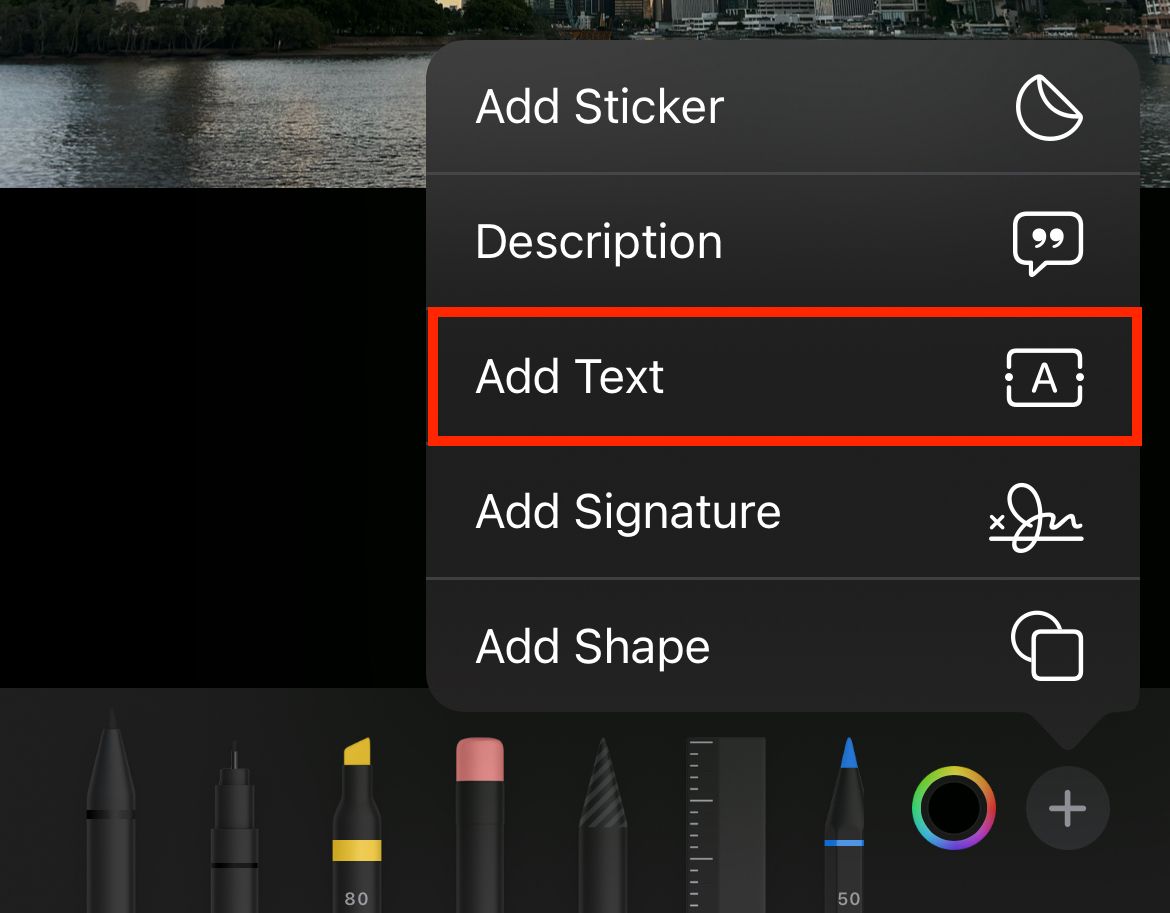
You can now drag the text box into place, wherever you want it. Tap (or double-tap) within the text box to edit what the text says and type your message using the on-screen keyboard.
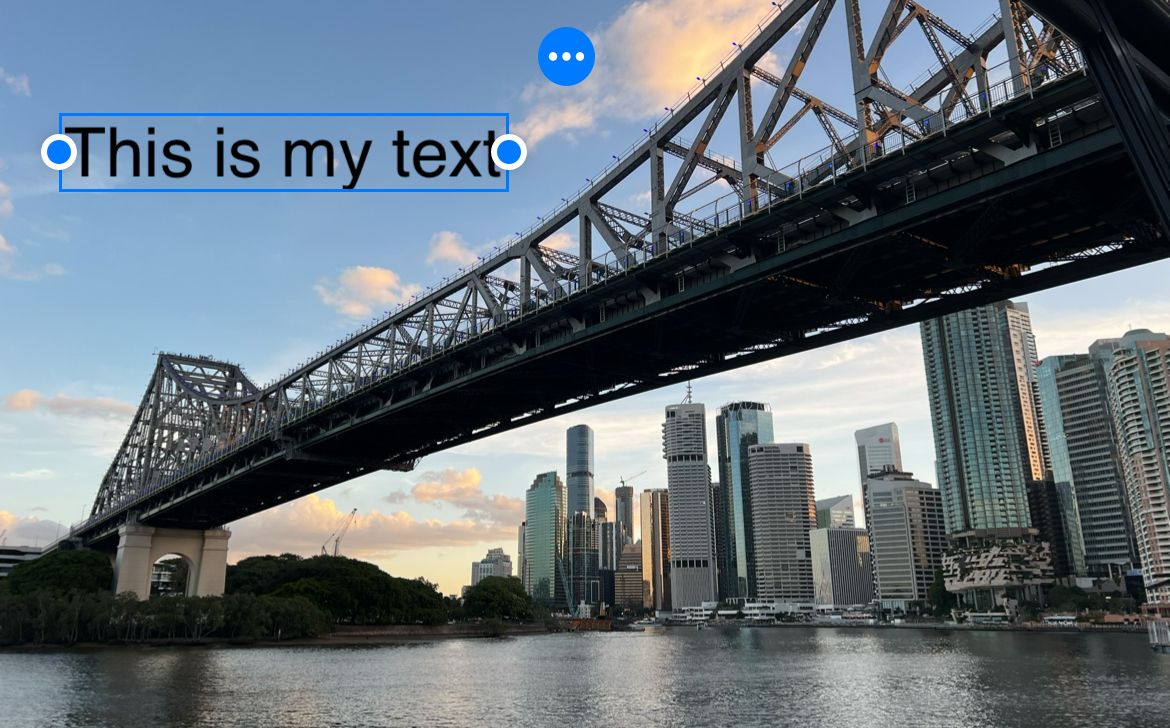
Tim Brookes / How-To Geek
At the bottom of the screen, you can adjust the font, text size, alignment, formatting, and text color. While choosing a color you can also adjust the opacity of your text.
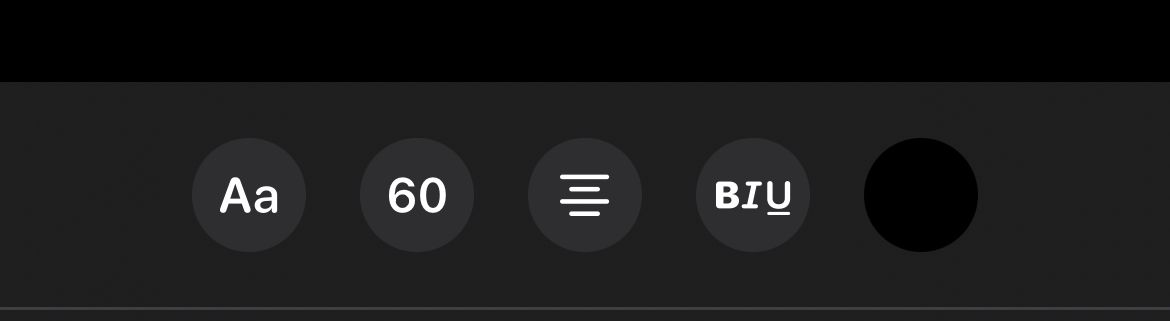
Once you’re done, hit “Done” in the top-right corner of the screen. You can edit your text later by coming back to the Markup menu using the pen icon in the top-right corner of the screen. Share your image as you would normally from the Photos app and the text will be included.
Add Text Using Freeform
Freeform is Apple’s collaborative whiteboard tool. It’s designed for adding images, shapes, text, handwriting, and more to an infinite canvas, so it’s perfect for combining text and images in a single place.
There’s one big drawback with the current implementation of Freeform, which is that you can only export Freeform documents to PDF files. The quality of the resulting files is great (better than the Pages method, below), but you’ll need to add one more step and convert the document to an image before it’s right for sharing.
To get started, download Freeform from the App Store (it’s free). Next, start a new board using the “New” button in the top-right corner of the screen.
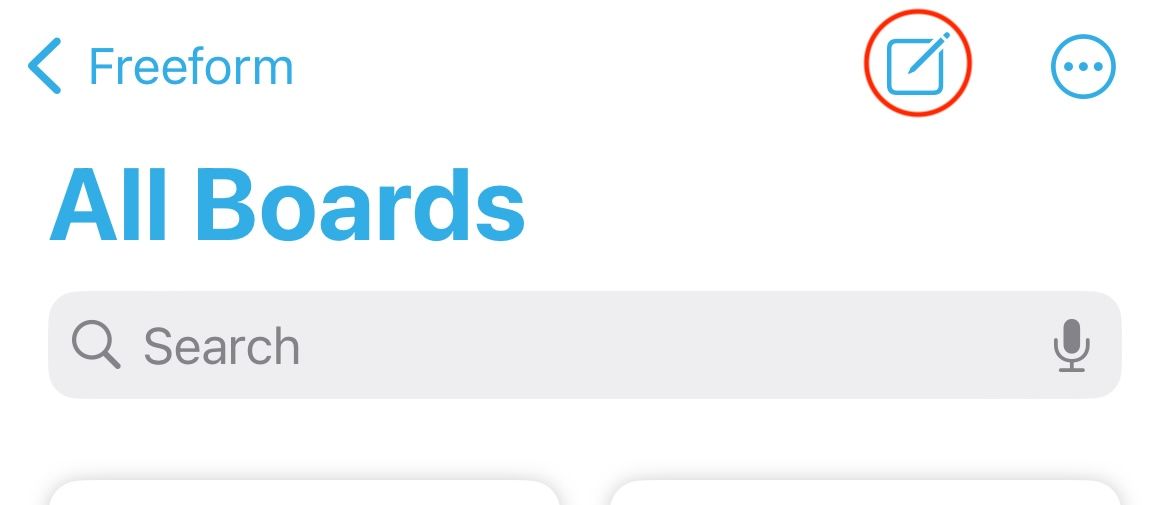
Tap on the “Media” button in the bottom-right corner of the screen and choose “Photos or Videos” to select an image from your Photos library, or “Insert from…” to select an image from Files. You can also tap anywhere on the canvas and use “Paste” to add an image from your clipboard.
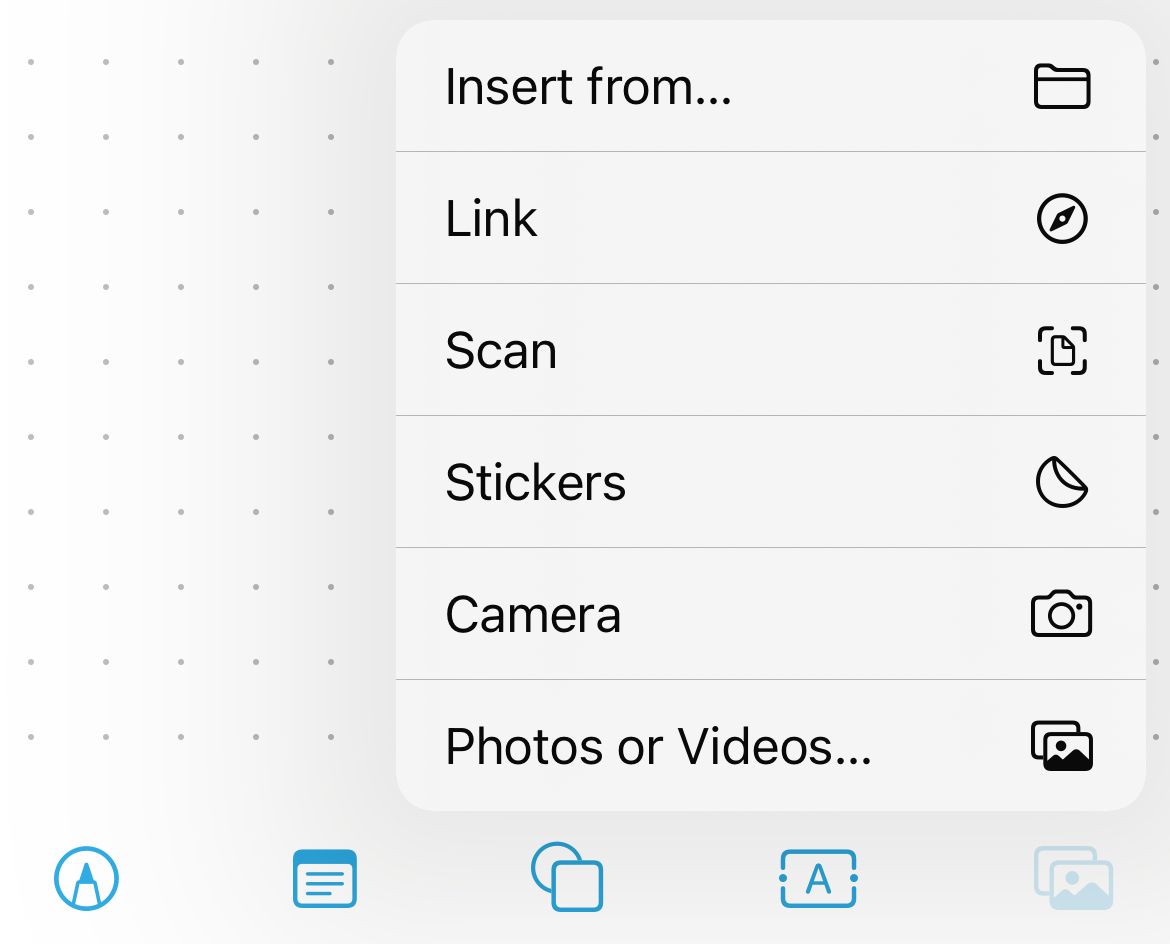
With your image in place, tap on the “Text Box” button at the bottom of the screen. Drag the text box in place then double-tap inside it to edit your text. Use the text formatting tools above the keyboard to customize the size, color, and alignment of your text.
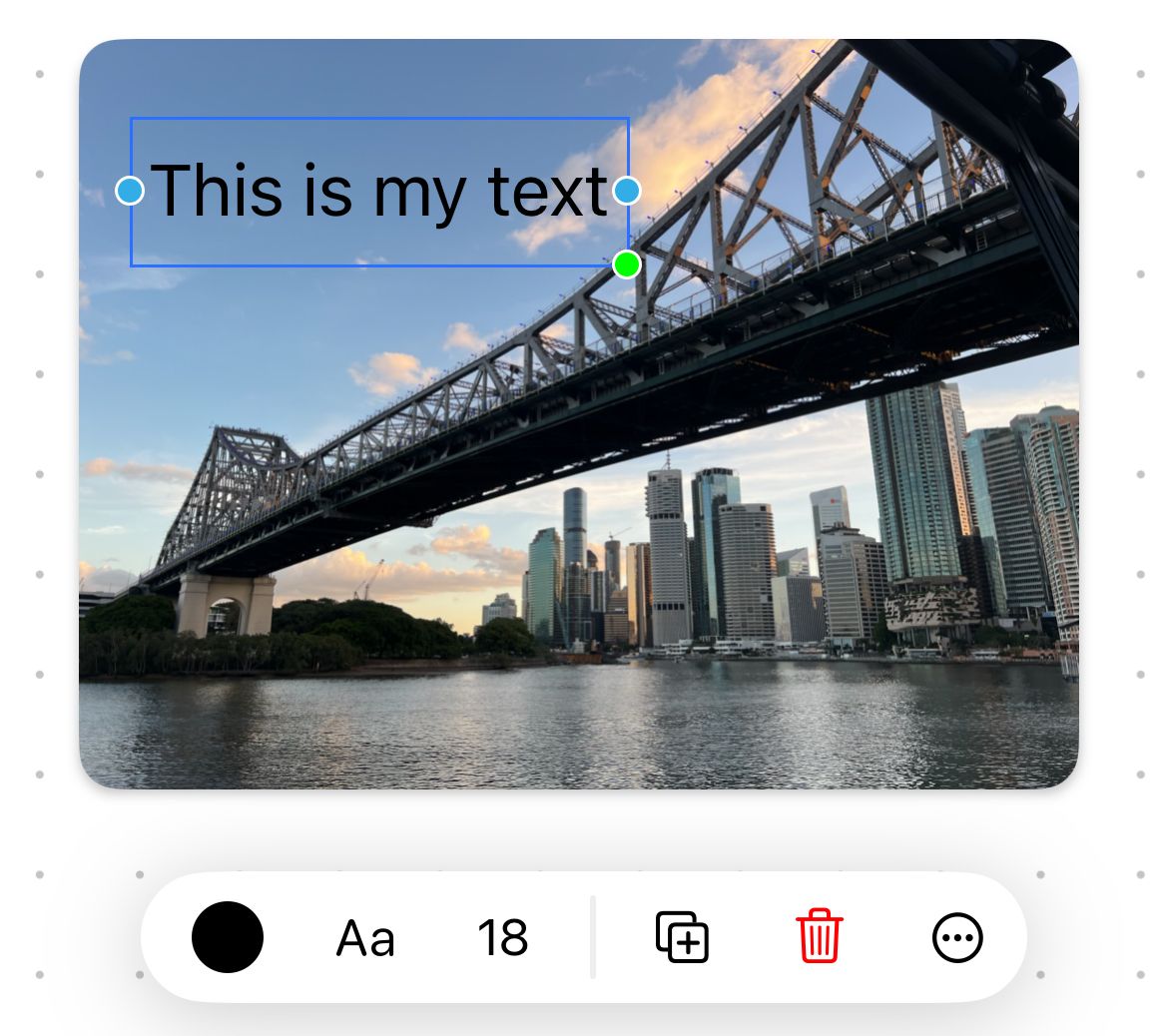
Tim Brookes / How-To Geek
Add more images and text if you like, then when you’re ready to export tap the ellipsis “…” button and choose “Export as PDF” then choose where you want to save it.
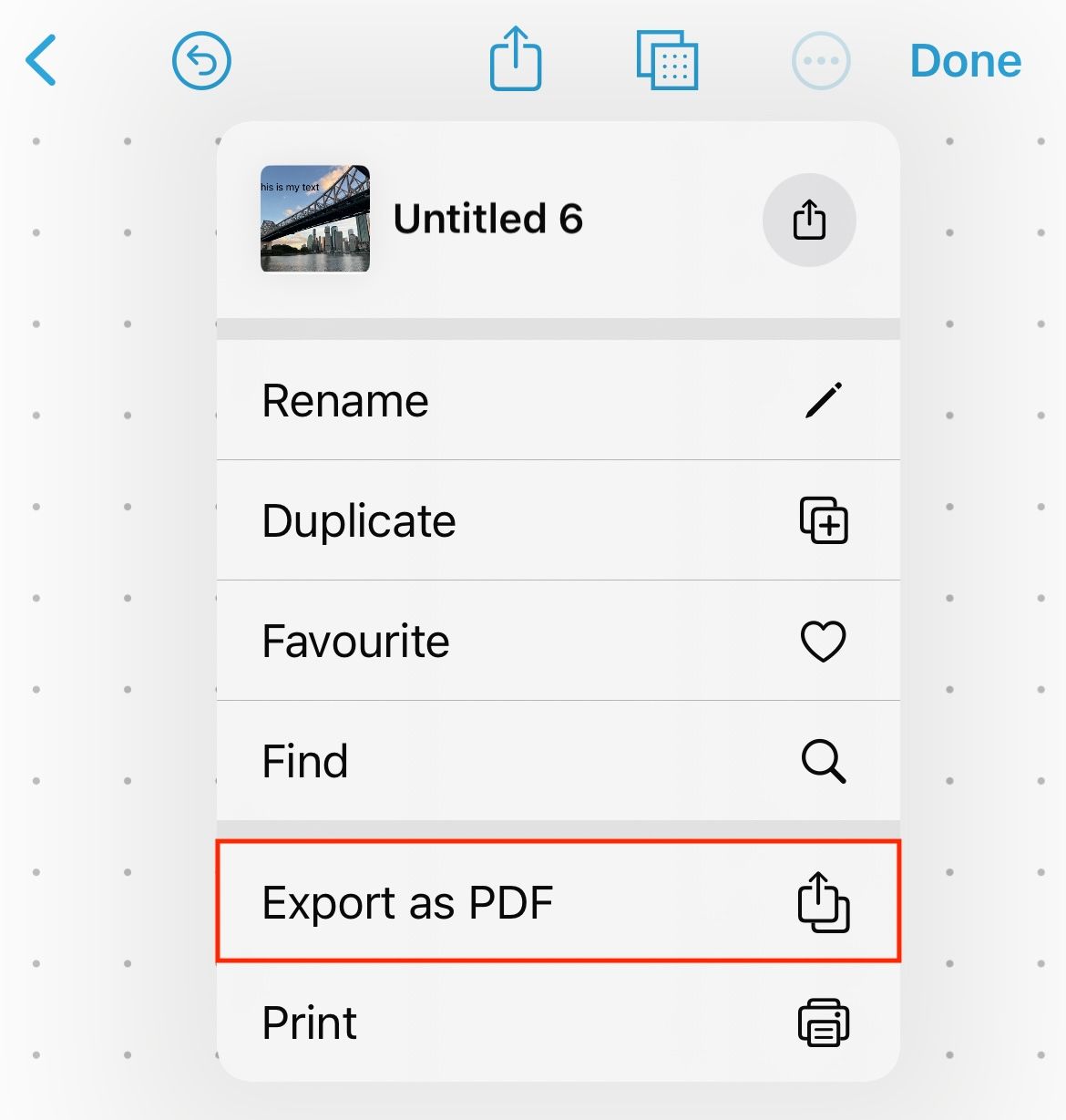
Finally, launch the Shortcuts app and create a new Shortcut. Add the “Make Image from PDF Page” action to a new workflow. Change the “PNG Image” variable to whatever you want, and the “PDF” variable to “Shortcut Input.” Add a “Save to Photo Album” action, then hit the “i” button and make sure “Show in Share Sheet” is selected. Give your Shortcut a name, like “PDF Page to Image” and save it.
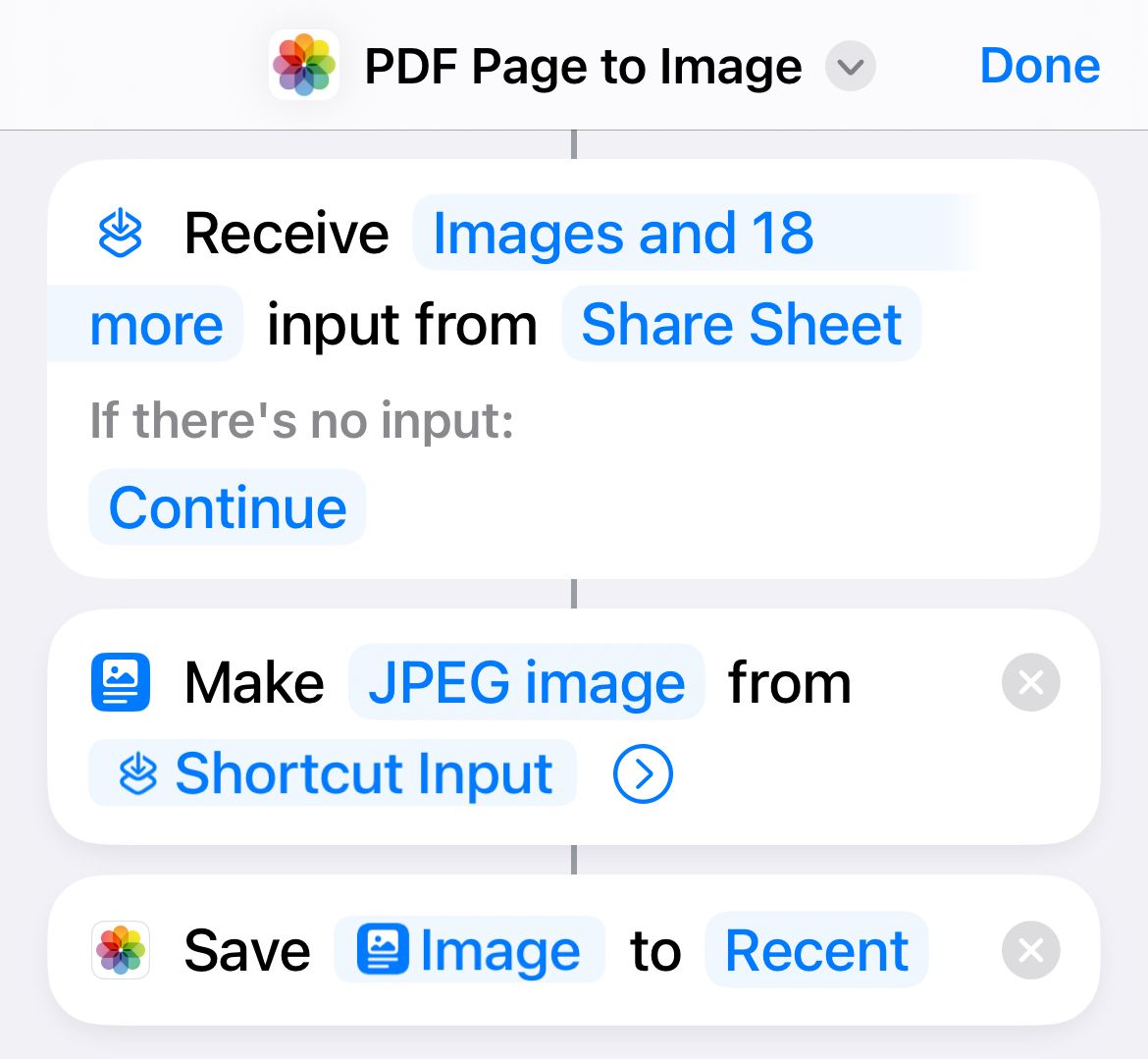
Now open the PDF, hit Share, and tap on the “PDF Page to Image” Shortcut you just made. Your image will be in Photos, where you can crop and trim it as necessary.
Add Text Using Pages
Pages is Apple’s equivalent of Microsoft Word, a free word-processing tool that has a few interesting uses. Though there are some obvious drawbacks to using a word processor for editing images, you might find that it works for you with a few workarounds.
This is a very “hacky” method that can result in a lower-quality image than may be preferable. You can use the “Document Options” menu to switch your document to landscape to claw back some resolution if your image is landscape.
First, you’ll need to download Pages from the App Store (it’s free). Now open it and create a new blank document, ignoring Apple’s templates, using the “Start Writing” option.
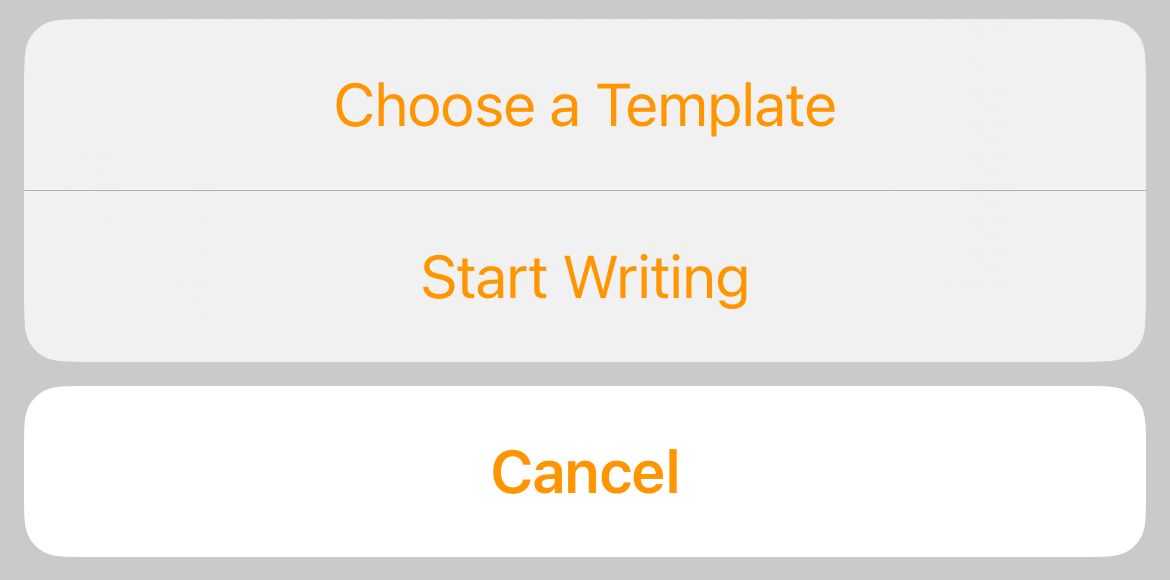
With a new document open, hit the plus “+” button and select the media tab. You can choose “Photo or Video” to import from your Photos library, or use the “Insert from…” to add from files. You can also tap and hold and then choose “Paste” to add an image from your clipboard.
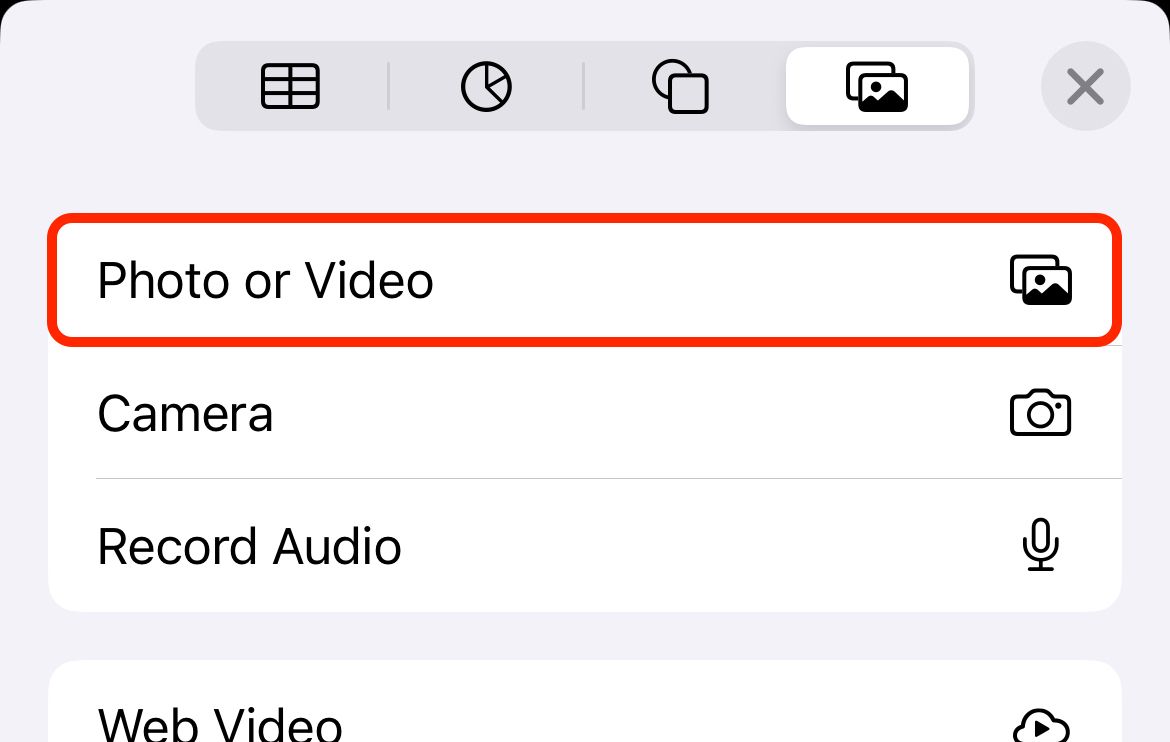
Tap on your image to select it, then tap on the “Formatting” paintbrush icon to reveal more options. Under “Arrange” choose “More Options” and then set “Text Wrap” to “None.” This instructs Pages not to move text around if it intersects with the image.
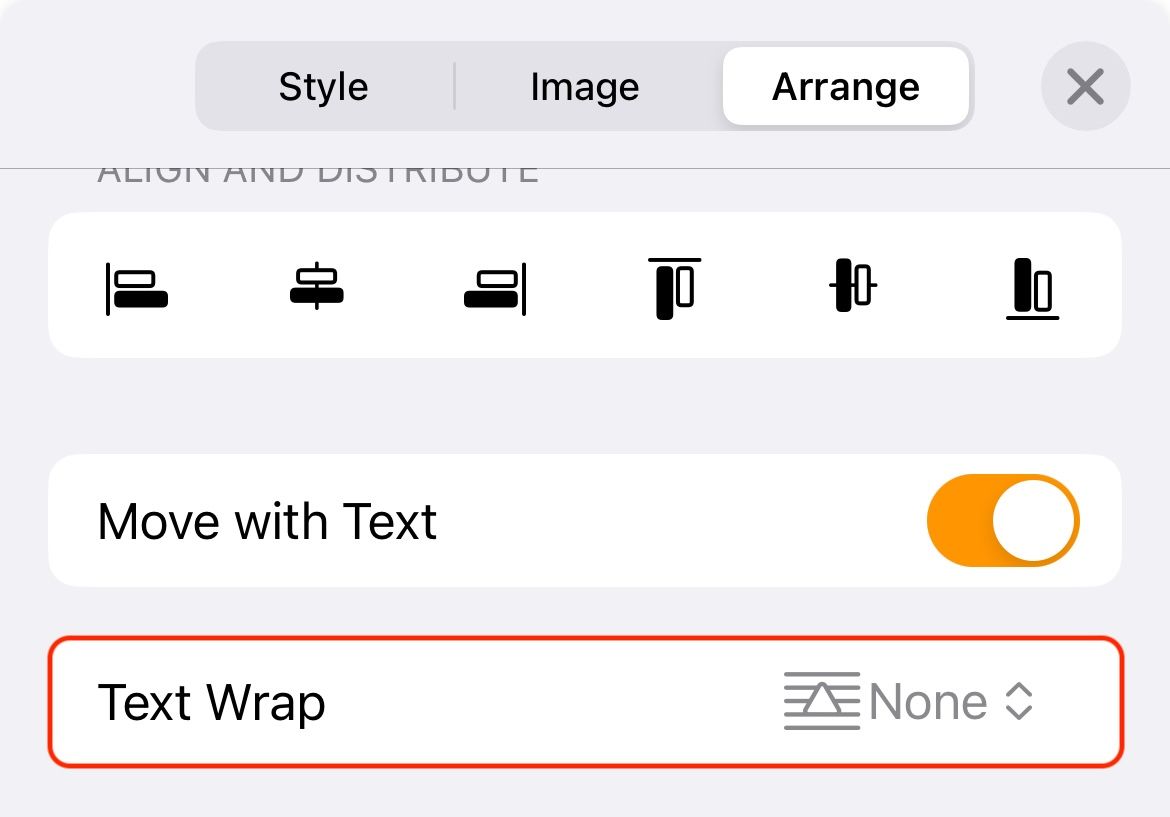
Now, hit the plus “+” button again and, on the diagrams tab, select “Text” to add a text box. Double-tap within the text box and edit the text as necessary. Finish up and tap the text box to select it, then use the “Formatting” paintbrush icon to edit the font, size, color, and more on the “Text” tab.
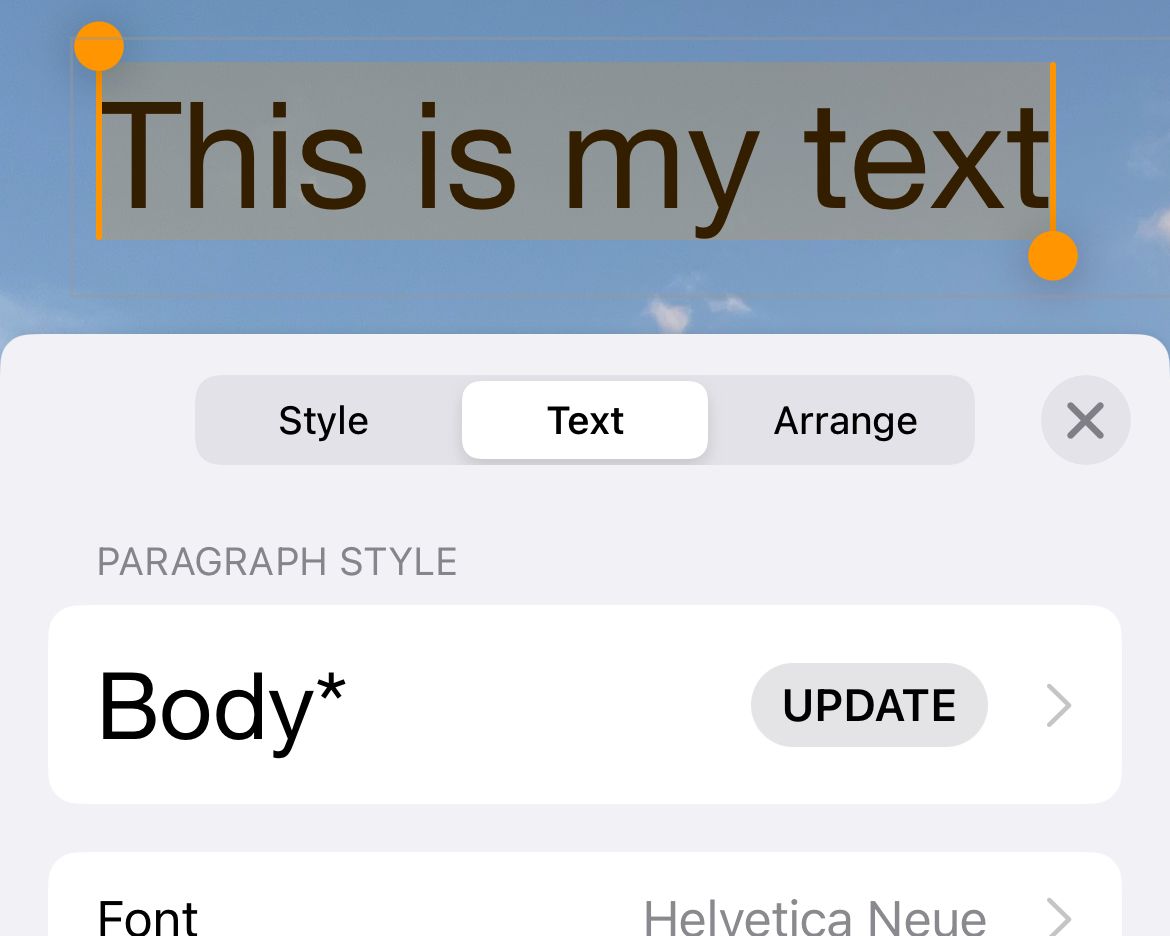
Add more images, diagrams, and whatever else you see fit. Then hit the ellipsis “…” button and choose “Export” followed by “Images” to export as an image. Use the “Save Image” button to add the image to your Photos library.
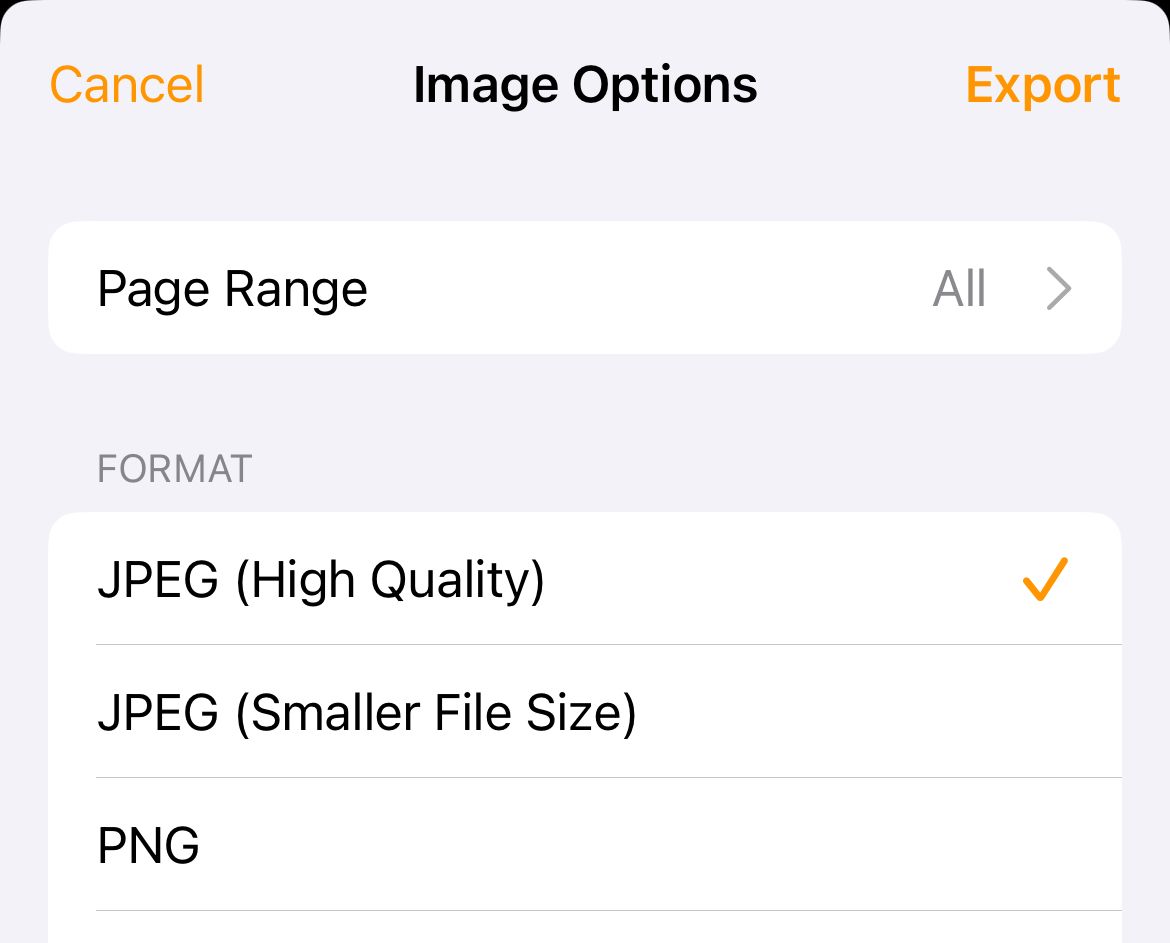
Lastly, find the image and hit “Edit” and then crop out the white space. You can now share your image.
Add Text Using Third-Party Apps
There are lots of apps that let you add text to your images, but most of them are premium tools. This means that you may come across restrictions like image export size, watermarks, and feature limitations.
On the plus side, these apps make it easy to add fancy text to an image. Two examples you might want to try that offer decent free options are Phonto and Add Text .
Another option is to use Instagram’s Story composer for this, though it too is limited. The resulting creations will be portrait and require cropping, plus the resolution isn’t great. The tools are limited but they can look good, and you can add stickers and emoji if you want.
Open Instagram and hit “Compose” at the bottom of the screen. Select “Story” in the bottom-right corner.
Next, choose an image that you’d like to annotate using the media picker in the bottom-left corner of the screen.
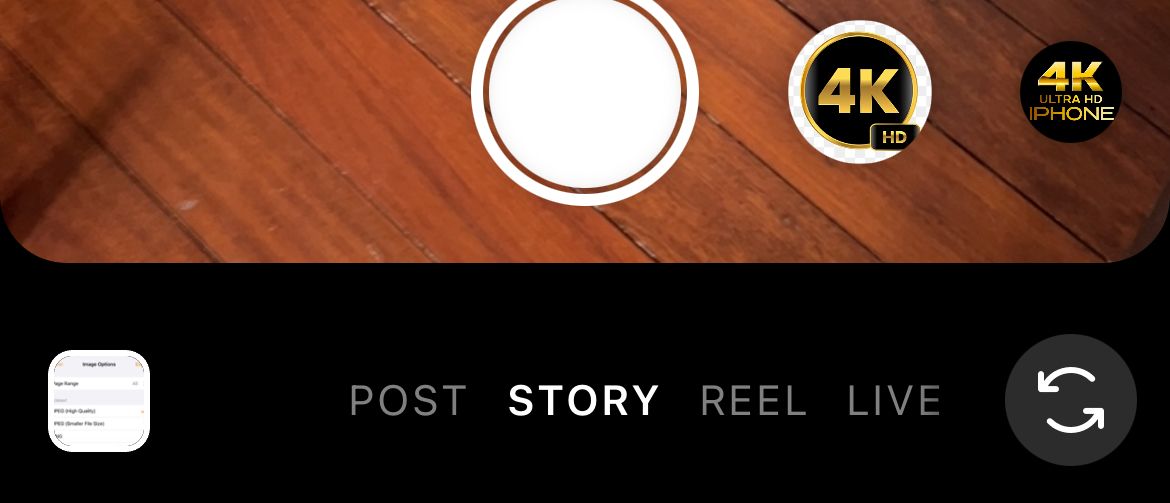
Tap anywhere to add text, then use the formatting tools at the top of the screen to modify alignment, color, background, and spacing.
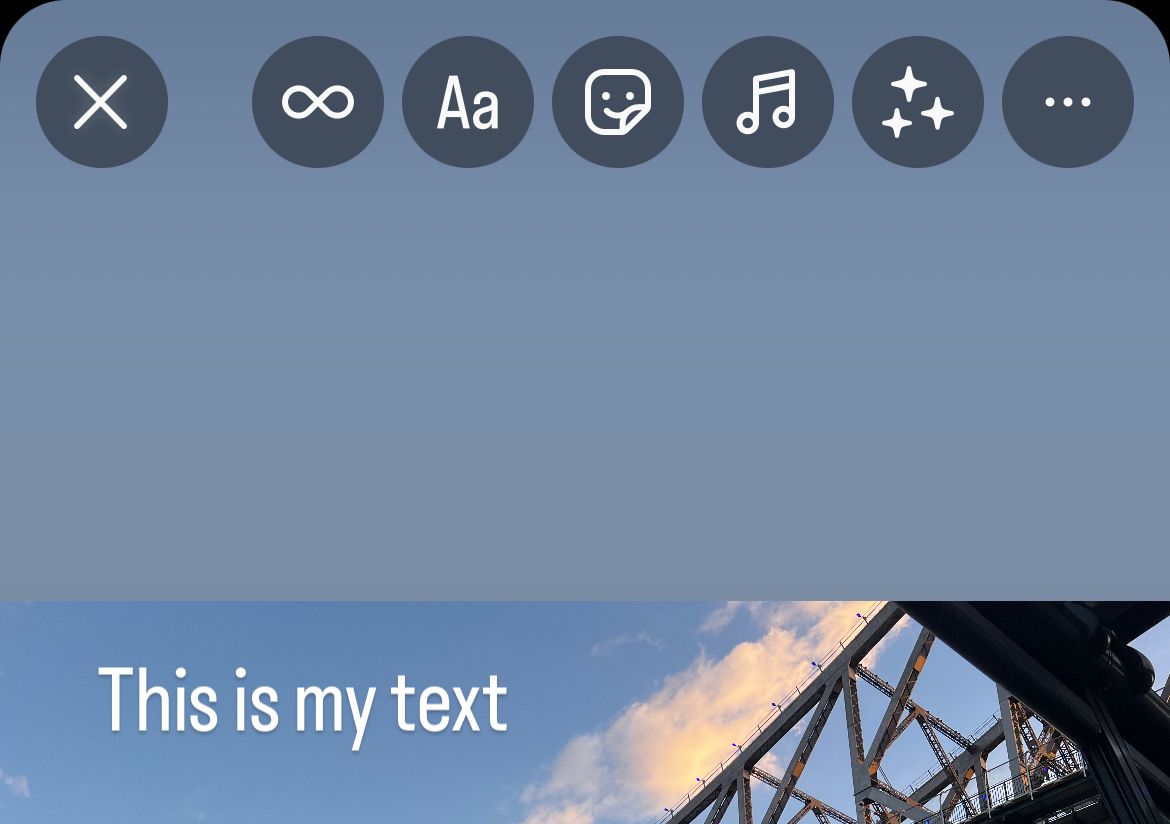
Adding text to an Instagram story.
Hit “Done” and then add anything else you want to your image using the included tools. When you’re ready, tap on the ellipsis “…” button in the top-right corner of the screen then select “Save” and the image will be saved to your camera roll.
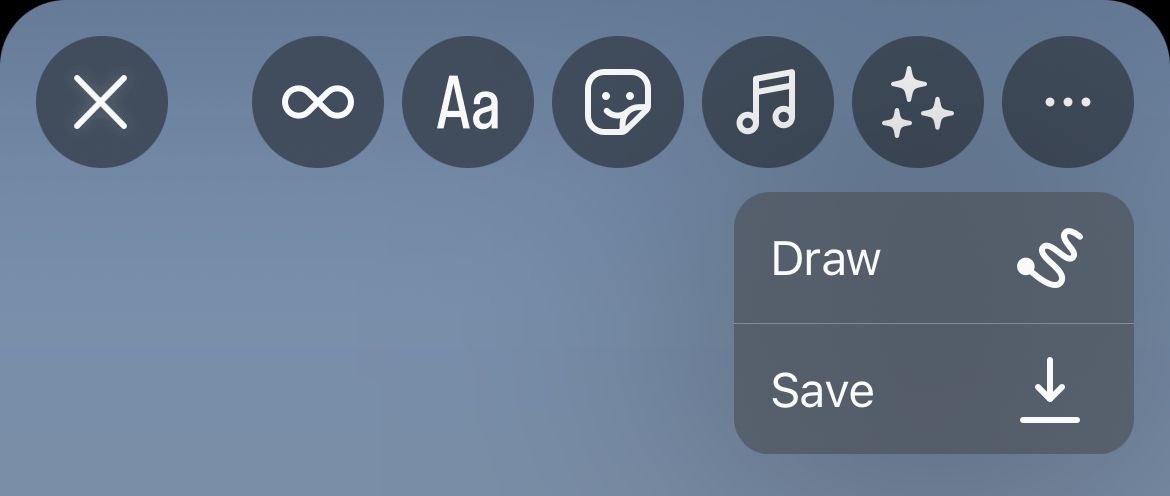
Now open up Photos, find the image, tap “Edit” and crop the image to your liking. You can now share it as you would any other.
Add Text Using a Web App
Web apps also work for adding text to an image. In my testing, Pixlr seemed like the most reliable option. With the mobile-friendly fast editor Pixlr Express, you get three free saves per day before you need to pay.
To get started, head to the Pixlr Express website and tap “Open Image” followed by “Photo Library” or “Choose Files” and then locate the image you want to add text to. Pixlr may ask you to resize the image, hit Apply to get started.
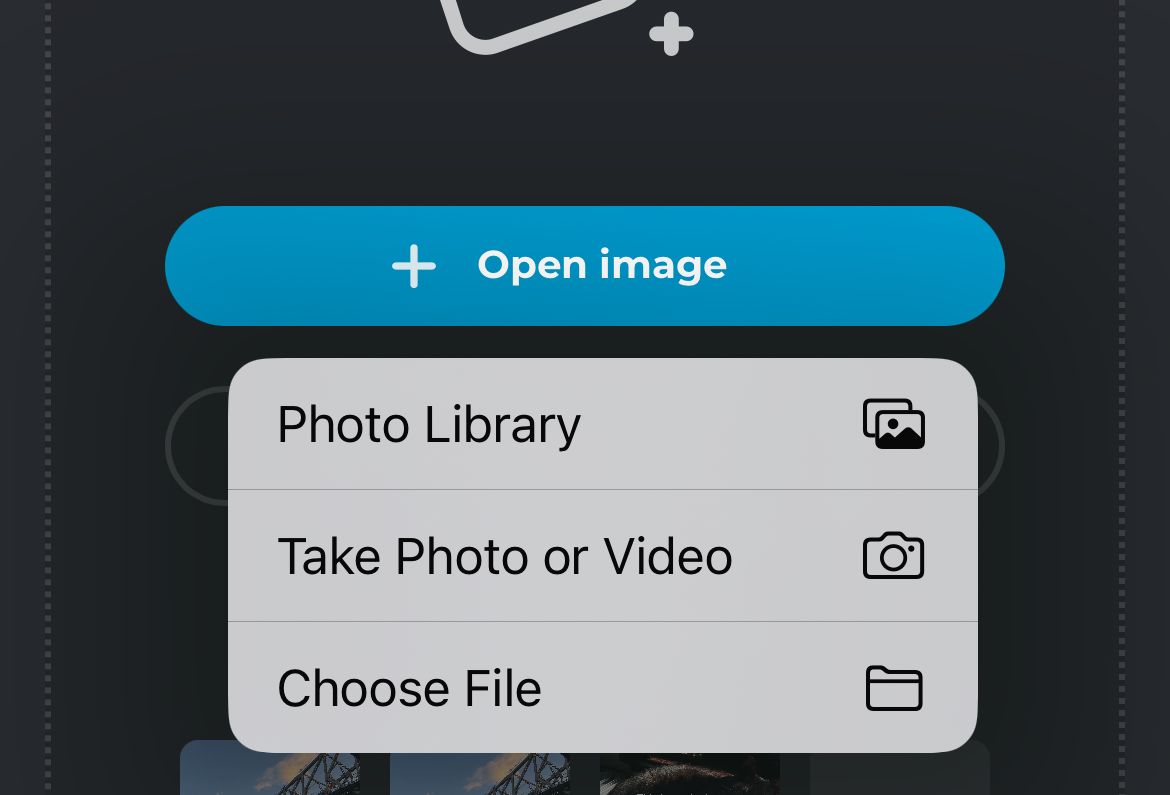
Use the toolbar at the bottom of the screen to select “Text” then select “Add new text” or choose from one of the stylized text tools.
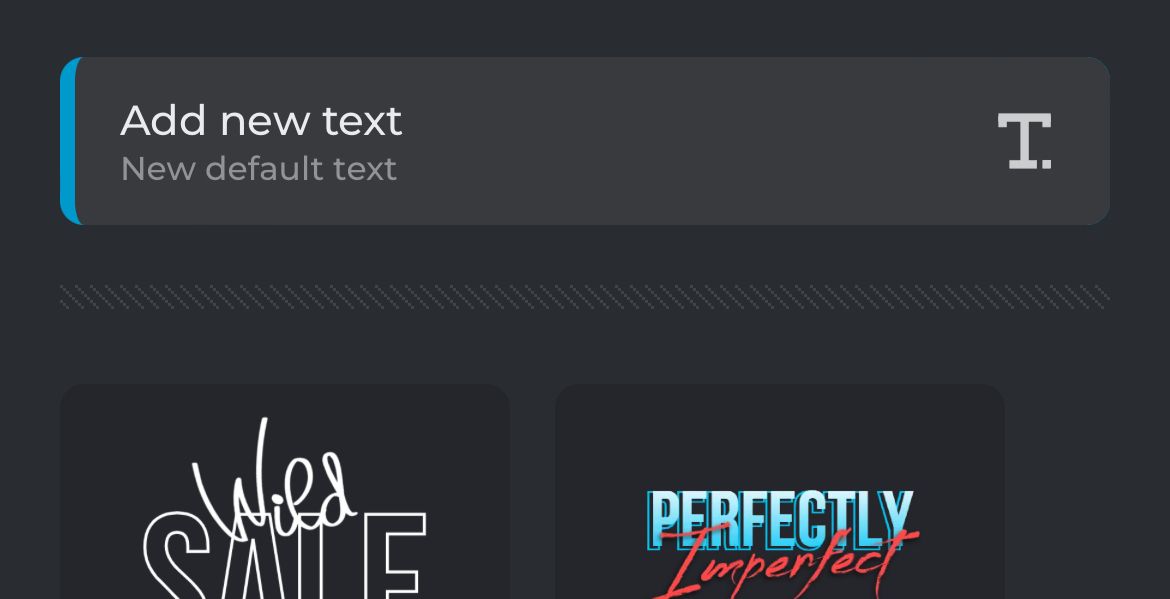
Scroll down and change the “Text” box to whatever you want to text to read. You can now adjust other aspects like the size, color, and so on. You can add a curve, warp, background, outline, and shadow to the text if you want.
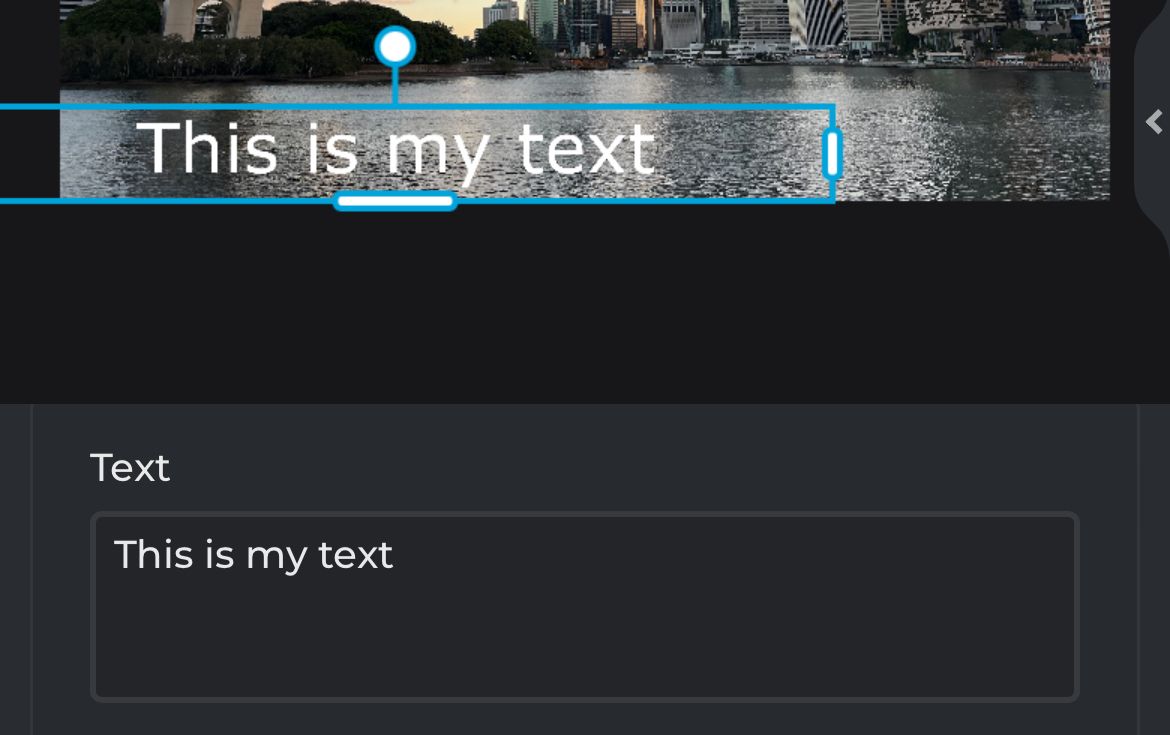
Drag the text into place until you’re happy with it. Add more text or other effects to your image, then hit “Save” at the top of the screen to export it when you’re ready.
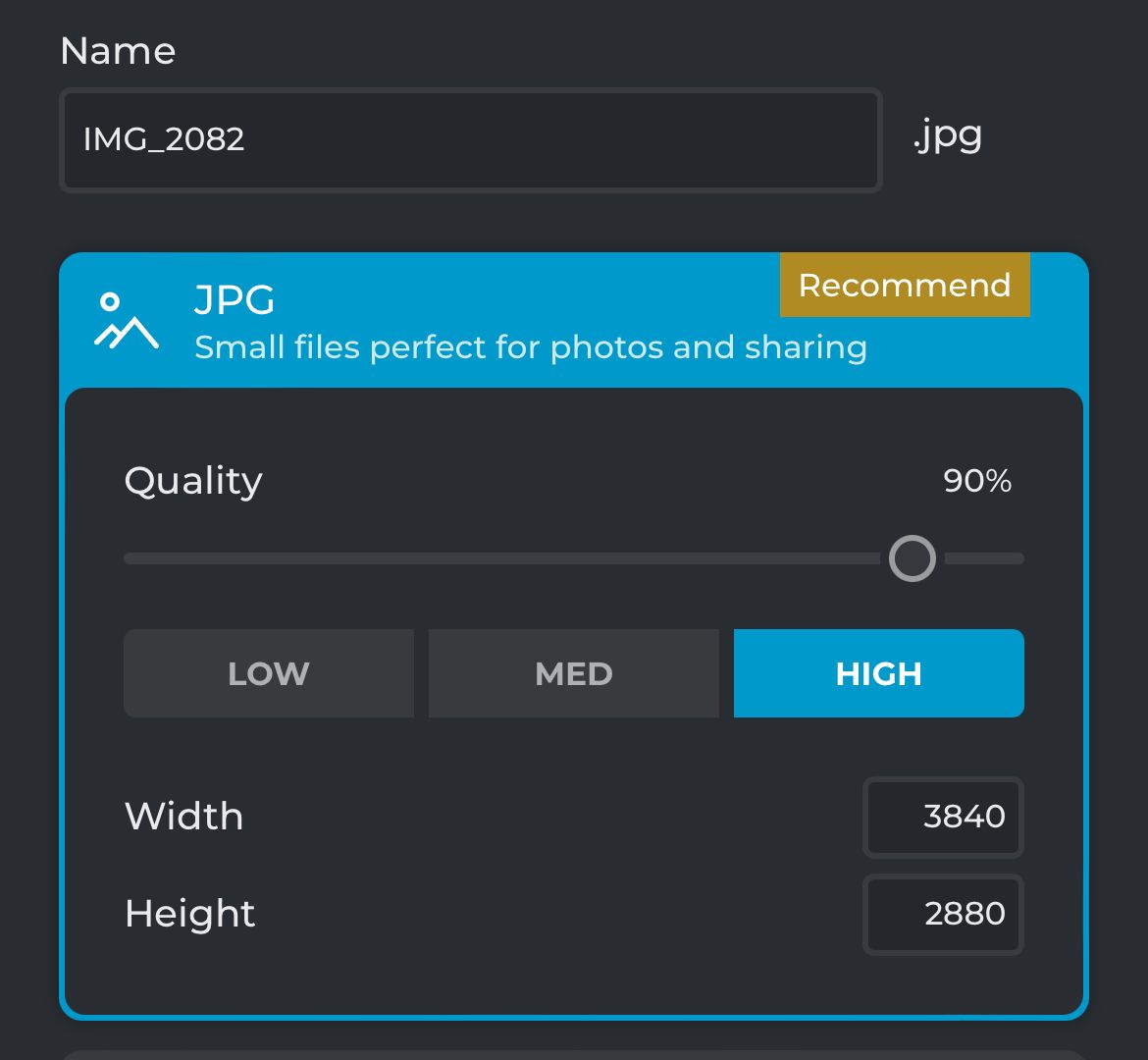
Choose an image format, size, and quality level, and then use the “Download” button to save the image.
Alternatively, Use a Computer
Adding text to an image on your iPhone can be fiddly and the options aren’t great. The small screen is ill-suited to graphic design work, so if you want to get creative you’re better off using a computer instead.
There are lots of free and budget-friendly editors you can use for this like Affinity Photo and other pocket-friendly Photoshop alternatives , or completely free image editors like GIMP
Also read:
- [New] In 2024, Prestige PCs & Laptops - Technology's Elite
- [Updated] The Art of Finding Instagram Filters on a Budget for 2024
- Apex 4K Screen Recorder Options Analysis
- Comment L'Assureur Santé Public Numéro Un en Allemagne Optimise La Gestion Papier Avec ABBYY Recognition Server
- Excellent EasyTime Timer Services for 2024
- Exploring Social Networking YouTube Content on FB
- In 2024, Infiltrating Hidden User Communications on YT Platforms
- In 2024, Reasons why Pokémon GPS does not Work On Huawei Nova Y71? | Dr.fone
- In 2024, Unlock Your Oppo A2 Phone with Ease The 3 Best Lock Screen Removal Tools
- In-Depth Anker MagGo Dual Charging Platform Revealed: Supports Qi & USB-C
- IOS 18 Rollout Introduces Major Improvements to Home Interface and Mail App Features – Discover How!
- IPhone Guide: Mastering the Art of Looping Videos
- Keep Every Call: A Comprehensive Method to Store iPhone Voicemail Recordings
- Latest Password Software Adds Support for Secure Passkey Feature
- Mastering Your AirPods Experience: Top 12 Functions for Maximum Enjoyment
- Maximizing Your Cloud Space: A Must-Read Guide Prior to Purchasing iCloud Storage
- My Reasons for Switching From Google Maps to Waze: A Comprehensive Look
- Pioneering the Future Top Tips for Remotely Capturing Talent
- Recognizing Signs of Cell Phone Data Throttling: A Comprehensive Guide
- Title: Effortlessly Annotate Images with These 5 iPhone Tricks
- Author: Daniel
- Created at : 2025-02-12 20:04:26
- Updated at : 2025-02-19 20:26:28
- Link: https://os-tips.techidaily.com/effortlessly-annotate-images-with-these-5-iphone-tricks/
- License: This work is licensed under CC BY-NC-SA 4.0.