
Eliminate Clutter with These 6 Effective Alternatives to iPhone Folder Management

Eliminate Clutter with These 6 Effective Alternatives to iPhone Folder Management
Quick Links
- Launch Apps Quickly with Spotlight or Siri Instead
- Trust Siri to Find the App You Want
- Carefully Curate Your Main Home Screen
- The App Library Sorts Apps for You Anyway
- Widgets are a Better Use of Your Screen Space
- Delete Apps if You Have to Browse Folders
- iPhone Folders Kinda Suck
Are your apps neatly organized into little folders on your iPhone Home screen? There may be a better way. Here are some tips for letting go of folders while still being able to find your apps efficiently.
Launch Apps Quickly with Spotlight or Siri Instead
If your first instinct when launching an app is to unlock your iPhone, find a folder, tap it, then find the app you want to launch, you should know there’s a better way. Spotlight is your device’s built-in search feature and it works great for quickly launching applications.
Simply unlock your iPhone, swipe down on the home screen to reveal the search box, and start typing. The keyboard will automatically appear so you can quickly enter your query. As you type, different apps will appear. All you need to do is tap on the icon, and you’re done.
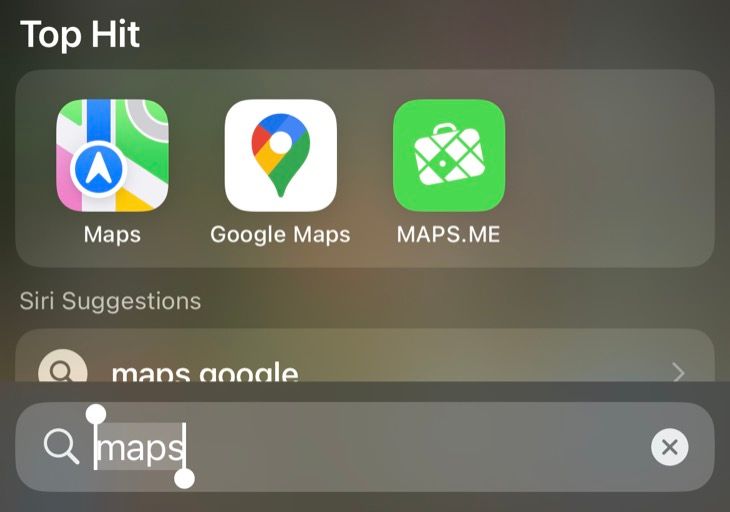
You don’t even need to finish typing the app name before the icon will appear. The more you use the feature, the more relevant your searches will become. For example, if you have two apps that start with the same letters, the one you use more frequently will be suggested more often.
This works great for apps that aren’t important enough to find their way onto your first home screen but that you still use occasionally. You can search for other things, too, like Settings menus, contacts, Notes, and more—there are a lot of great Spotlight search features you may not be aware of!
Alternatively, if you prefer to bark orders at your phone, you can tell Siri to “Launch App Name” instead.
Trust Siri to Find the App You Want
In a similar vein to using Spotlight to search for apps you want to use, give Siri Suggestions a shot too. Siri learns from your habits and suggests apps based on criteria like time, date, and location. You just need to make sure the “Show Suggestions” is enabled underneath the “Before Searching” section in Settings > Siri & Search.
Now when you swipe down on your home screen, you’ll see a panel of apps at the top of the screen under the “Siri Suggestions” heading. Tap “Show More” to expand this to a selection of eight apps. These are apps that Siri thinks you might want to use, based on your habits.
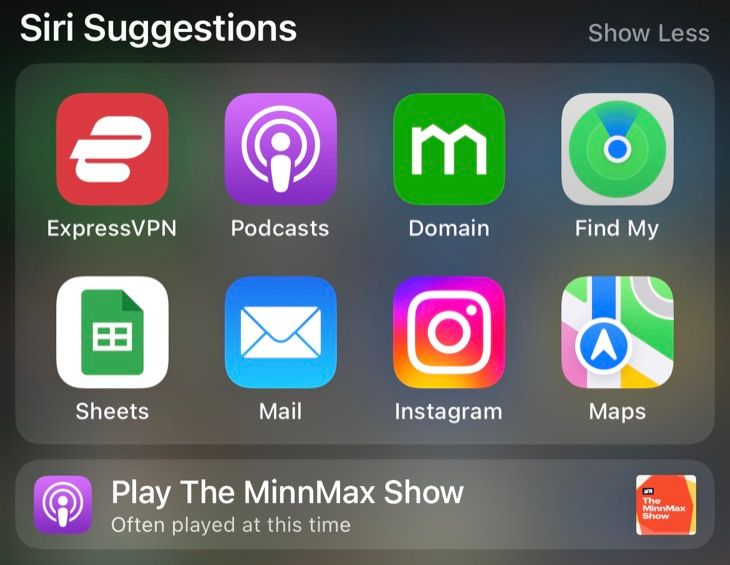
You’ll also see some suggested activities, like playing a specific podcast or creating a route to an oft-traveled location. These aren’t always apps you use a lot, but rather apps that are relevant to what Siri thinks you’re up to right now.
Carefully Curate Your Main Home Screen
Folders are an inefficient way of finding apps you frequently use. If you’re constantly navigating to folders to access an app, it’s time to break it out of the folder and put it in a more convenient location. There is no more convenient location than your first or “main” Home screen.
Putting an app on your first Home screen means you can access it with a swipe and a tap. You should frequently evaluate what’s on your home screen, which apps you’re using, and which apps you aren’t.
Swap those that you don’t use (even those well-meaning mindfulness and meditation apps) out if they aren’t being used. Replace them with apps that require more swipes and taps instead.
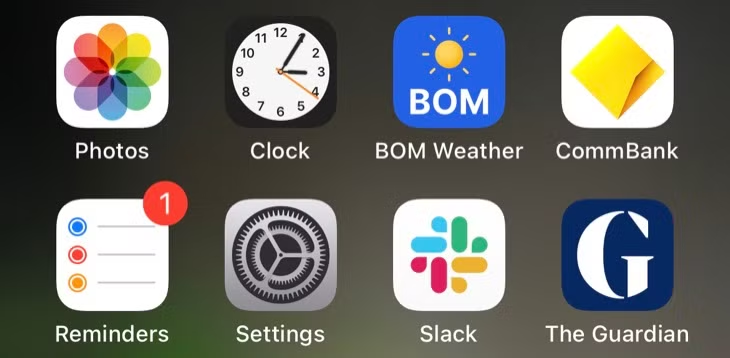
Your first home screen should be where you put the apps you use most frequently—apps you don’t want to search for or swipe to find. Important things like banking apps, your preferred Mail client, entertainment you turn to like podcasting or music apps, or news sources you read daily.
Don’t feel beholden to Apple and leave first-party apps on there because you feel like you should. If you don’t download a lot of apps, get rid of the App Store. You can access all of these features using Spotlight instead. You can even search the App Store right from Spotlight by entering your query and then using the “Search App Store” button at the bottom of the screen.
Having fewer Home screens is always better, especially if you use your device’s App Library.
The App Library Sorts Apps for You Anyway
The App Library lives at the end of your list of home screens and automatically sorts and categorizes apps for you. It allows you to live a folder-free life, with apps organized based on the developer’s categorization. To find it, swipe left as many times as it takes you to get to a tiled list of app categories.
Your device will categorize apps into relatively broad but still helpful categories like “Information & Reading” and “Travel” among others. The top three apps in each category (based on your usage will be shown. Tap on the fourth icon (which looks like a collection of smaller icons) to see the full list.
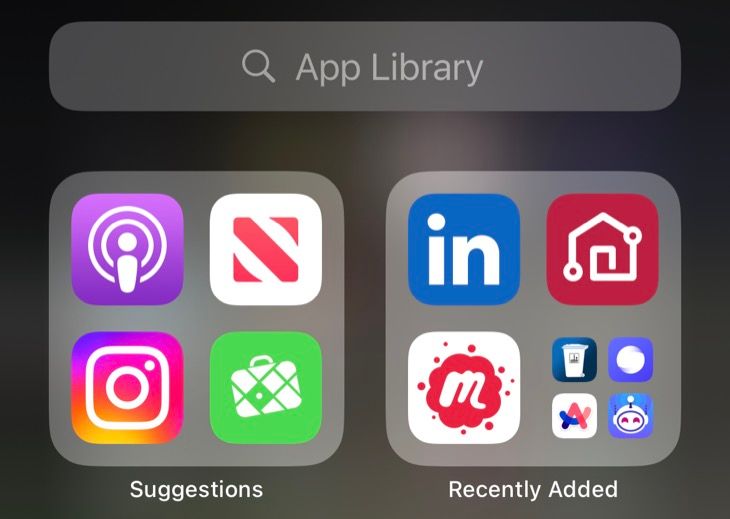
Unlike folders which only show nine apps at a time, the App Library provides a scrolling list of apps. Apps don’t show up in multiple categories, and you can’t move an app from one category to another. You’ll also see a “Suggestions” section (which mirrors the aforementioned Siri Suggestions) and a “Recently Added” section which is handy for finding an app you just installed.
If you swipe up on this screen you will see an alphabetized list of apps that currently reside on your device. Use the letters to the right of the list to quickly jump around.
Widgets are a Better Use of Your Screen Space
Where available and depending on the app, widgets make a lot of sense. These commonly take up a 1x4, 2x2, or 2x4 space on your home screen and display useful information. Some are designed to simply brighten your day (like the Photos widgets), while others are practical and remove the need to open an app at all (like weather widgets).
Widgets are arguably a better use of precious Home screen space than folders. This is especially true of weather apps, Shortcuts widgets , Calendar widgets, and even to-do list widgets. Apple has already announced that widgets are getting smarter in iOS 17, iPadOS 17, and macOS 17, allowing for more interaction on the Home screen (or Mac desktop) like ticking items off a list.
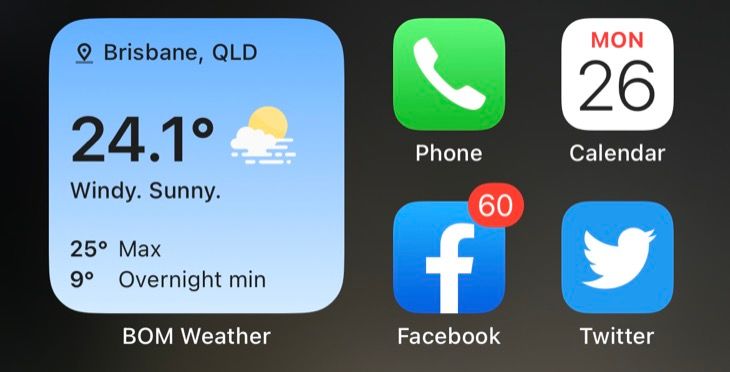
Best of all, you can put widgets on the Today screen , accessed by swiping right from your primary Home screen. Access your apps using widgets and you don’t need to dedicate a precious space to them on your Home screen. To edit your Home or Today screen, simply tap and hold an icon or existing widget and tap “Edit Home Screen” from the menu that appears.
Delete Apps if You Have to Browse Folders
Many of us fall into the trap of holding on to too much stuff, whether it’s email, the contents of your Downloads folder (shouldn’t you be emptying that? ), and apps we never or rarely ever use. I’ve found old Apple Arcade games on my iPhone, despite not having an active subscription for over 18 months. Many of these apps get filed away neatly into folders and forgotten about.
There’s an argument to be made that folders make it easy to find apps you might have forgotten about. The counter-argument to this is that if you need to browse for apps you have forgotten about, perhaps you’re better off deleting the apps instead. This isn’t a hard and fast rule, but it’s something to think about if you have pages of folders clogging up your Home screen space.
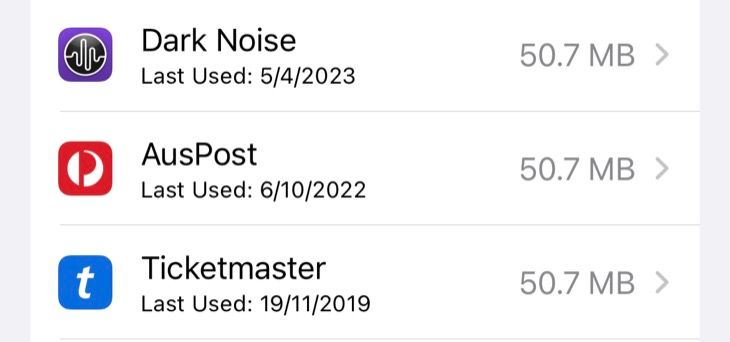
Head to Settings > General > iPhone Storage and wait for the list to populate. Each app listed here will have a “Last Used” date, which can be a real eye-opener. You can swipe left on an app to “Offload” it (which retains user data) or “Delete” it (which gets rid of everything).
iPhone Folders Kinda Suck
iPhone folders are better than they were when they first arrived with the iOS 4 update, but they’re less necessary than they once were. The ability to remove app icons from your iPhone Home screen by tapping the “X” next to a wiggling icon and choosing “Remove from Home Screen” means that folders are no longer necessary to hide apps like Stocks or FaceTime.
On top of this, the App Library organizes everything for you. Spotlight was always useful, but your device’s ability to learn from your habits makes it even more effective. Folders still only display nine apps at a time on a 3x3 square, while taking up the whole screen. There’s a lot of scrolling involved in a folder that’s packed full of apps.
Making an iPhone folder by accident is way too easy, and deleting a folder is a pain since you need to remove all the apps inside it first.
Of course, folders still have a place in iOS (and iPadOS). There are arguments to be made for very niche interests or apps that require more granular categorization within genres of apps.
For example, if you’re into making music on your iPhone you might want separate folders for drum machines and synthesizers, while mobile game aficionados might want to keep things a little more organized or maintain a “Now Playing” folder for current apps of interest.
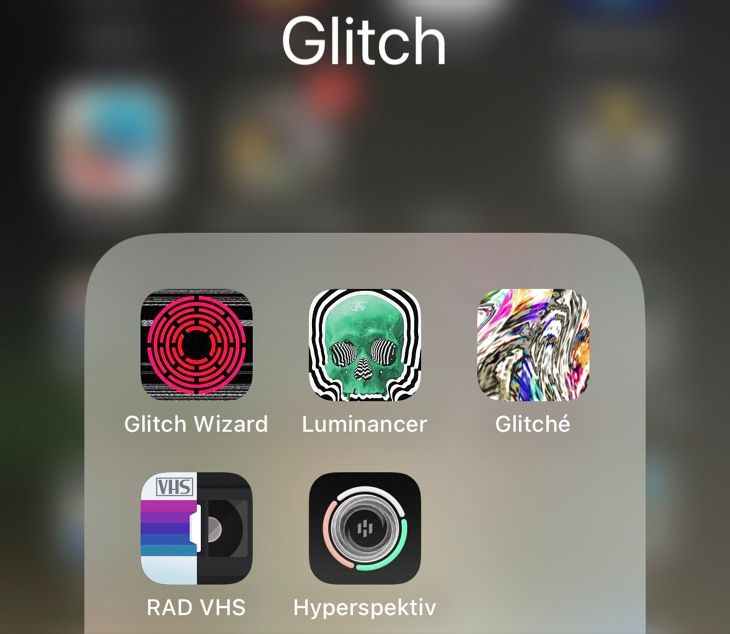
We recommend treating folders more like an archive or collection than a practical way of accessing applications and using them sparingly. Get into the habit of relying on Spotlight or Siri, and be disciplined with what you allow on your Home screen so that you spend less time looking for things and more time using your apps.
If you’re in a phone-organizing sort of mood now, be sure to check out some more tips for organizing your iPhone apps .
Also read:
- Admission From Der8auer: Missteps with Inefficient Thermal Grizzly Heatsinks and Direct-Die Chillers
- Blending Human Ideas with AI Imagery in ChatGPT-4 & DALL-E
- Effortlessly Rename Your iPhone: Two Simple Techniques Unveiled
- How to Use Star Feature to Your Advantage for 2024
- In 2024, 3 Methods to Mirror Vivo Y17s to Roku | Dr.fone
- In 2024, Top IMEI Unlokers for Apple iPhone SE (2022) and Android Phones
- IPhone Users Beware: Combat Anonymous Calls with These Proven 5 Techniques
- Justifying the Premium for Peak AI Craftsmanship Levels
- Making the Right Choice: Understanding iPhone Jailbreaking and Its Implications for Your Device
- Maxed Out Memory on Your iPhone? Here's How You Can Free Up Space in 14 Ways!
- SIM-Free iPhone Setup: A Comprehensive Guide on How to Turn On Your Device
- The Ultimate Choice of Childhood Flying Fun Toys for 2024
- Top 12 iPhone Gimbals and Apps: Ultimate Guide to Smooth Video Capturing
- Top 5 Effective Methods to Track Your iPhone From Computer or Mac
- Unheard Voices on YouTube Livestream Success Beyond 1000 Supporters for 2024
- Unlocking Your Verizon Device: 2 Proven Strategies for Any Scenario
- Updated Capture Your Screen A Step-by-Step Guide to Using Filmora Scrn for 2024
- Title: Eliminate Clutter with These 6 Effective Alternatives to iPhone Folder Management
- Author: Daniel
- Created at : 2024-10-11 22:24:49
- Updated at : 2024-10-18 07:08:51
- Link: https://os-tips.techidaily.com/eliminate-clutter-with-these-6-effective-alternatives-to-iphone-folder-management/
- License: This work is licensed under CC BY-NC-SA 4.0.