
Essential DearMob Mac Security: The Ultimate User Manual

Essential DearMob Mac Security: The Ultimate User Manual
Disclaimer: This post includes affiliate links
If you click on a link and make a purchase, I may receive a commission at no extra cost to you.
How to Encrypt iOS/Local Files on Mac
One way to protect iDevice backup is using iTunes. This time it won’t be that complex. But if you are inclined to encipher local files or protect only part of iPhone files, an alternative is needed.
By using DearMob iPhone Manager for Mac, you can encrypt photos, videos and contacts exported from iDevices at military grade; password protect local photos and videos on Mac; decrypt files with DearMob encryption anytime you want to.
Encrypt Photos and Videos with Password on Mac
DearMob allows you to,
Password encrypt files like photos, videos, contacts and iDevice backups.
Protect data with multiple encryption algorithms: 256-bit AES, 1024-bit RSA, PBKDF2, and Argon 2.
1. Open DearMob iPhone Manager and plug your iPhone, iPad, or iPod into Mac.
2. Click Add files to load photos and videos for encrypting.
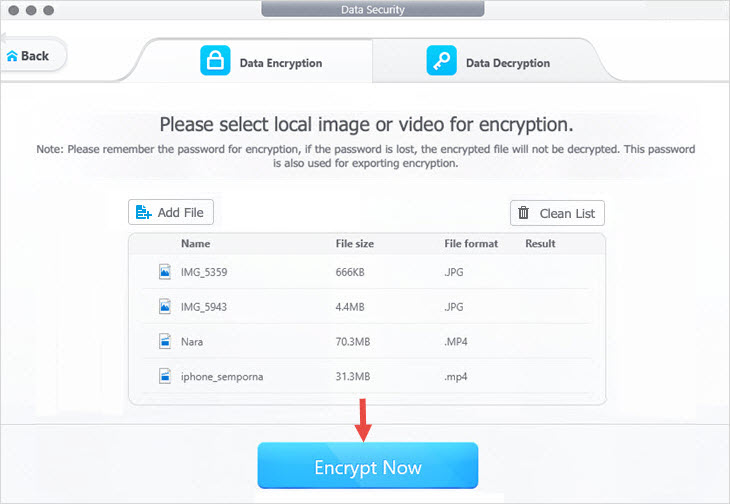
3. Click Encrypt Now and the Settings window would pop up.
4. Check the box “I’ve already know…”, enter your new password, and then click OK.
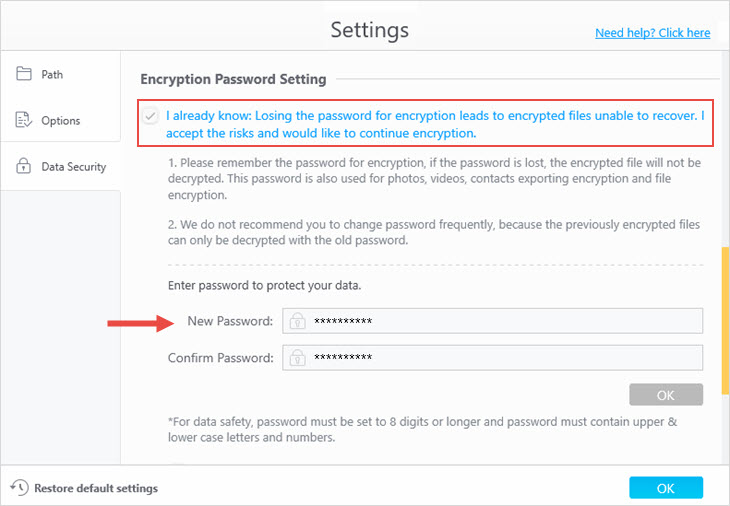
![]() Tips:
Tips:
- You can apply the same passwords to Photo, Video and Contact encryption.
- Create your password with numbers, uppercase letter and lowercase letter.
- The Setting window would pop out for you to set password for encryption, if you didn’t set it before.
Decrypt Files Encrypted by DearMob on Mac
1. Click Add files to load photos and videos for decrypting.
2. Click Decrypt Now, enter the password in the pop-up window, and press OK.
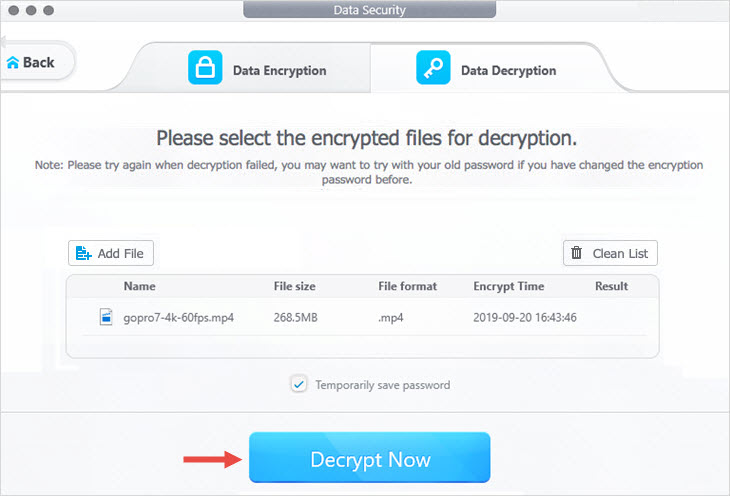
![]() Tips:
Tips:
- DearMob only decrypts files that were enciphered by DearMob iPhone Manager itself.
- Tick Temporarily save password to remember your decode password for all decryptions.
Export Video, Photo, Contact with Password on Mac
1. To encrypt photo during transferring, go to Photo interface > choose photos you for exporting to Mac > tick the box Export with Encryption > and then press Export.
2. Exporting video with encryption use a similar process as encrypting photos. Click into Video manager > select videos you for exporting > click Export with Encryption right beside Select All > Export.
3. To encrypt contacts, go to the Contact center > select contacts you want to export and encrypt > check Export with Encryption > and click Export.
Also read:
- 2024 Approved Igniting Interest and Inviting In Accelerating Audience Acquisition
- Conveniently View and Manage Login Information: Samsung's Advanced Password Protection Tool
- Discover the Ultimate Selection of App Runners: The Top 7 Solutions for Using Mobile Apps on PC
- DIY Mobile Alerts: How to Design and Set Up Unique Phone Tones for iOS & Android Phones
- Fixing a Frozen Screen: Top Tips for Dealing with Windows 10 Freezes
- Gratuito Mudar GIF Para BMP Online Com O Conversor Do Movavi
- How to Create a Sports YouTube Channel on Mac for 2024
- In 2024, The Magnificent Art of Pokemon Go Streaming On Realme Narzo N53? | Dr.fone
- Step-by-Step Guide: Creating Personalized Ringtones on iPhone & Android Devices
- Step-by-Step Tutorial for Seamlessly Projecting Your Galaxy Screen Using AllShare Cast Technology
- The Leading Virtual Realities IPhone & Android Guide
- Title: Essential DearMob Mac Security: The Ultimate User Manual
- Author: Daniel
- Created at : 2025-02-18 19:25:42
- Updated at : 2025-02-19 18:40:30
- Link: https://os-tips.techidaily.com/essential-dearmob-mac-security-the-ultimate-user-manual/
- License: This work is licensed under CC BY-NC-SA 4.0.