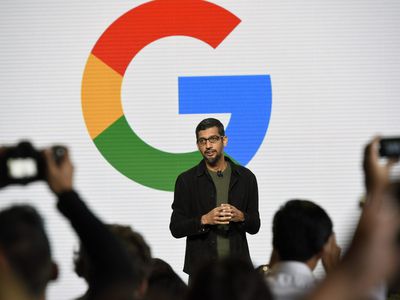
Expert Tips: Essential Functionality in Leading iPhone Image Editors – Discover the Top 10 Features

Expert Tips: Essential Functionality in Leading iPhone Image Editors – Discover the Top 10 Features
Quick Links
- Search Your iPhone Photos Like a Pro
- Remove the Background From Photos
- Enable the “Hidden” Photo Album
- Turn Off Audio on Live Photos
- Batch Edit Photos and Videos
- Find and Delete Duplicate Photos and Videos
- Delete Location Info from Photos
- Identify Objects in Photos
- Scan Text from Photos
- See Which Apps Can Access Your Photos
Apple has been gradually infusing the iPhone Photos app with awesome, powerful features. It’s really much more than the basic default gallery app of old. There are a lot of features you may not know about—we’ll share some of the best.
Search Your iPhone Photos Like a Pro

You probably have hundreds—if not thousands—of photos and videos in the Photos app. Thankfully, there is powerful search and filters in the Photos app to help you find what you need. You can simply search for “cat” to bring up all photos of cats, and even search for text that appears in photos.
Related: How to Search Your iPhone Photos Like a Pro
Remove the Background From Photos

iOS 16 and iPadOS 16 added a super cool feature to the Photos app that allows you to isolate subjects from the background . This is something you would normally need an app such as Photoshop to do, but it can be done with the Photos app in just a few taps. It even works with videos.
Related: How to Isolate Subjects in Photos on iPhone or iPad
Enable the “Hidden” Photo Album

Look, there are probably some photos and videos that you don’t want just anyone to be able to see on your iPhone. For that, the Photos app has a password-protected “Hidden” album that can be enabled. As an added layer of security, you can even hide the album itself.
Related: How to Find Hidden Photos on iPhone
Turn Off Audio on Live Photos

“Live Photos” is a cool feature that turns regular photos into short videos. What you might not know about Live Photos is they also record audio. Thankfully, you can turn off audio from Live Photos very easily . Simply open the photo, tap “Edit,” and toggle off audio in the Live Photo options. You can keep the video while removing the audio.
Related: Did You Know Your iPhone Photos Include Audio?
Batch Edit Photos and Videos

Editing photos on an iPhone is a relatively easy process—probably easier than it is on a computer. However, it can be cumbersome if you have a lot to edit. The Photos app allows you to “copy” edits from one photo or video to another . That way, you can edit once and apply it to a bunch of other photos and videos. Pretty cool.
Related: How to Batch Edit Photos and Videos on iPhone
Find and Delete Duplicate Photos and Videos

Your iPhone only has so much space—and you may not want to shell out for more iCloud storage—which means keeping photos and videos tidy is important. The Photos app has a feature that automatically detects duplicate photos and videos for you to delete . Use this feature to clear out space when you need it.
Related: Delete Duplicate Photos and Videos on iPhone Without an App
Delete Location Info from Photos

The Photos app allows you to see EXIF data for photos . This gives you information about which device took the photo, when, and—if you haven’t disabled location -–where. You can remove the location from the EXIF data from iPhone photos very easily, which you may want to do before sending photos to people who you don’t want to have your location.
Related: How to Delete the Location Details From Photos on iPhone and iPad
Identify Objects in Photos

Took a picture of a weird plant and you don’t know what it is? Did you know the Photos app can identify things for you? The feature generally works for plants, animals, art, and landmarks. All you have to do is look for the little sparkle icon on top of the “Info” button when looking at a photo.
Related: How to Identify Objects With Your iPhone
Scan Text from Photos

Speaking of identifying things, the iPhone Photos app can also identify text in photos and allow you to copy it. Simply open a photo that contains text, tap the scanning icon in the bottom corner, and watch all the text get highlighted. From there, you can select the text and copy it, look it up, translate, or share.
Related: How to Copy Text From a Picture on iPhone
See Which Apps Can Access Your Photos

There are a lot of apps that request access to the photos on your iPhone. It can be downright impossible to remember which apps have access, and some you may not want to have access forever. The good news is you can easily see which apps have photo access in the iPhone’s Privacy settings .
Related: How to See Which iPhone Apps Can View Your Photos
See, the iPhone Photos app is pretty great. It’s not just a run-of-the-mill basic photo gallery. If you’re still not impressed, Google Photos is also an excellent app that works on iPhone.
Also read:
- [New] In 2024, Echoes Across Platforms Moving Music Lists Digitally
- Alleviate Mouse Disruptions in Windows 7 Dell
- Cambiar Audio MKA a WAV Fácilmente Y Gratuitamente Con La Herramienta en Línea De Movavi: Guía Paso a Paso
- In 2024, How to Intercept Text Messages on Infinix Zero 5G 2023 Turbo | Dr.fone
- In 2024, How to Unlock Apple iPhone 6s With an Apple Watch & What to Do if It Doesnt Work
- Maximize Your CPU Potential for Ultimate Speed and Performance with YL Solutions
- Step-by-Step Guide: Setting up Automatic Repeat Alerts on Your iOS Devices
- Sync Your Mac/iPhone/iPad Display with Apple TV: Simple Mirroring Tutorial
- The Benefits of Extending the Lifespan Between Each iPhone Upgrade
- The Latest iPhones Get an Upgrade with Qi2 Wireless Charge Capability
- The Significance of Enhanced Thread Support in Apple's Latest iPhone 15 Pro
- Tired of Constant Review Requests on Your iPhone & Mac Apps? Learn the Simple Steps to Disable Them
- Ultimate Guide: How to Seamlessly Insert GIFs Into Instagram Posts
- Title: Expert Tips: Essential Functionality in Leading iPhone Image Editors – Discover the Top 10 Features
- Author: Daniel
- Created at : 2025-02-14 21:54:24
- Updated at : 2025-02-19 16:30:22
- Link: https://os-tips.techidaily.com/expert-tips-essential-functionality-in-leading-iphone-image-editors-discover-the-top-10-features/
- License: This work is licensed under CC BY-NC-SA 4.0.