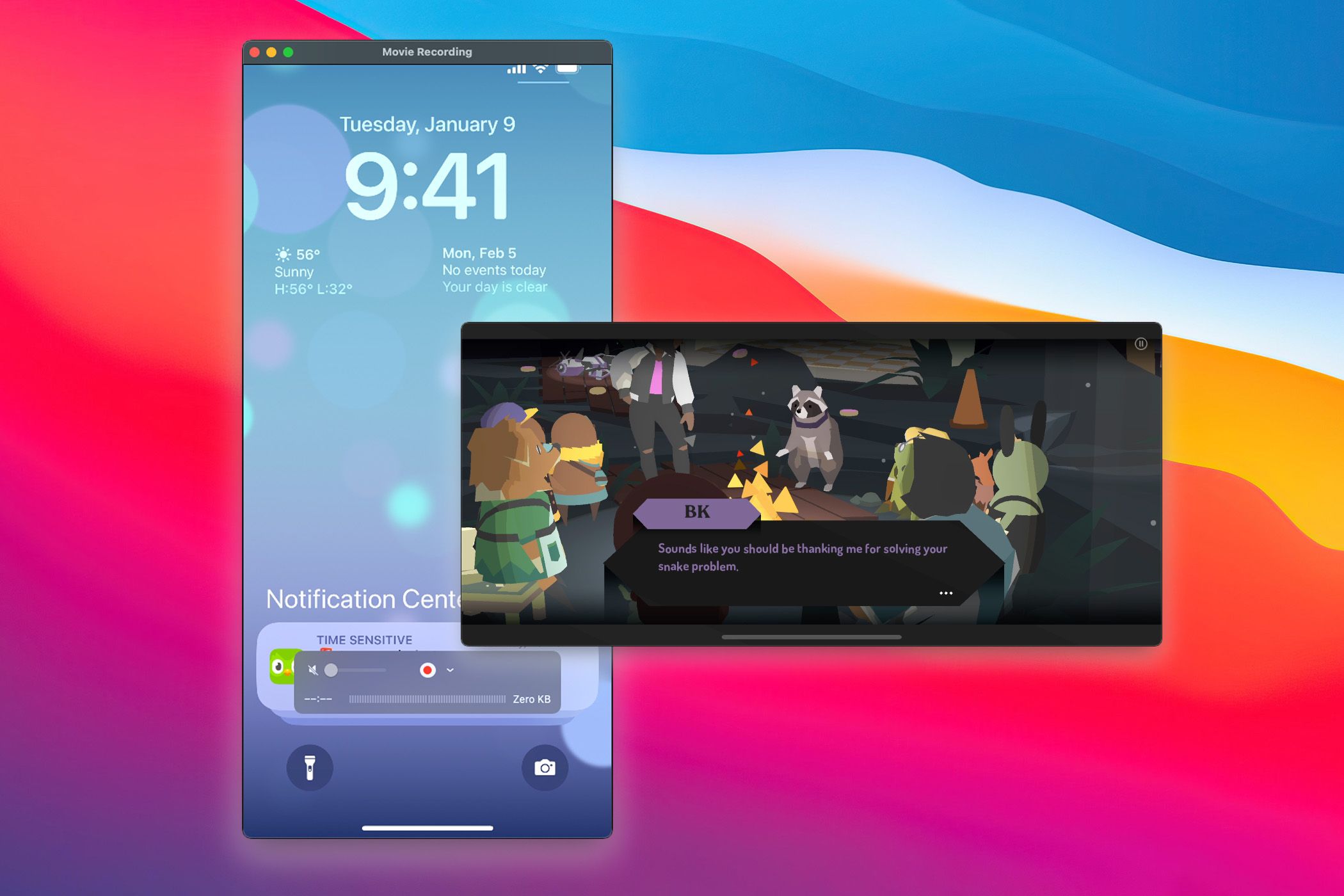
Expert Tips for Projecting iPhone Visuals on Your Mac Monitor

Expert Tips for Projecting iPhone Visuals on Your Mac Monitor
Key Takeaways
- QuickTime Player can mirror and record an iPhone screen, and it’s built into macOS.
- You can also use AirPlay to mirror an iPhone screen to a Mac in some cases.
- Third-party software like Bezel can provide more screen mirroring options if needed.
It’s incredibly easy to mirror your iPhone’s screen on a Mac, whether you’re showing off an app for a presentation, keeping tabs on live updates, or anything else. You don’t even need any third-party tools for the job: the built-in QuickTime Player app can do it all.
Mirror and Record With QuickTime Player
The QuickTime Player application isn’t just for opening video files. It can also record videos from cameras and other video devices, including iPhone and iPad screens, while giving you a live preview with audio in a resizable window.
First, open QuickTime Player on your Mac from the Applications folder, the Launchpad in the Dock (usually in the “Other” app folder), or Spotlight search. In the menu bar, select File > New Movie Recording, or type the Command+Option+N keyboard shortcut.
Next, connect your iPhone to your Mac with a USB cable, and if you see any access request prompts on either device, make sure to accept them.
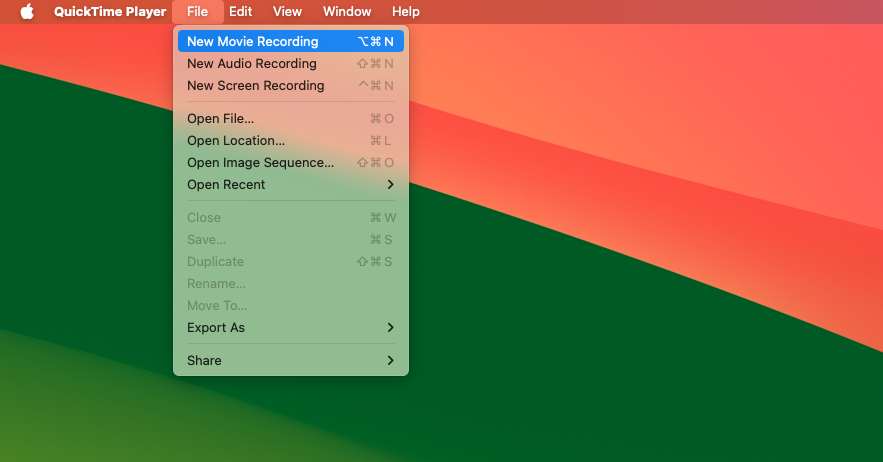
The last step is clicking the down arrow next to the record button and selecting your iPhone from the list under “Screen.” You can also capture the phone’s video camera feed or microphone input through QuickTime Player, but we just want to mirror the screen for now.
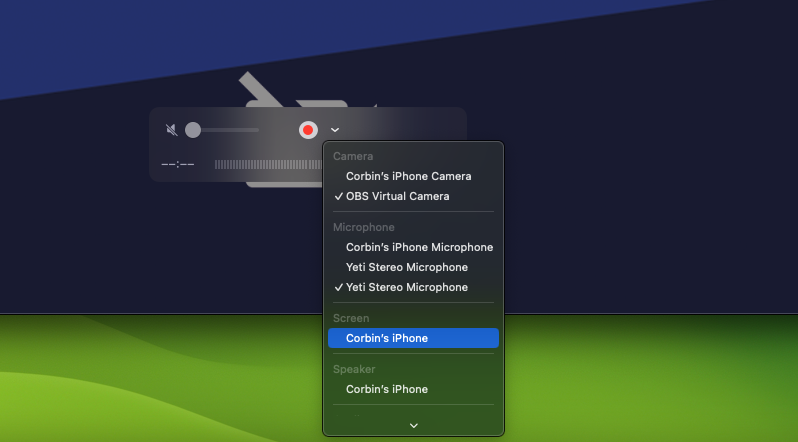
Your iPhone screen is now mirrored in QuickTime Player window. You can’t use your Mac’s keyboard or mouse to interact with the iPhone, but you do get a high-resolution preview with fairly low latency. You can also adjust the volume in the QuickTime Player controls to hear audio from the iPhone on your Mac.

If you want to record a snippet of your mirrored screen, just click the big red record button to start and click it again to end the capture. You can then save the video using File > Save or the Command+S keyboard shortcut.
There are more export options under File > Export As, but you’re limited to H.264 or HEVC video codecs in a .MOV file. If you need another format, like H.264 in MP4 format or a WebM video, then you should save the file in original quality and then convert it using HandBrake or another video conversion tool.
Mirror Wirelessly With AirPlay
If you don’t have a USB cable around, you can also use AirPlay to stream your iPhone’s screen to the Mac, but it works a bit differently than the QuickTime method. Playing videos through YouTube, Netflix or other apps will switch the output to only show the video (not the app or other on-screen elements), and the mirroring is locked to full-screen mode. It’s the same experience as streaming your iPhone screen to a TV.
First, open the Control Center on your iPhone. If your iPhone doesn’t have a physical home button, swipe down from the top-right side of the screen to get to the Control Center. If your iPhone does have a physical home button, swipe up from the bottom of the screen.
Now tap the Screen Mirroring button, which looks like two overlapping rectangles.
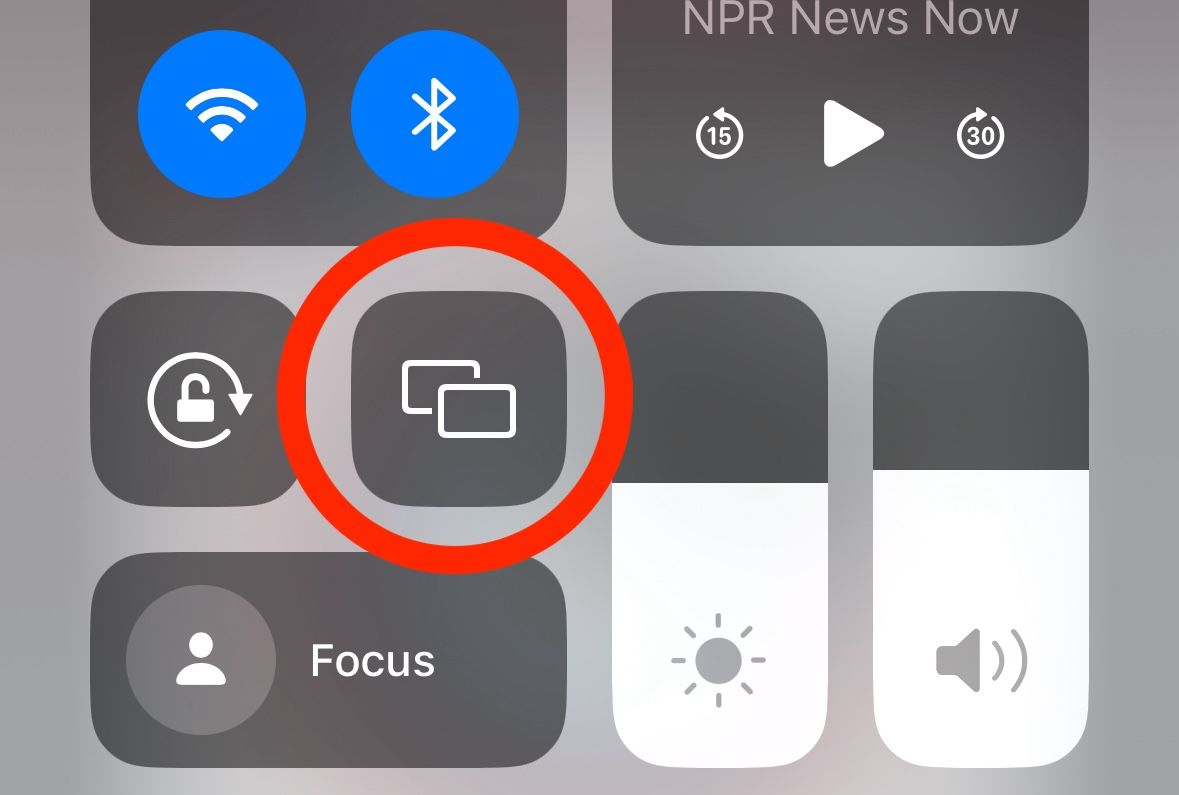
Your Mac will appear in the Screen Mirroring list, as long as it’s on the same Wi-Fi network as the iPhone. Choose your Mac from the list, and the mirrored screen will appear on your Mac’s screen.
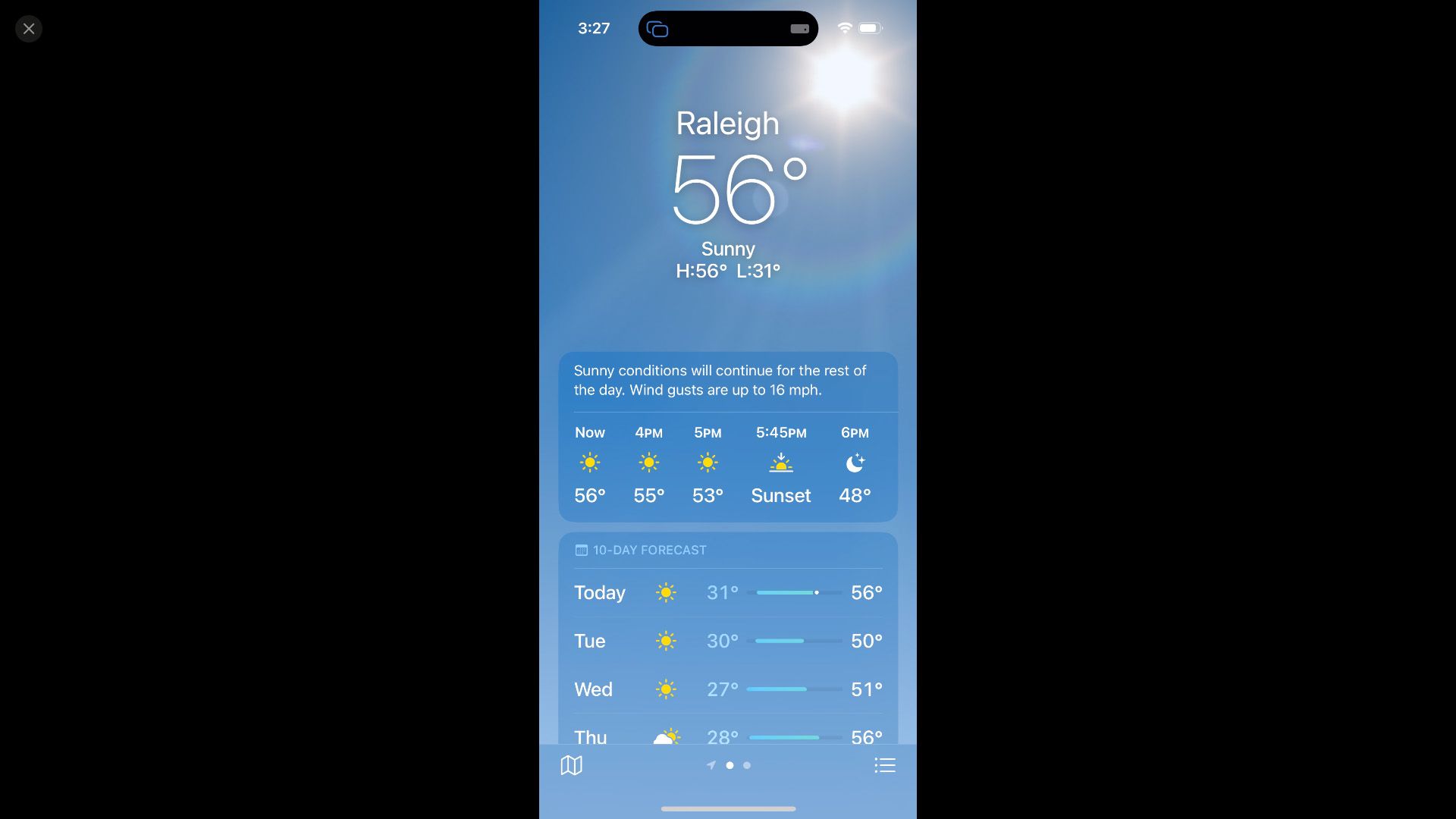
Just like with QuickTime Player, sound from the iPhone should play through your Mac. You can click the close button at the top-left corner to end the AirPlay stream, or you can shut it down on your iPhone from the Control Center or (on newer iPhones) from the activity in the Dynamic Island.
Alternatively, Mirror with Bezel
Bezel is a third-party app built specifically for mirroring iPhone screens on Mac. It has a realistic device frame around the screen, lower latency than QuickTime and AirPlay, audio support, and the ability to pin the window above other open windows.
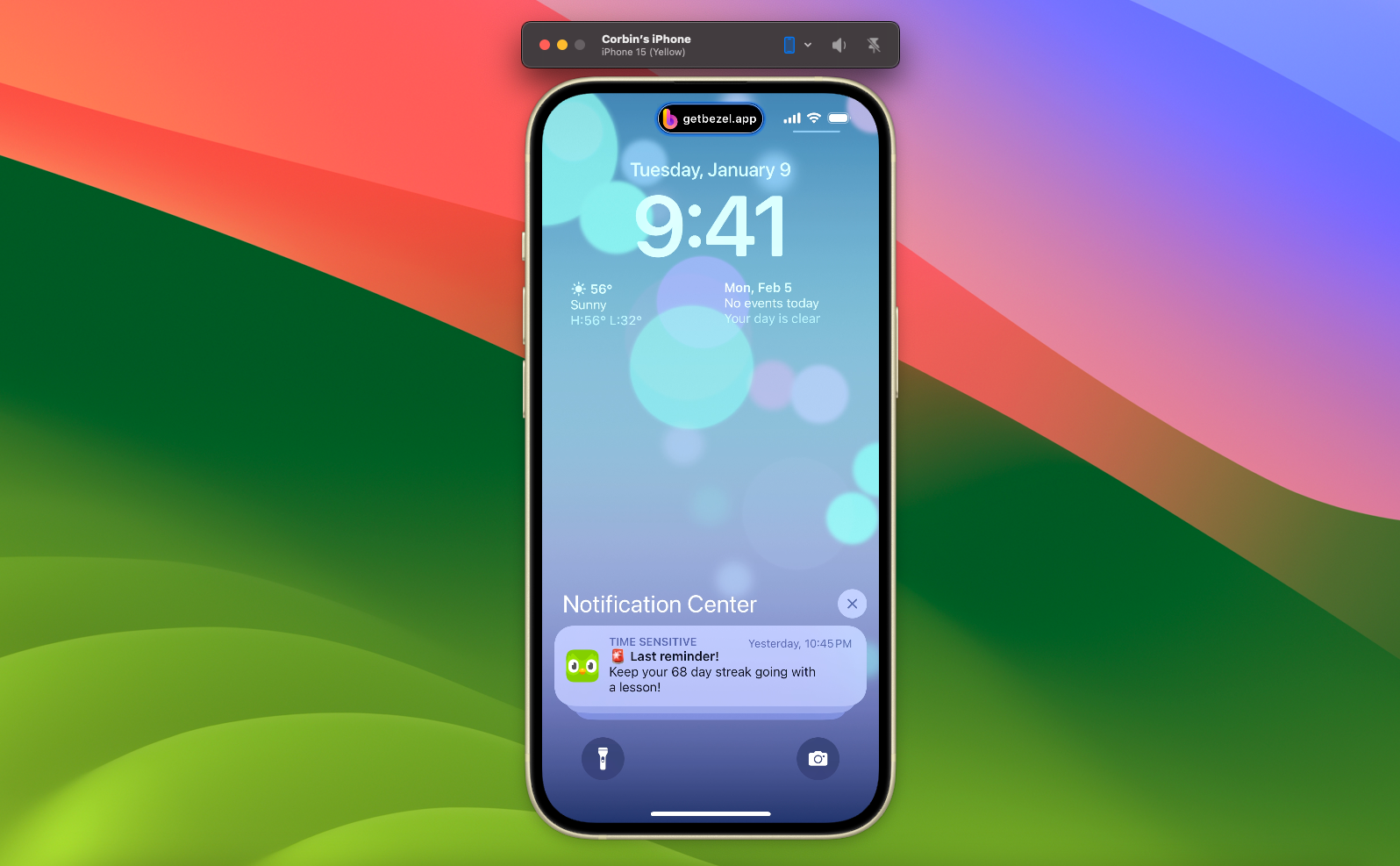
If you need to mirror your iPhone’s screen regularly, or if the floating record bar in QuickTime is too annoying, Bezel might be worth checking out. You can download it from the official website , but a one-time purchase ($29 as of the time of writing) is required to remove the watermark and unlock updates.
Also read:
- [New] 2024 Approved Paving the Pathway to Popularity Thriving on Instagram
- [New] Essential Apps for Invisible Story Watching
- Cross-Device Photo Captioning: Turn Images Into Written Words Effortlessly
- Easily Stream From Apple to Microsoft: Connect Your iPhone to Xbox One!
- Expert Strategies for Overcoming Steam Service Errors on Windows 11
- Free Software to Design Personalized Ringtones for Your iPhone 4S
- Girly Designed HD Wallpaper Collections: Up-to-Date Themes for iPhones From Model 11 to X Series
- How do you play MKV files on Samsung Galaxy S23?
- How to Hide/Fake Snapchat Location on Your Honor 90 Pro | Dr.fone
- How to Transfer Photos From Motorola Moto G24 to Samsung Galaxy S21 Ultra | Dr.fone
- In 2024, Full Review Utilizing Google's Voice Recognition in Word Processing
- SRT Transition Subbed Content Conversion Strategies
- Troubleshooting Image Loading Issues: Solutions for When Your iPhone Can't Display Images
- Ultimate Guide: Charging Your iPhone Wirelessly - No Cable Needed
- Ultimate Tutorial: Safely Migrate Existing Passwords Onto Your Latest Apple Device
- Understanding OCR: Exploring the Optical Character Recognition in iOS Versions 17 & 18
- Upgraded Brother MFC-7360N Printer Support: Effortless Driver Download and Update for All Windows Versions
- Title: Expert Tips for Projecting iPhone Visuals on Your Mac Monitor
- Author: Daniel
- Created at : 2024-09-28 03:18:27
- Updated at : 2024-09-30 22:57:29
- Link: https://os-tips.techidaily.com/expert-tips-for-projecting-iphone-visuals-on-your-mac-monitor/
- License: This work is licensed under CC BY-NC-SA 4.0.