
Expert Tips: Preventing iPhone Screens From Popping Up with Notification Banners and Alerts

Expert Tips: Preventing iPhone Screens From Popping Up with Notification Banners and Alerts
Quick Links
Key Takeaways
- Use “Do Not Disturb” mode to easily silence your iPhone or iPad. Launch Control Center, tap the Focus button, and incoming notifications won’t wake your device’s display.
- If you don’t want to use “Do Not Disturb,” disable lock screen notifications individually for each app in your device’s notification settings. Open Settings, tap “Notifications,” select the app, and uncheck the “Lock Screen” option.
Are you tired of notifications waking your iPhone or iPad and making your screen light up? By using Do Not Disturb mode or changing your notification settings, you can stay in the dark. Here’s how.
The Quick Fix: Turn on “Do Not Disturb” Mode
Apple includes a feature that can quickly silence any iPhone or iPad called “Do Not Disturb,” which is a specific kind of Focus Mode . While active, Do Not Disturb silences incoming calls, messages, and notifications by default, but this can vary depending on how you have it set up .
To enable Do Not Disturb mode quickly, first, launch Control Center on your iPhone or iPad, and then tap the Focus button (which looks like a crescent moon).
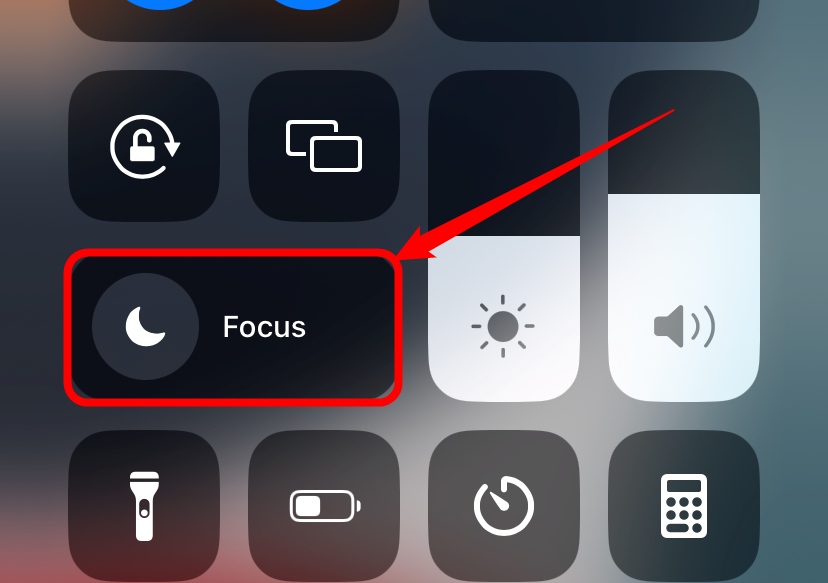
With Do Not Disturb (or another Focus mode) is enabled and your iPhone or iPad locked, incoming messages and notifications won’t wake your device’s display. To turn off Do Not Disturb, launch Control Center again and tap the Do Not Disturb button until it’s no longer highlighted.
The Deeper Fix: Disable Notifications on Lock Screen
If you don’t want to use Do Not Disturb mode to keep your iPhone or iPad from lighting up when you receive notifications (if you still want all incoming phone calls to come through, for example), you’ll have to dig into your device’s notification settings .
The good news is that Apple allows you to disable lock screen notifications for any app. The bad news is that there is currently no way to edit notification settings across all apps at once, so you’ll have to individually disable lock screen notifications for each app that is waking your device.
To do so, open Settings on your iPhone or iPad.
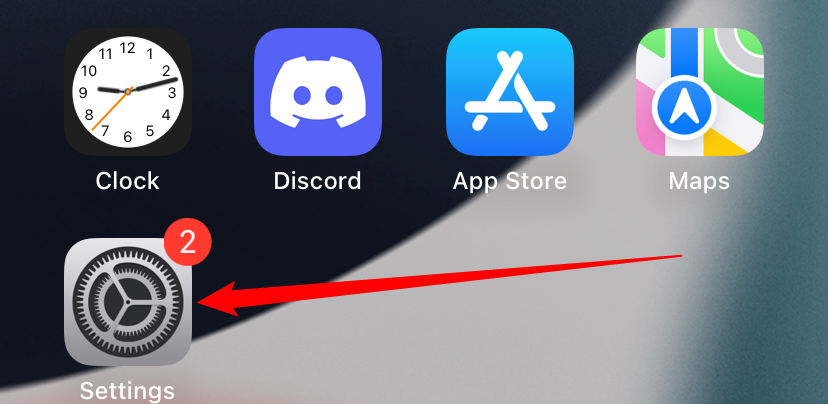
In Settings, tap “Notifications.”
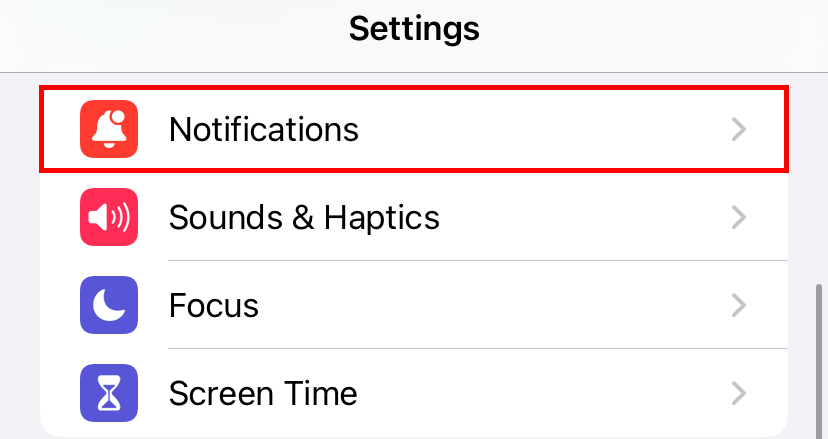
In Notifications, scroll through the list and tap the name of the app that you want to prevent from waking your screen. In this case, we’re using Messages as an example, but you could do it for Facebook Messenger, Signal, Twitter, FaceTime, or any other app.
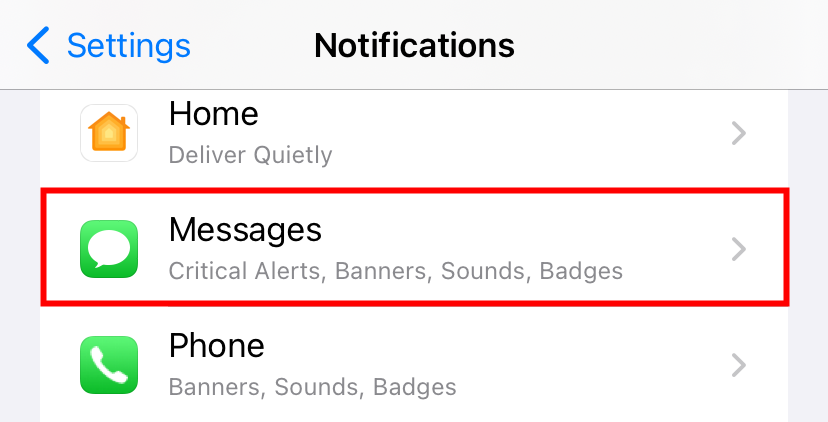
In the app’s notification settings, tap “Lock Screen” to uncheck it.
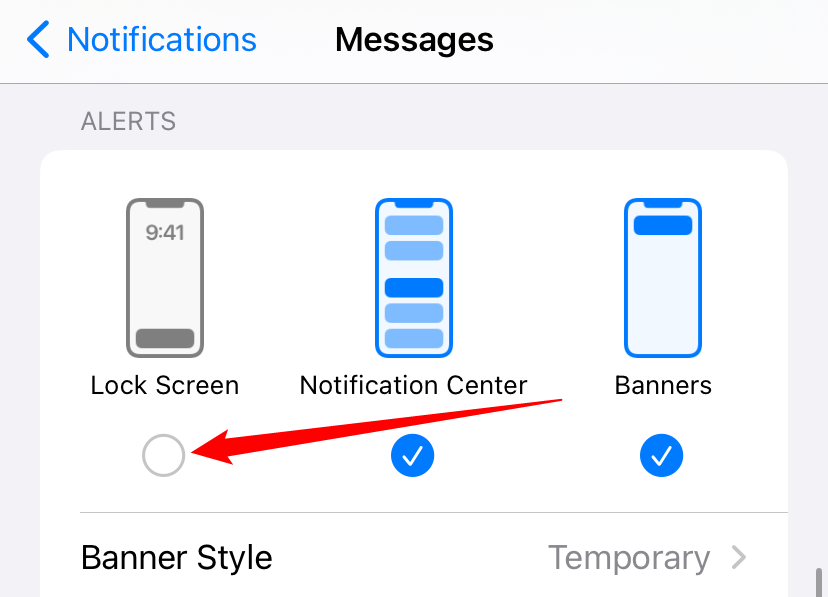
After that, go back one screen and repeat this process for any other apps that you want to silence on the lock screen.
When you’re done, exit Settings, and you’ll no longer see notifications from those apps on the lock screen. As a result, notifications from those apps will no longer wake your iPhone’s display. Peace at last!
Also read:
- [New] 2024 Approved How to Verify Rights Before Sharing on TikTok Platforms
- [Updated] Racing Cameras Clash Is Black Hero 4 or Ghost-S Better for 2024
- [Updated] Unifying Your Musical Journey Converting Spotify Plays Into YouTube Music Lists for 2024
- Cellular Network Not Available for Voice Calls On Realme 11X 5G | Dr.fone
- Exploring the Comprehensive Development Timeline of the Iconic iPhone
- How to Resolve iPhone's Wi-Fi Connection Woes - Effective Strategies and Tips
- How to Speed Up Your iPhone: Tips for a Swiftly Responsive Device
- How To Transfer WhatsApp From iPhone 7 Plus to other iPhone 15 Pro Max devices? | Dr.fone
- In 2024, A Working Guide For Pachirisu Pokemon Go Map On Honor Play 40C | Dr.fone
- Joe Biden's Anti-COVID Social Media Movement Explained
- Missing iPhone Images? Swift Recovery Strategies Inside
- Oculus Quest 2 Elite Strap With Battery and Carrying Case Review: Elite and Essential
- Troubled by Unsending Texts? Discover Why and Rapid Fixes
- Ultimate Guide: Resolving Issues When Your iPhone Gets Trapped in Audio Output Modes
- Updated Unlock the Power of Stop Motion on Instagram Tips, Tricks, and Best Practices for 2024
- When Your iPhone Battery Fails, Explore These Smart Repair Techniques!
- Title: Expert Tips: Preventing iPhone Screens From Popping Up with Notification Banners and Alerts
- Author: Daniel
- Created at : 2024-10-16 17:35:10
- Updated at : 2024-10-18 00:27:06
- Link: https://os-tips.techidaily.com/expert-tips-preventing-iphone-screens-from-popping-up-with-notification-banners-and-alerts/
- License: This work is licensed under CC BY-NC-SA 4.0.