
Expert Tips: Restoring Accidentally Deleted Pictures on iOS Devices

Expert Tips: Restoring Accidentally Deleted Pictures on iOS Devices
Quick Links
- Recover a Photo From Recently Deleted
- Recover Photos from a Backup
- Restore your iPhone from an iTunes Backup
- Restore Your iPhone From an iCloud backup
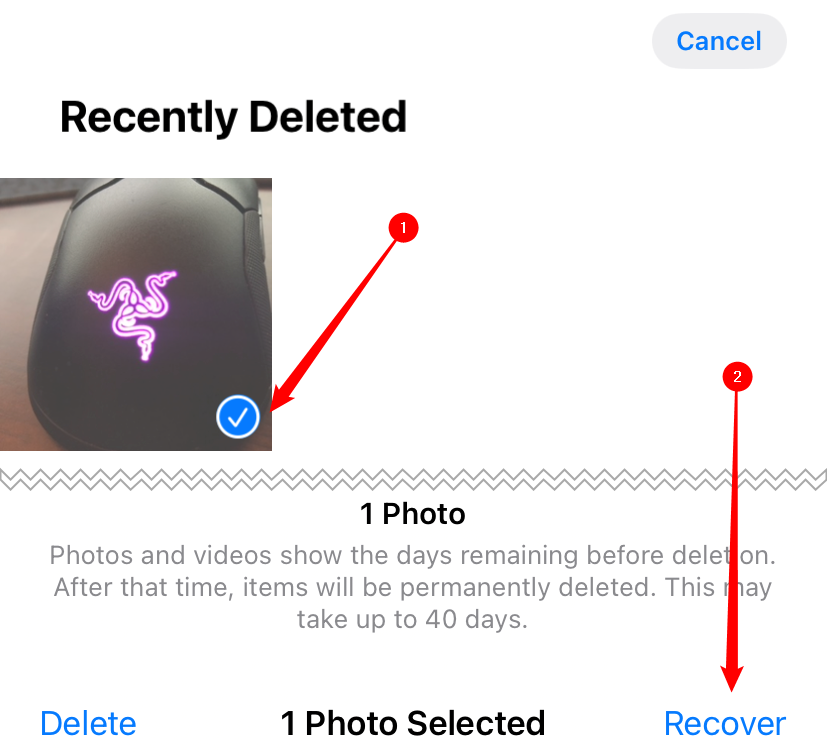
Key Takeaways
- Check “Recently Deleted” in your iPhone’s Photos app to see if your deleted photo is still there. If it is, select it and then tap “Recover.”
- You can restore your iPhone from an iTunes or iCloud backup. Keep in mind that you will lose any data created or changed since the backup was created.
- Use third-party tools like iBackup Extractor or iMazing to recover photos from your iTunes backups.
If you’ve accidentally deleted a photo on your iPhone, there are several ways you might be able to recover it. We’re going to run through a few of the ways you might be able to recover a deleted photo, and while they may not all be specific to your situation, hopefully at least one will get your photo back where it belongs — in your photo library.
Recover a Photo From Recently Deleted
The first and easiest place to look is on your iPhone. Open the Photos app and then tap “Albums” at the bottom of the screen.
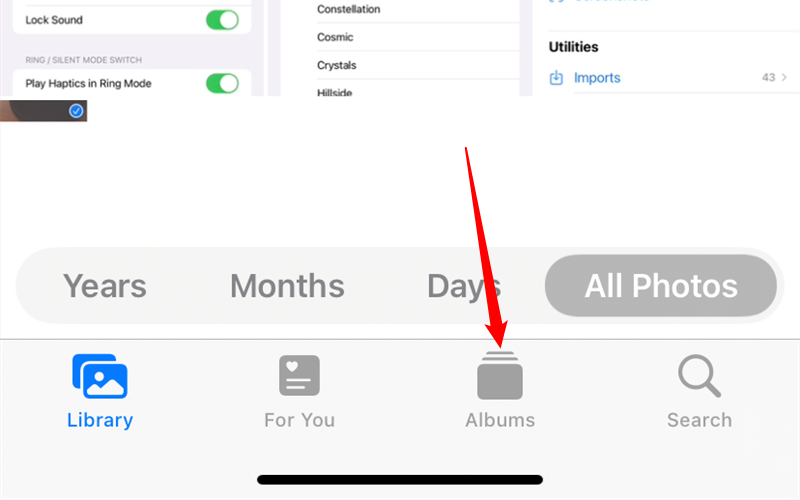
Next, scroll to the very bottom of the screen and tap “Recently Deleted.” Here, you’ll see all of the photos and videos that you deleted less than around 40 days ago. Anything older than that will have been removed, but this is absolutely the first place to check.
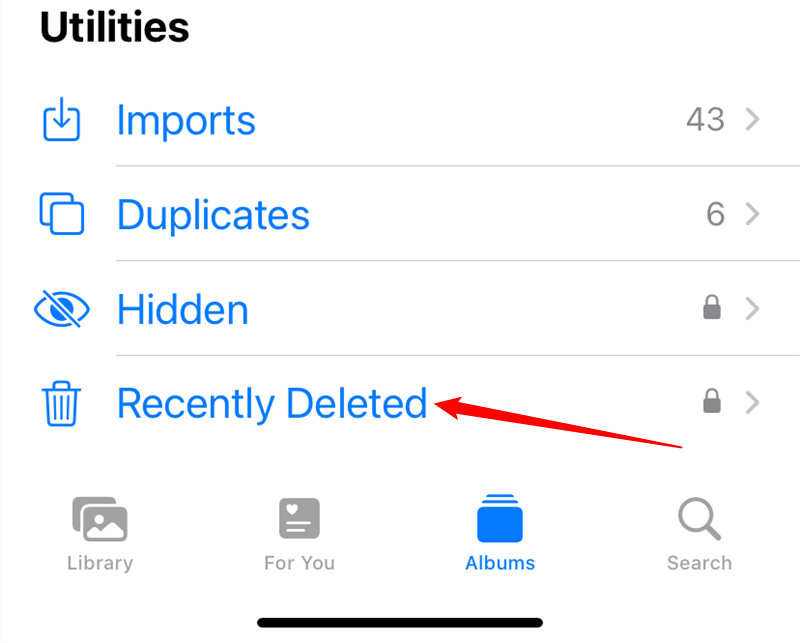
If your photo is there, select it, tap “Recover” at the bottom of the screen, then tap “Recover Photo” again.
Recover Photos from a Backup
If you plug your iPhone into a computer to back it up via iTunes, some tools can dip into those backups and allow you to extract individual files from them.
One such tool is iBackup Extractor , and it’s available for both PC and Mac. There are similar apps out there, all doing what amounts to the same thing — opening iOS backups that have been created by iTunes and allowing people to interact with them. If you know that the photo you need to recover is included in an old iTunes backup, this could be a great option to take. Especially if the photo was deleted more than a month ago.
iMazing is another tool that is pretty popular, and has a few other useful features besides managing backups.
As always, be careful using third-party apps to handle your phone backups. Phone backups almost always contain sensitive information, and a malicious, fake app could compromise your data.
Restore your iPhone from an iTunes Backup
If you’d rather not use a third-party app to recover your photo, you could also completely restore your iPhone using an old backup. It should be noted that if you do go this route, you will lose any data that was created or changed since that backup was created. We would heartily suggest creating a fresh backup before restoring anything, just to be sure.
Assuming you do want to go this route, connect your iPhone to a computer and open iTunes if it doesn’t open automatically. Next, click the device icon associated with your iPhone.
![]()
To start the restore process, click the “Restore Backup” button. You will now be prompted to select the backup that you wish to restore. Select it, and then click “Restore Backup.”
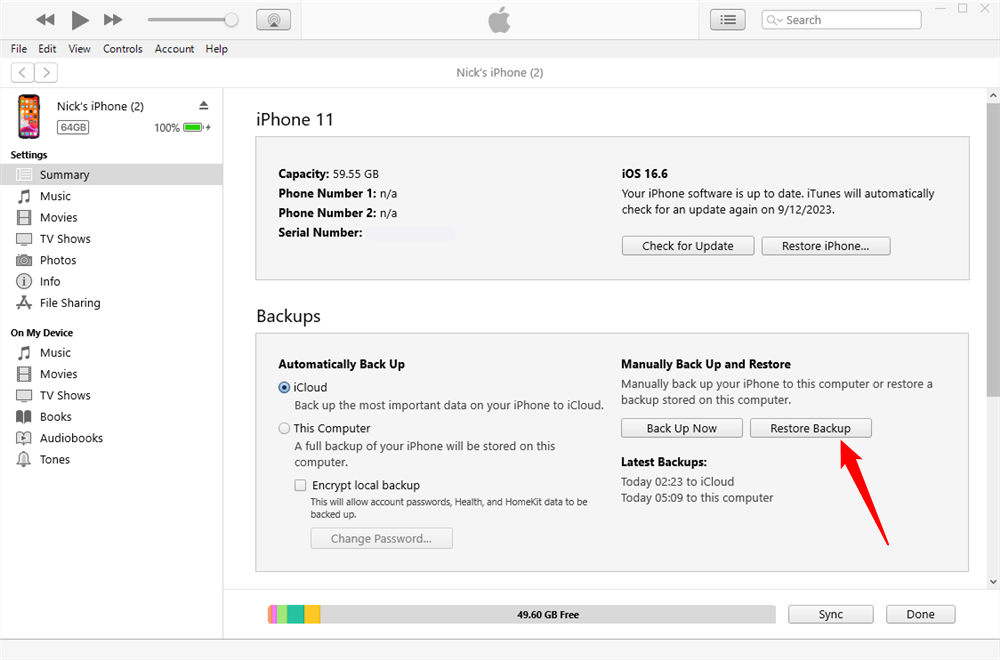
Your iPhone will now apply the previous backup and then restart. Once complete, iTunes will reconnect, and you can then check that your missing photo is present and correct.
Restore Your iPhone From an iCloud backup
If you don’t back your iPhone up via iTunes but use iCloud instead, you can restore from one of those previous backups, too. All of the same caveats apply here, so we again suggest making a full iTunes backup before attempting to restore anything, just in case.
With a new backup made, open the Settings app and then tap “General.”
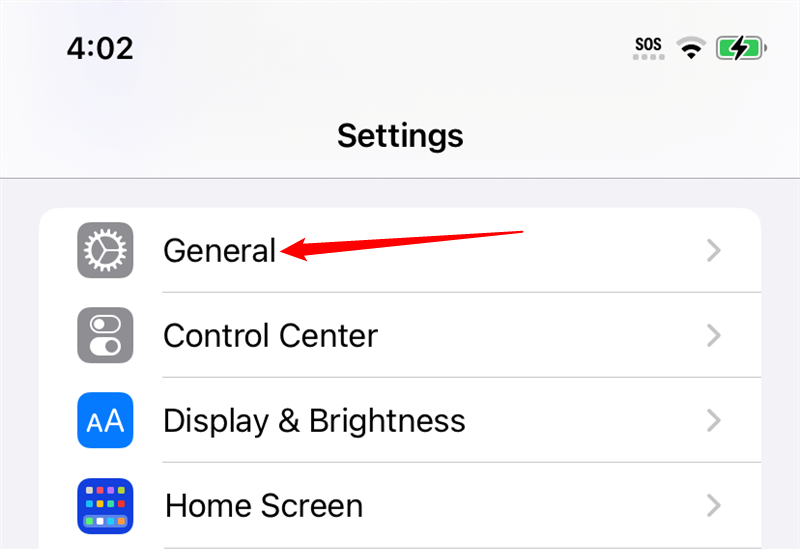
Next, scroll all the way down to the bottom and tap “Transfer or Reset iPhone.”
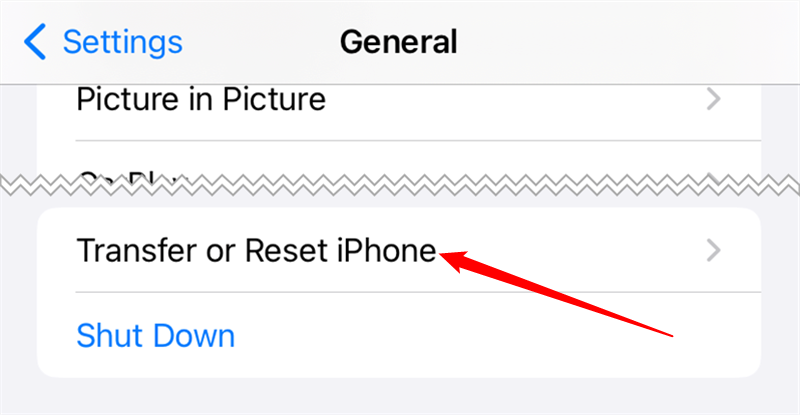
Finally, tap “Erase all content and settings.”

You’ll be prompted to authenticate before anything happens, but once you have done so the reset process will take place. Afterward, your iPhone will restart, and you can set it up as if it was a new iPhone. When doing so, select the option to “Restore from iCloud Backup” and be sure to select one from a time before when you believe the photo was deleted.
Also read:
- [New] Lightning-Fast Windowed Gallery Viewer Alert
- [New] PixelPerfect Image Transformations
- [Updated] Perfect Precision The Best 39 Video-Trimming Tools From Google Play for 2024
- Altering Window Colors on Windows 11: Tips From YL Software's YL Computing
- Easy Guide to Infinix Hot 40i FRP Bypass With Best Methods
- In 2024, How Can You Transfer Files From Motorola Razr 40 Ultra To iPhone 15/14/13? | Dr.fone
- Premium Windows 10 Screen Recording Software
- The Ultimate Multi-Functional Laptop: High-Quality Build and User Satisfaction Reviewed on ZDNet
- Troubleshooting: Understanding the Reasons Behind Your iPhone's Sluggish Charging Performance
- Ultimate Guide to the Alpaka Go Sling: A Must-Have Carrying Case for iPad Fans
- Ultimate Guide: Premier Widgets for the iOS Lockscreen Unlocking New Possibilities
- Ultimate Selection: The Finest iPhone Chargers for 2# Increased Battery Efficiency - A Comprehensive Guide / Expert Picks: Leading iPhone Chargers of 2024 with Long-Lasting Capacity Enhancement Features
- Unlock New Possibilities by Trading In Your Classic iPhone for Sleek AirPods Today!
- Unlock the Full Potential: Essential 12 Siri Capabilities on Your iOS Device
- Unlocking Efficiency with Your iPhone Ebyte 15 Pro's Action Button: Comprehensive Usage Tips and Tricks
- Title: Expert Tips: Restoring Accidentally Deleted Pictures on iOS Devices
- Author: Daniel
- Created at : 2025-02-16 23:43:09
- Updated at : 2025-02-19 21:45:45
- Link: https://os-tips.techidaily.com/expert-tips-restoring-accidentally-deleted-pictures-on-ios-devices/
- License: This work is licensed under CC BY-NC-SA 4.0.