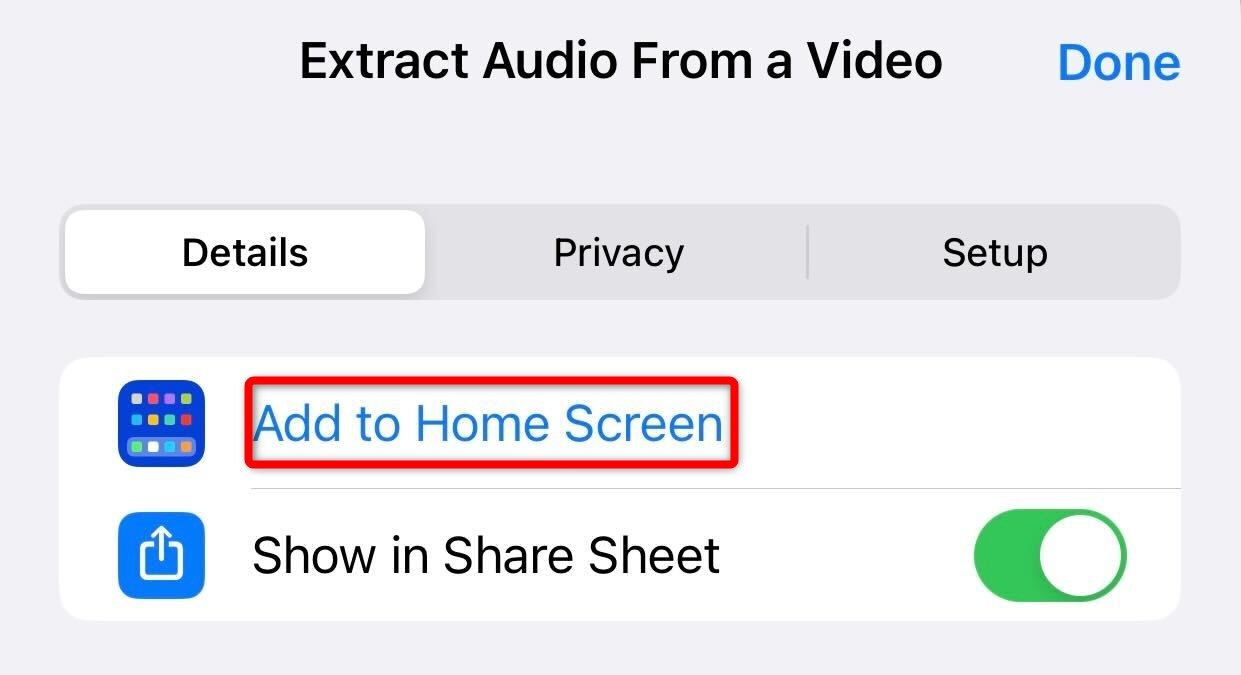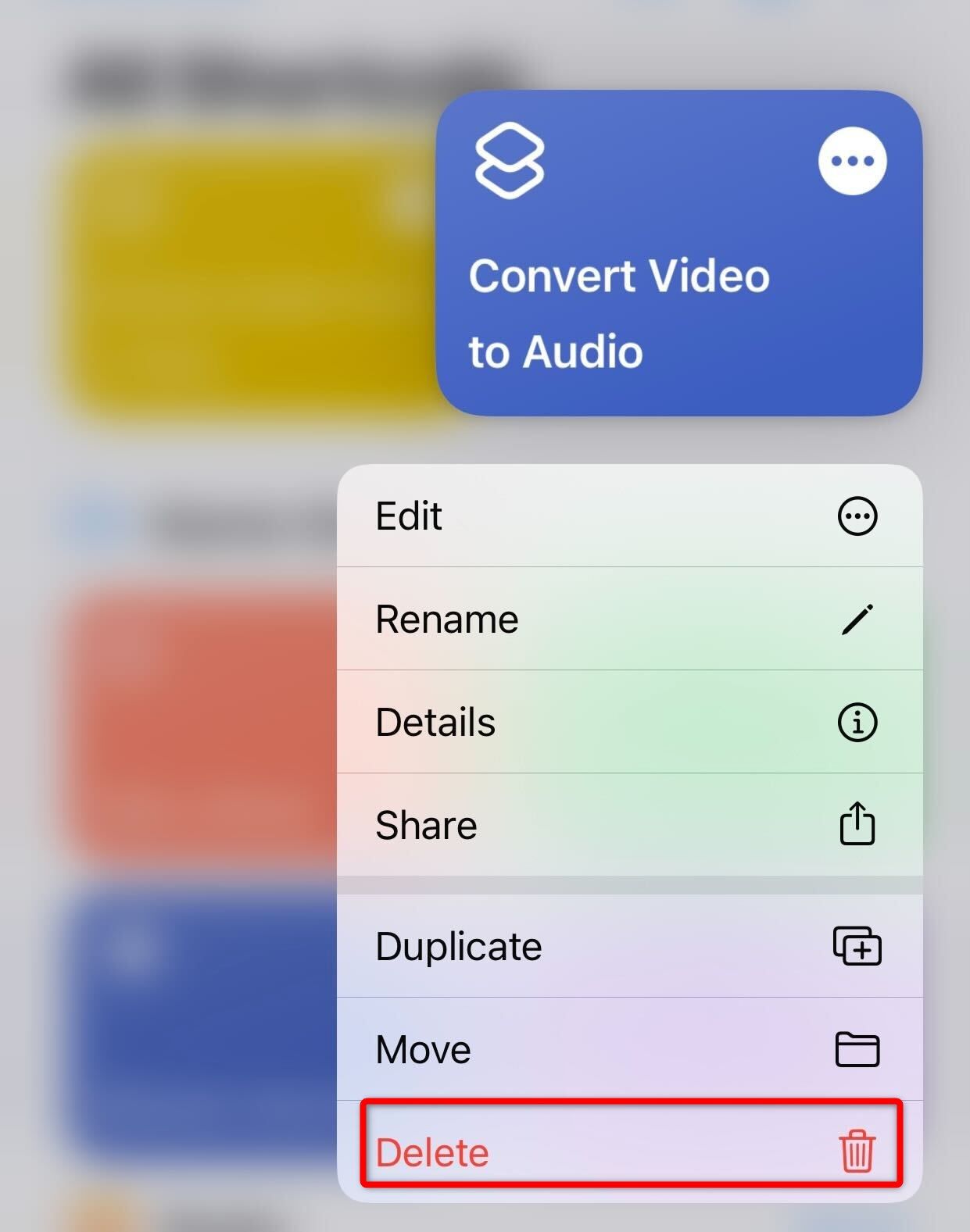Extracting Audio From iPhone Videos: A Step-by-Step Tutorial

Extracting Audio From iPhone Videos: A Step-by-Step Tutorial
Quick Links
- Create a Shortcut to Extract Audio From a Video File
- Use the Shortcut to Extract Audio From a Video File
- Is the Shortcut Not Visible in the Share Sheet Options?
Key Takeaways
- Open the Shortcuts app, tap the “+” sign, tap on the “i” symbol, and enable “Show in Share Sheet.” After that, tap on “Images and 18 more” and toggle off all options except “Media.” Then, add the “Encode Media” action, make sure that “Audio Only” is enabled, and finish by adding a “Save File” action to select where to save the file.
- To use the shortcut, play the video, tap the share icon, and select your shortcut from the Share Sheet options.
Looking to extract audio from a video file on your iPhone? You don’t need to download third-party apps; the built-in Shortcuts app is all you need. Here’s a quick guide on using Shortcuts to extract audio from a video file.
Create a Shortcut to Extract Audio From a Video File
Since we’ll use the Shortcuts app to extract audio, first ensure it’s installed on your iPhone. If you don’t find the app on your phone, you may have deleted it. If that’s the case, all you need to do is reinstall Shortcuts from the App Store.
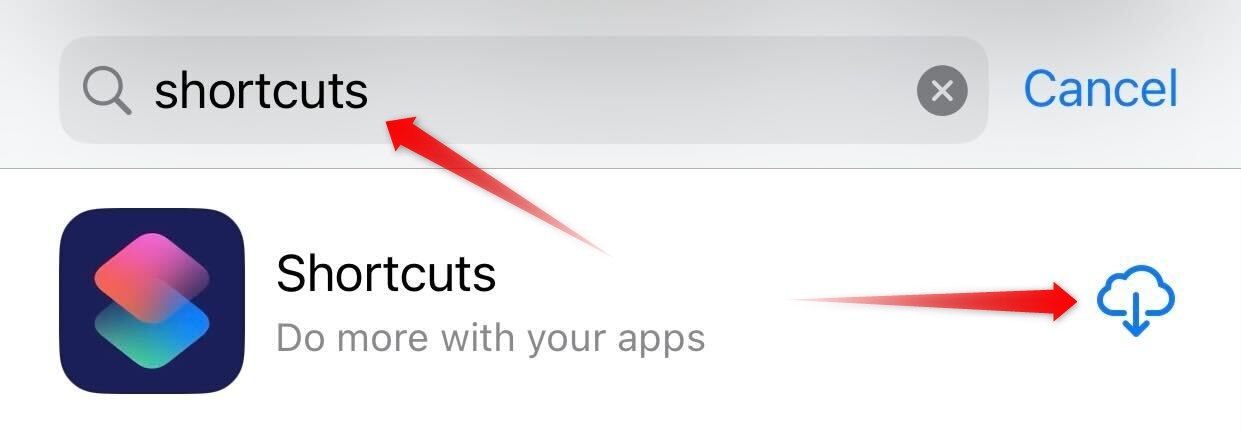
Now open the app and tap the “+” icon in the top-right corner to start creating your shortcut.
![]()
Next, tap on the shortcut name at the top, tap “Rename” to assign a new name to the shortcut.
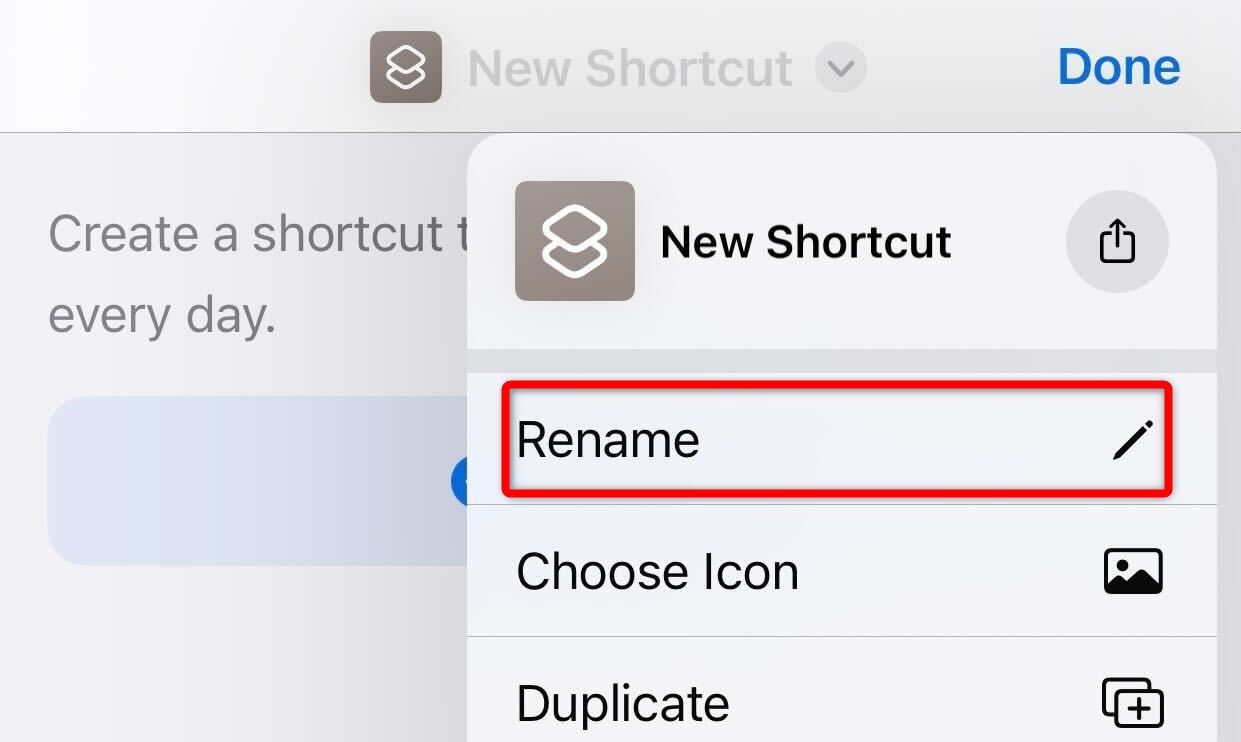
Tap on the information symbol “i” at the bottom and make sure that “Show in Share Sheet” is enabled, then tap “Done.” This will cause the shortcut to appear in the Share Sheet options for easy access.
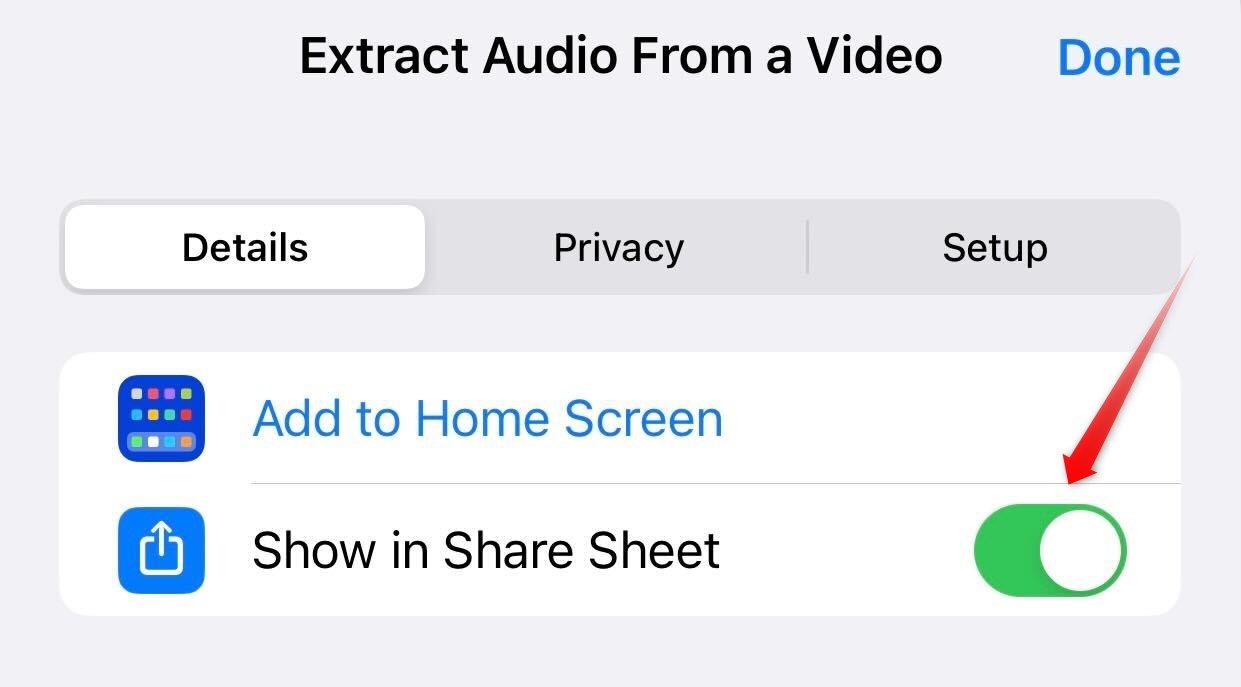
Now tap on “Images and 18 more” next to “Receive” and toggle off all options except “Media,” and then tap “Done.” These steps will guide the shortcut to accept media as input so it won’t show up in irrelevant places.
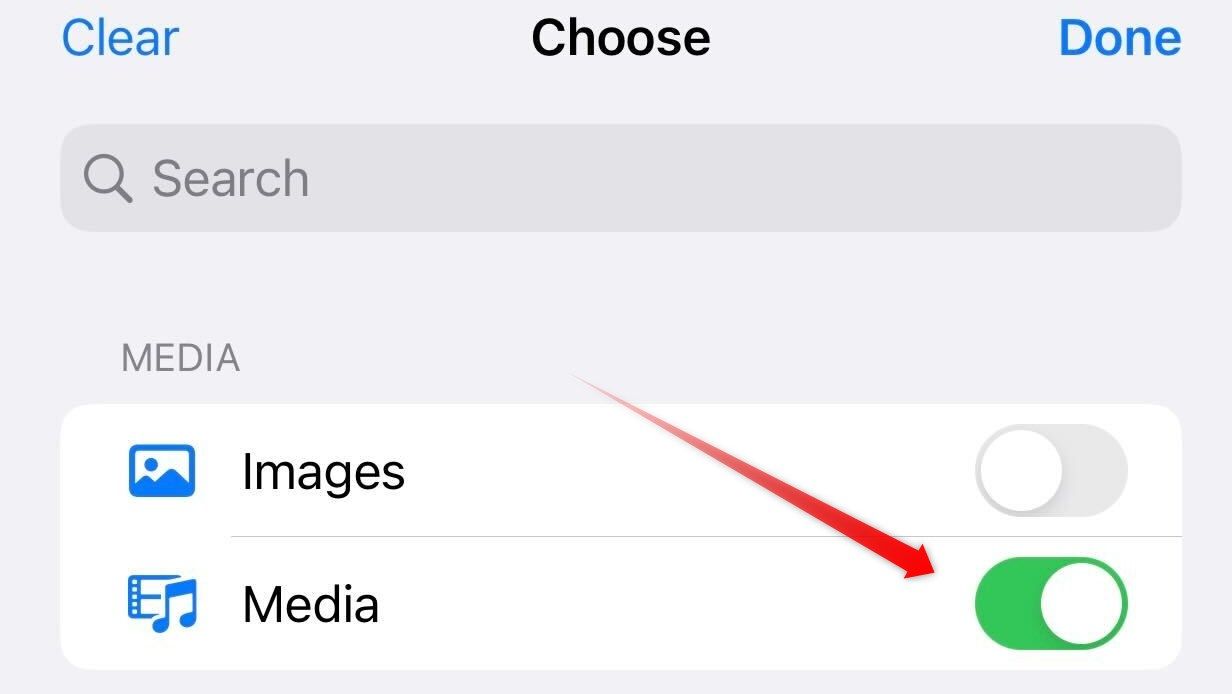
Following that, create an action to encode the provided input media. Tap on “Add Action” and type “Encode” in the search bar, then select the “Encode Media” option.
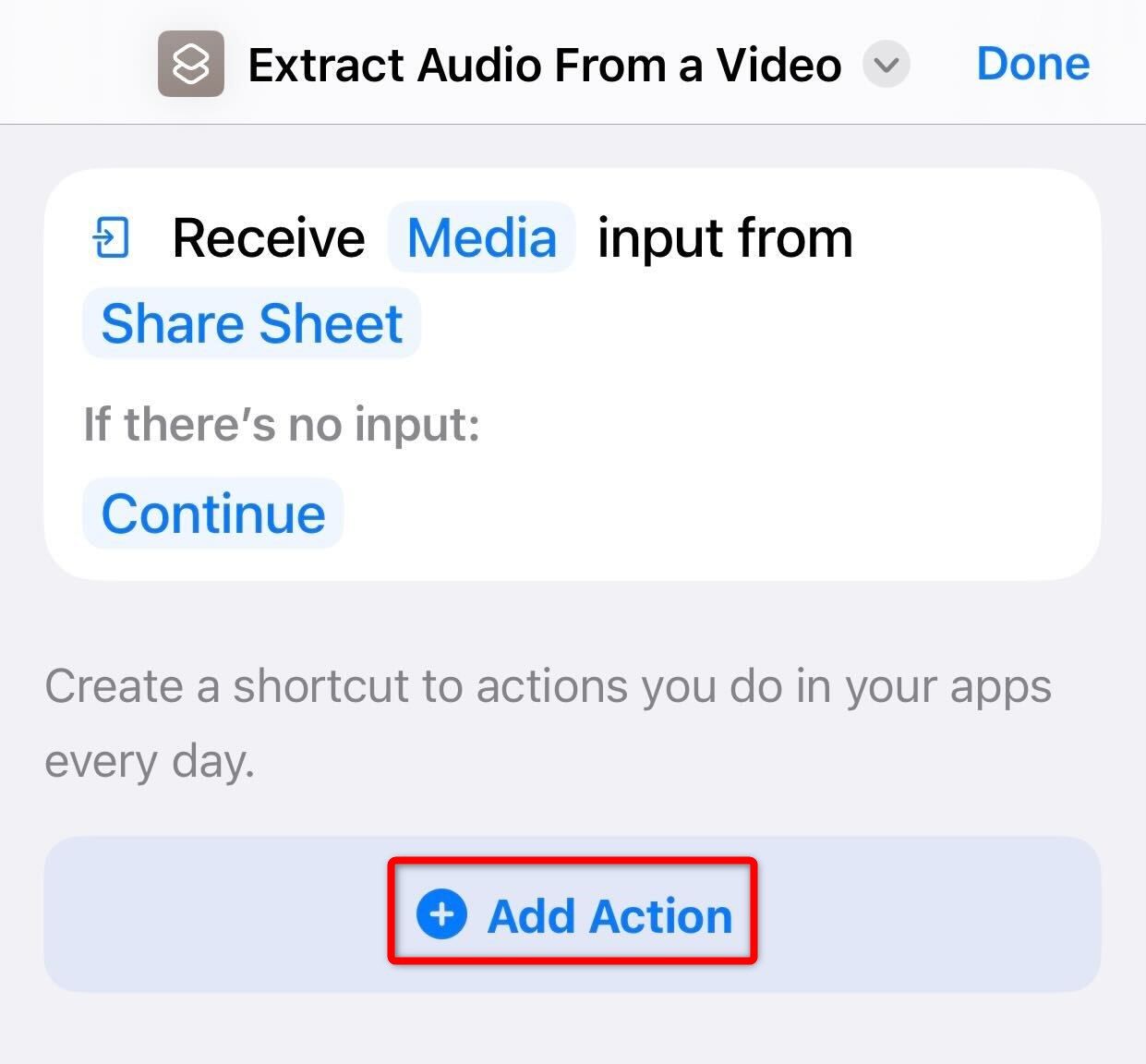
Tap “Shortcut Input” to reveal the expanded options for the newly added shortcut. Turn on the toggle for “Audio Only” and modify the audio format if you want, then collapse the options again.
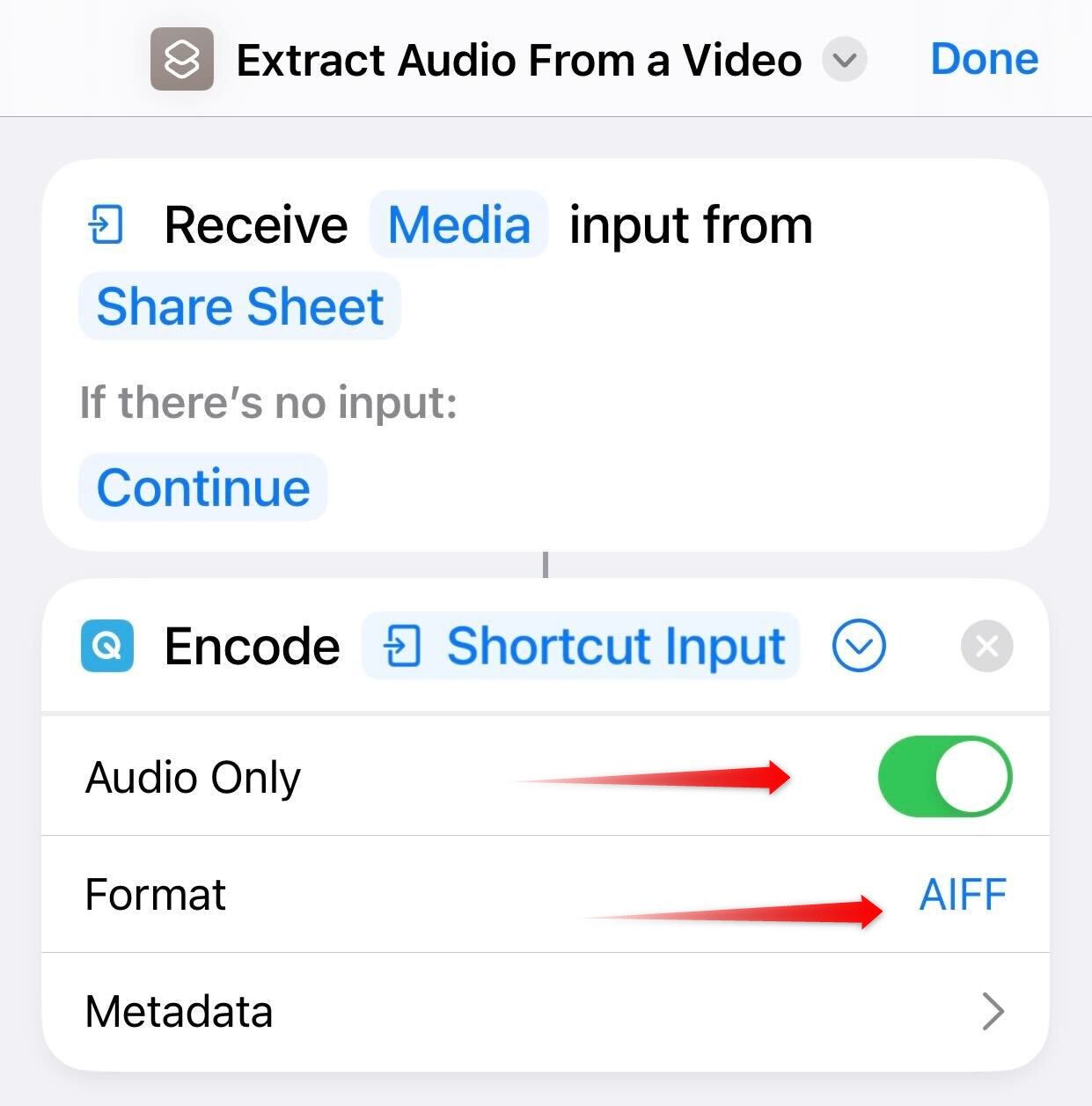
Finally, add one more action to save the extracted audio output. Tap on the search bar at the bottom, type “Save File” and select the “Save File” option that appears. After that, tap “Done” and your shortcut will be successfully created.
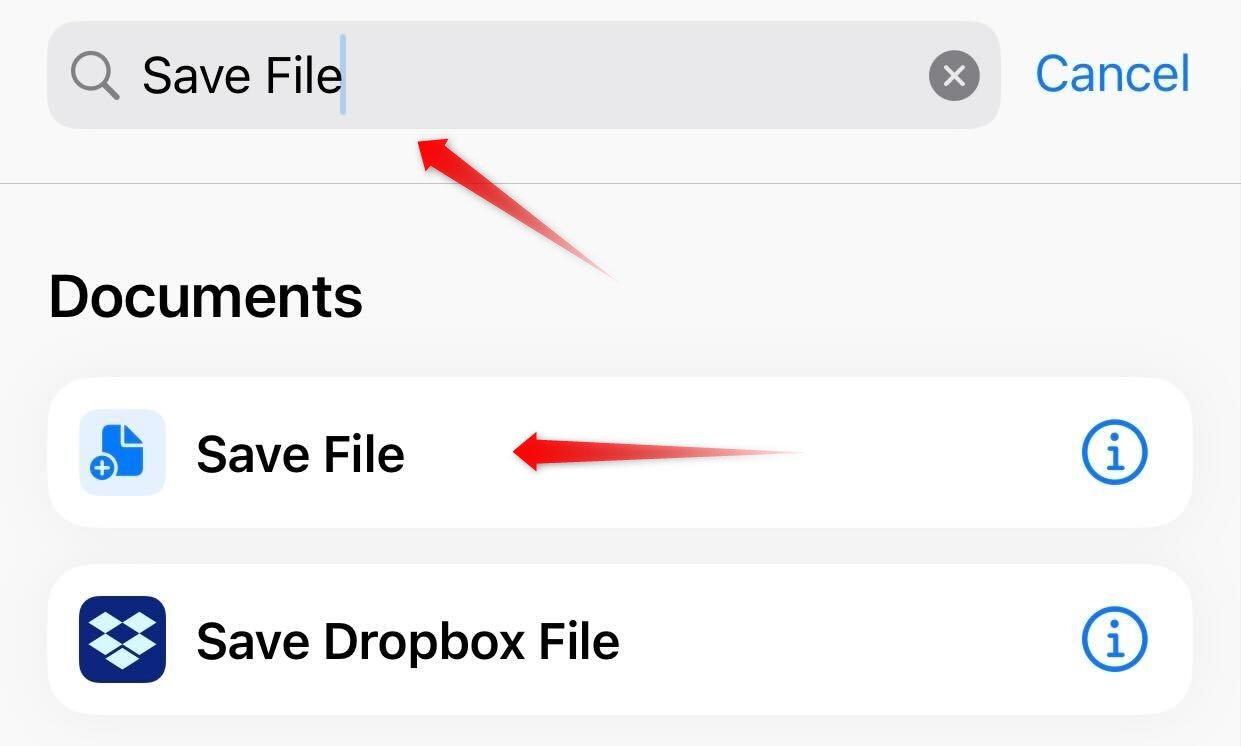
Use the Shortcut to Extract Audio From a Video File
Now play a video from which you want to extract audio. Tap on the share icon in the bottom-right corner of the screen and select the shortcut that you previously created from the Share Sheet options.
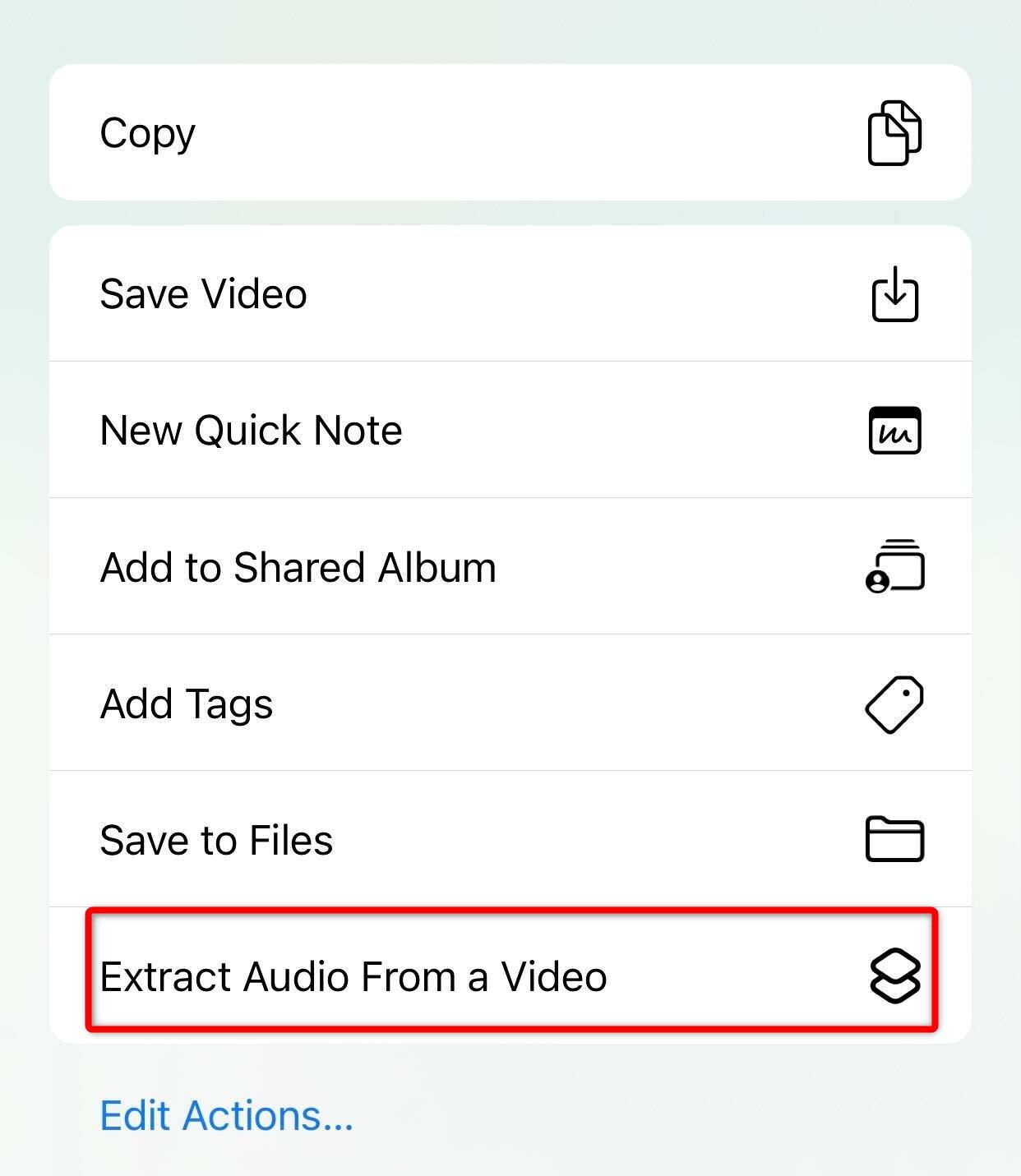
Next, choose a location where you’d like to save the extracted audio and tap “Open.”
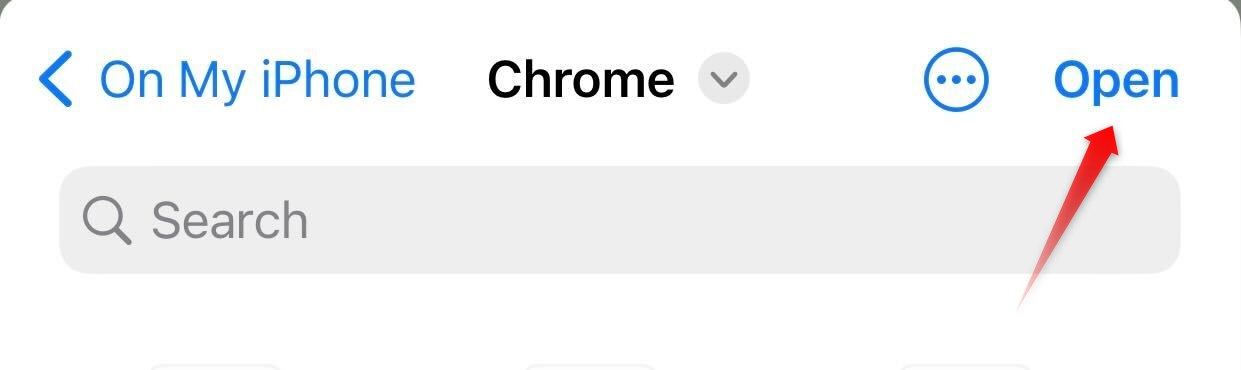
Wait a few seconds until you see a checkmark at the top of the screen indicating that the Shortcut ran successfully and that the audio has been successfully extracted. Now find the file you just created in the Files app and start enjoying your extracted audio!
You can also permanently remove audio from a video before sharing it on your iPhone.
Is the Shortcut Not Visible in the Share Sheet Options?
If you don’t see the newly created shortcut in the Share Sheet options, here are a few things you can try:
- Review the shortcut to ensure it’s set up correctly, paying close attention to the “Show in Share Sheet” setting.
- Restart your iPhone after creating the shortcut, especially if you’ve freshly installed the Shortcuts app.
- Some users have successfully made the shortcut work by adding it to the home screen. Open the shortcut, tap “Share Sheet” and select “Add to Home Screen.”

- Ensure the video file is in a format supported by the iPhone. To check that, attempt to extract audio from a different video having the same format. If the issue persists, it indicates a format problem. In that case, you should convert the video file to a format the iPhone supports before extracting audio from it.
- Delete the shortcut and recreate it from scratch. Open the Shortcuts app, long-tap the shortcut, and tap “Delete.”

Also read:
- [New] 100+ Gaming Channel Names for Every Gamer - Filmora for 2024
- [New] 2024 Approved From Idea to Impact Top 8 Online Courses for New Creators
- [New] IPhones & GIFs Perfecting Your Visual Playlist for 2024
- [New] Shutter-Free Skyline Images Top Drone Camera Stabilizers
- Eat Healthy Foods Rich in Omega-3 Fatty Acids: Foods High in Omega 3’S Have Shown Promising Results when It Comes to Reducing Depressive Symptoms. These Include Fish Oils (Salmon or Tuna), Flaxseed Oil Capsules, Walnuts & Soybeans Amongst Other Sources!
- Elevate Your Content How to Edit Instagram's Preferred Format in FCPX
- Enhance Your Streams with ManyCam: The Go-To Solution for Live Software and Online Cameras
- Fix 'Location Not Detected' On iPhone Swiftly and Simply – A Step-by-Step Guide
- In 2024, Lock Your Itel A70 Phone in Style The Top 5 Gesture Lock Screen Apps
- In 2024, Prime Focus The Top 10 High-Res Shoulder Rigs
- Inside the Mighty Xbox Series X: Next-Gen Console Powerhouse Reviewed
- Mastering System Repair: Accessing Recovery Modes Across Phones and Computers
- Quick & Easy Remedies: Resolving iTunes Error 14 Within Minutes - Top 10 Methods
- Secure Your Savings with Our Expert Advice on Buying Refurbished iPhone Models Online at Unbeatable Prices
- Top 10 Causes of iPhone Voicemail Issues and Comprehensive Solutions
- Title: Extracting Audio From iPhone Videos: A Step-by-Step Tutorial
- Author: Daniel
- Created at : 2025-02-16 18:50:23
- Updated at : 2025-02-20 02:27:25
- Link: https://os-tips.techidaily.com/extracting-audio-from-iphone-videos-a-step-by-step-tutorial/
- License: This work is licensed under CC BY-NC-SA 4.0.