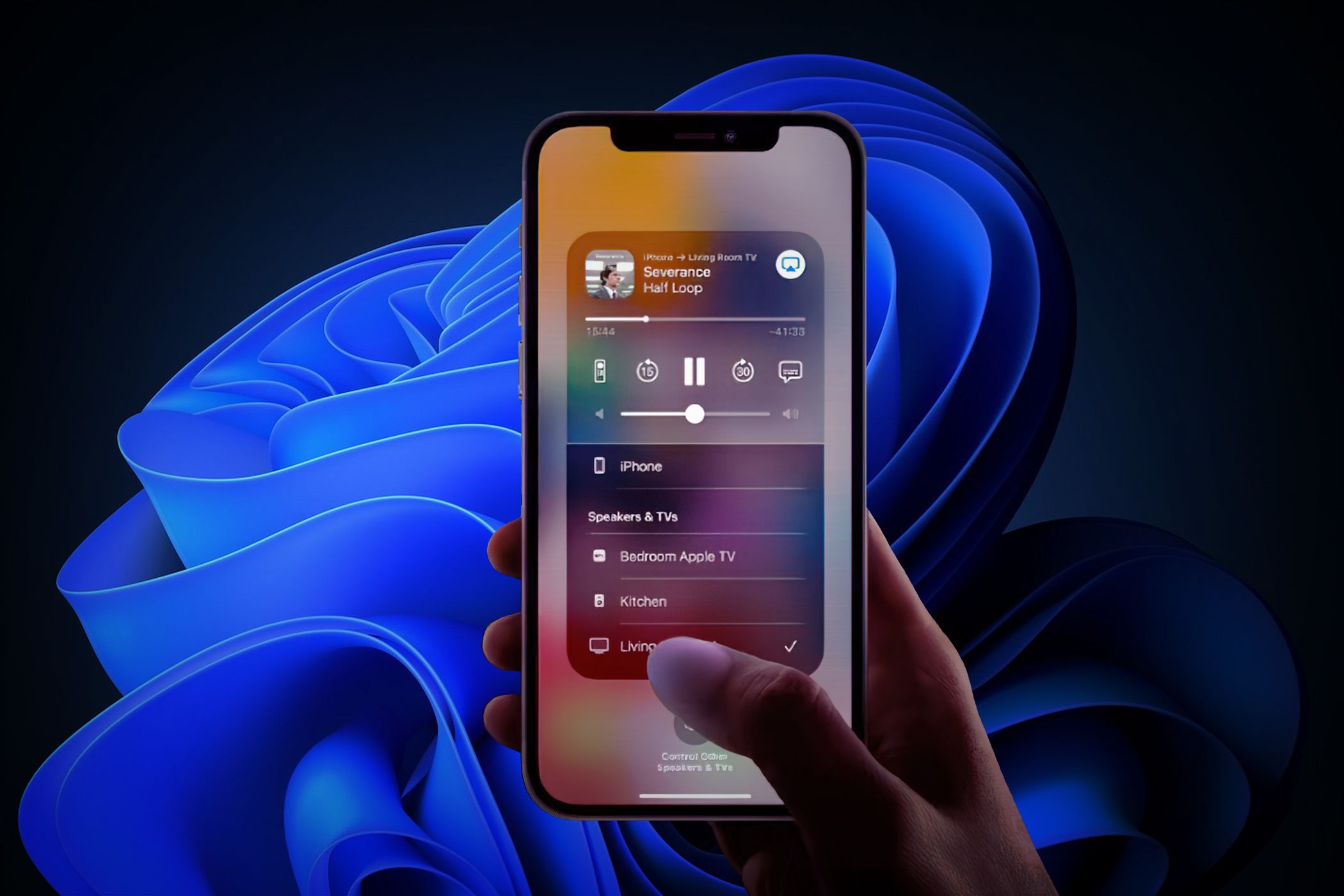
Fast Guide: Removing Image Backgrounds Effortlessly on iOS & macOS

Fast Guide: Removing Image Backgrounds Effortlessly on iOS & macOS
Quick Links
- Remove the Background From an Image on an iPhone or iPad
- Remove the Background From an Image on a Mac
- Remove Background Gets the Job Done Most of the Time
Key Takeaways
- iOS, iPadOS and macOS have a “Remove Background” Quick Action in the Files app for easy background removal from images on iPhones and iPads.
- To use this feature, move the images into a folder, then select the images with Files or Finder and use “Remove Background” in the Quick Actions menu.
- The Remove Background feature is accurate but may not work well if the background is busy or lacks distinction from the subject.
Removing the background from an image can be a cumbersome task with traditional photo editing tools. But if you use an iPhone or Mac, there’s a quick and easy way to remove backgrounds from images. Let’s take a look.
Remove the Background From an Image on an iPhone or iPad
As of iOS 16 and iPadOS 16 , you can use the Remove Background Quick Action in the Files app to simplify removing the background from images on the iPhone and iPad. Since this Quick Action is part of the Files app, you need to move any images you want to process from the Photos app to the Files app to use it.
Start by opening the Photos app on your iPhone or iPad. Hit “Select” in the top-right corner and mark the images you want to move to Files.
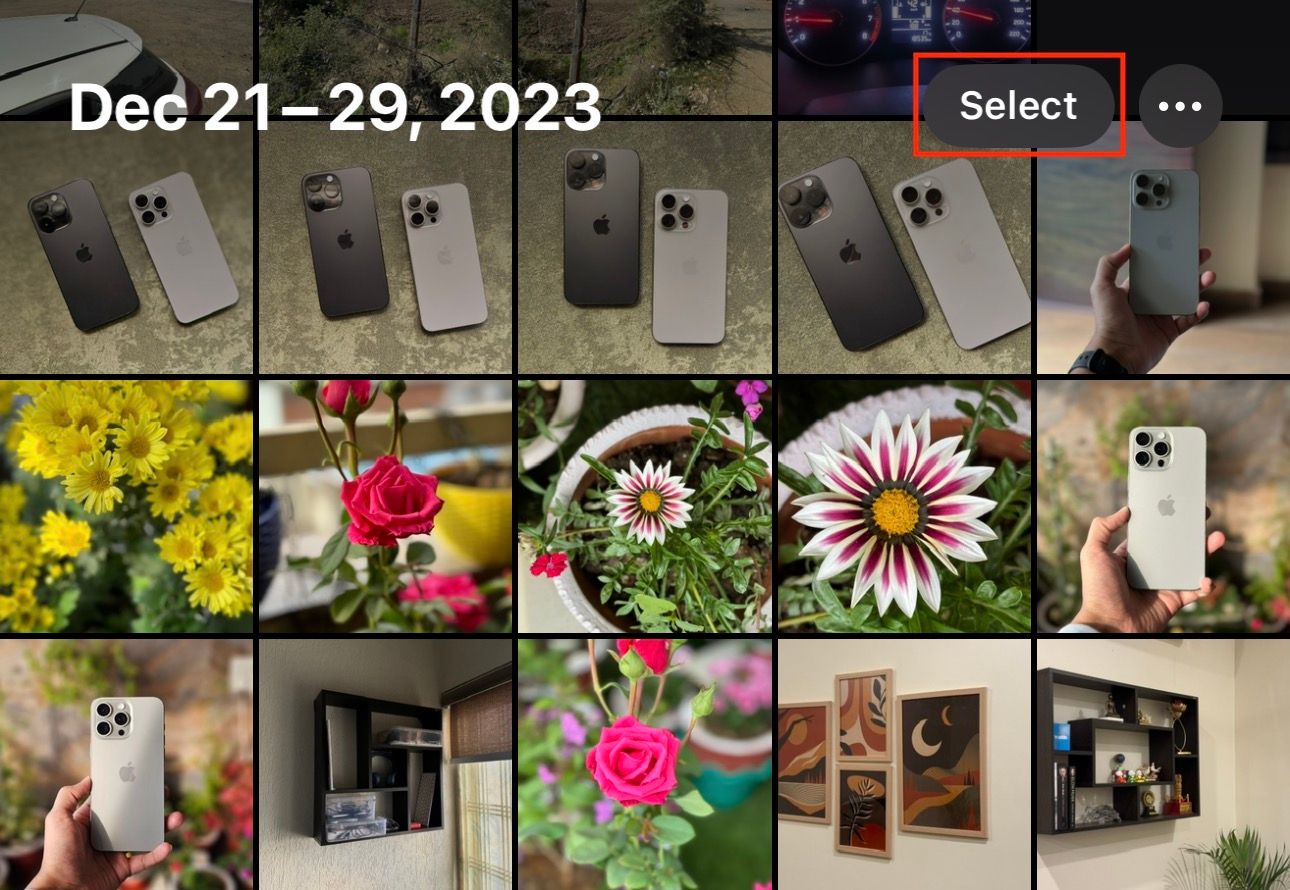
Tap the Share icon in the bottom-left corner and select “Save to Files” from the Share menu.
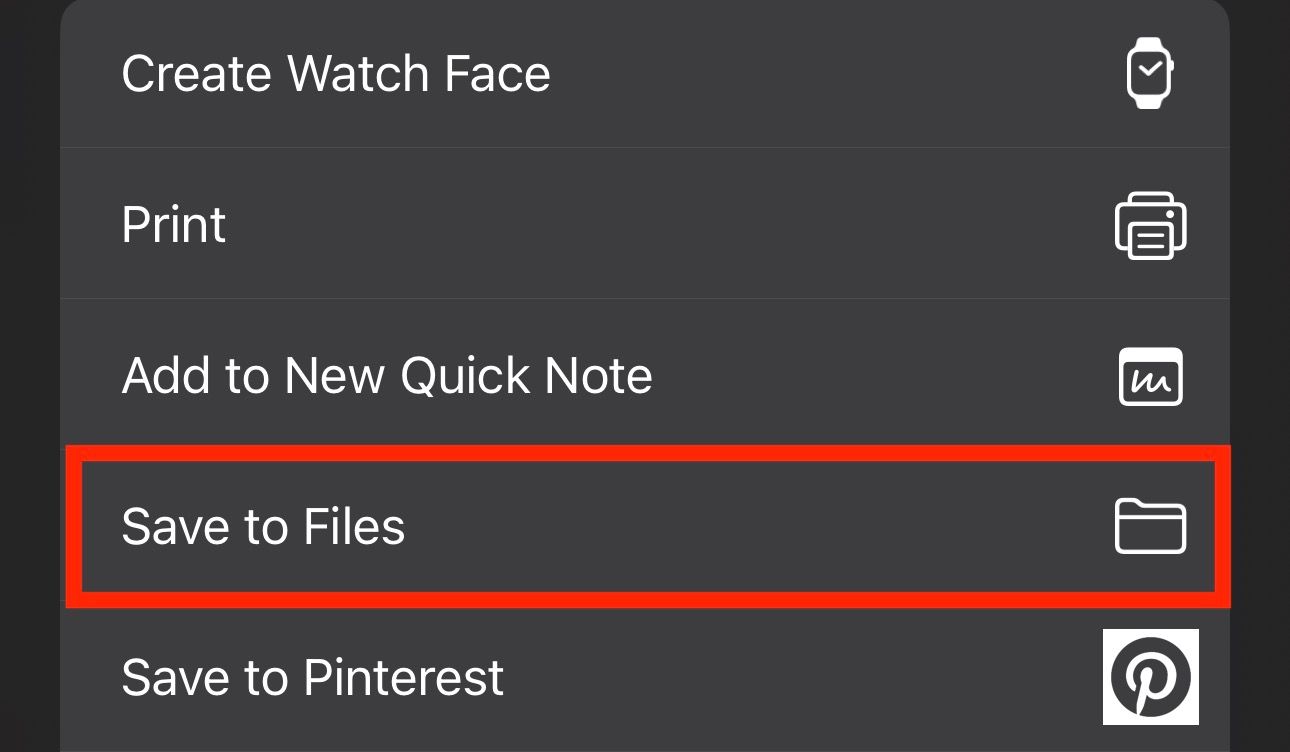
Finally, choose a folder to save the images and tap “Save.”
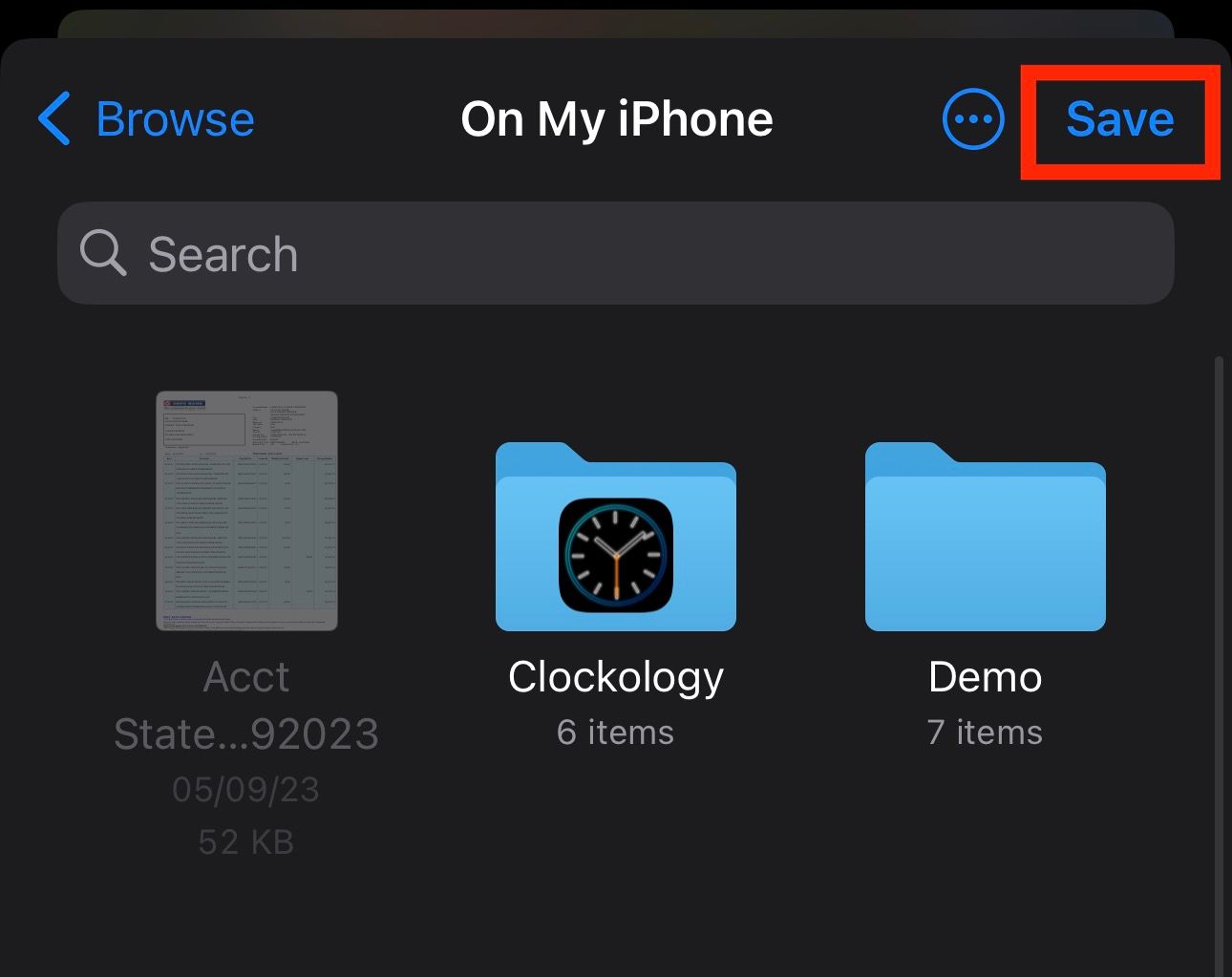
If you want to move the images to a separate folder, you’ll need to create one first. Tap the three-dot icon to the left of Save in the top-right corner of the app and select “New Folder.”
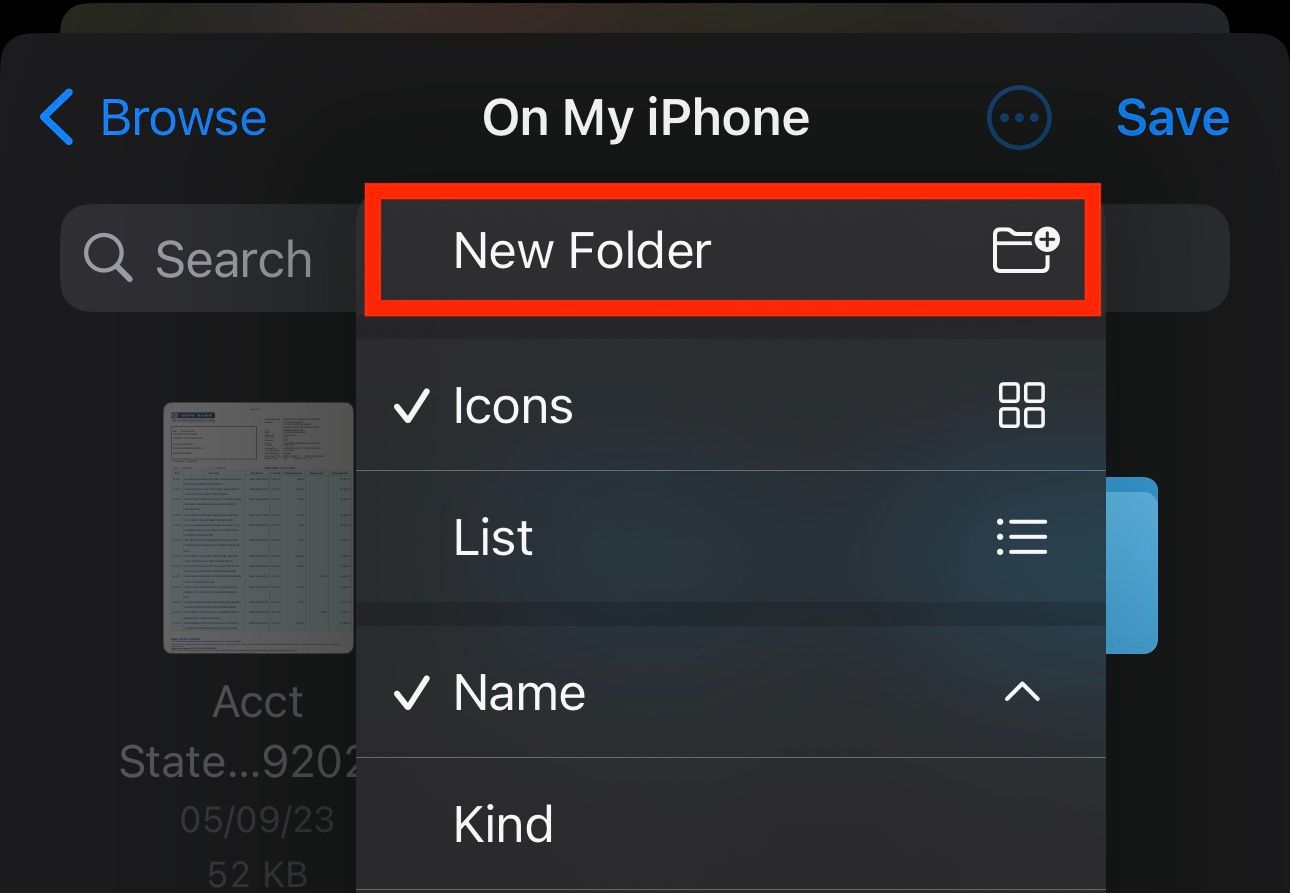
Then, give the folder a name and hit “Save” to save the selected images.
With your images in the Files app, removing an image’s background is super easy. Inside the folder with all your images, tap and hold a photo to bring up the context menu.
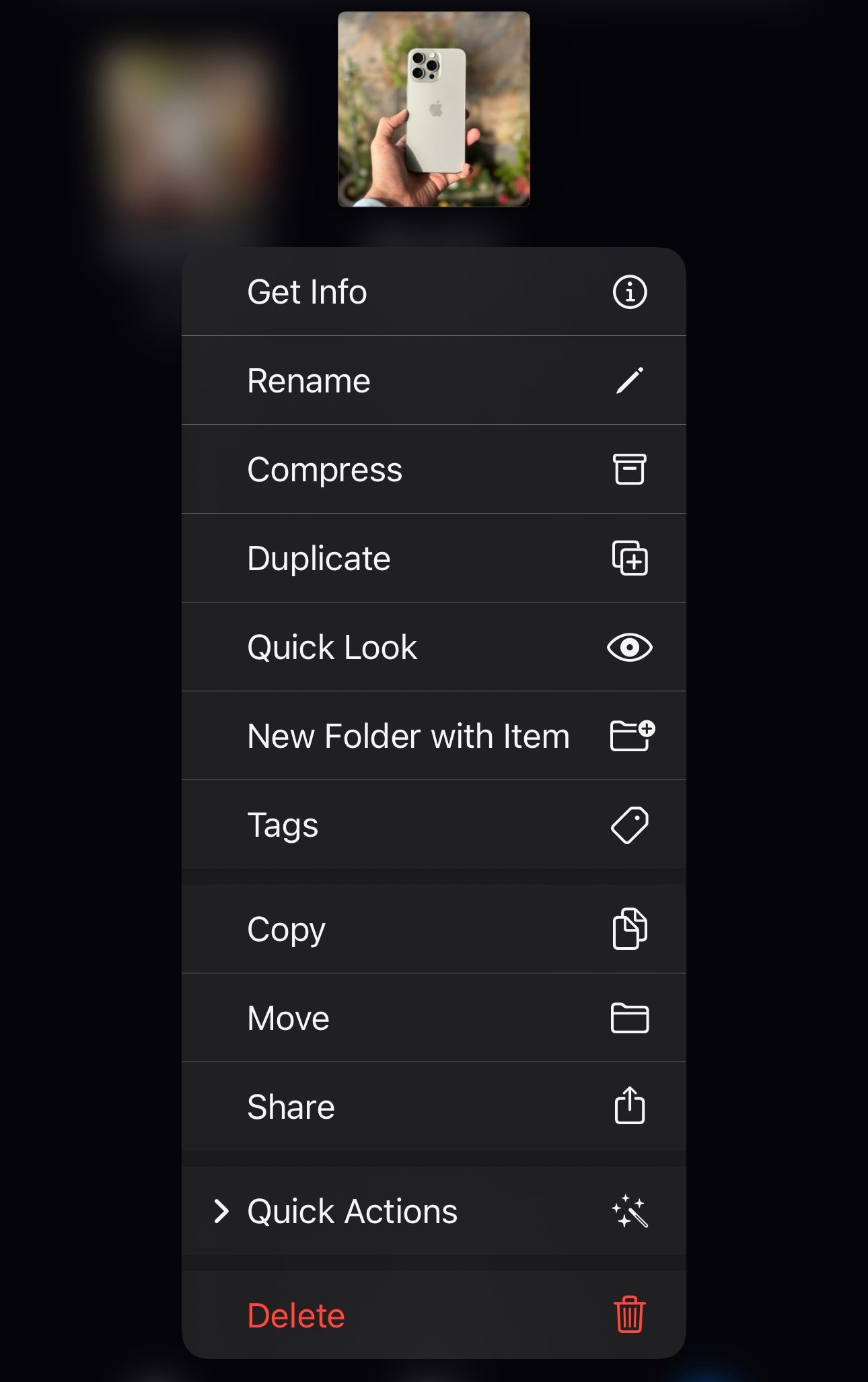
Select “Quick Actions” and tap “Remove Background.”
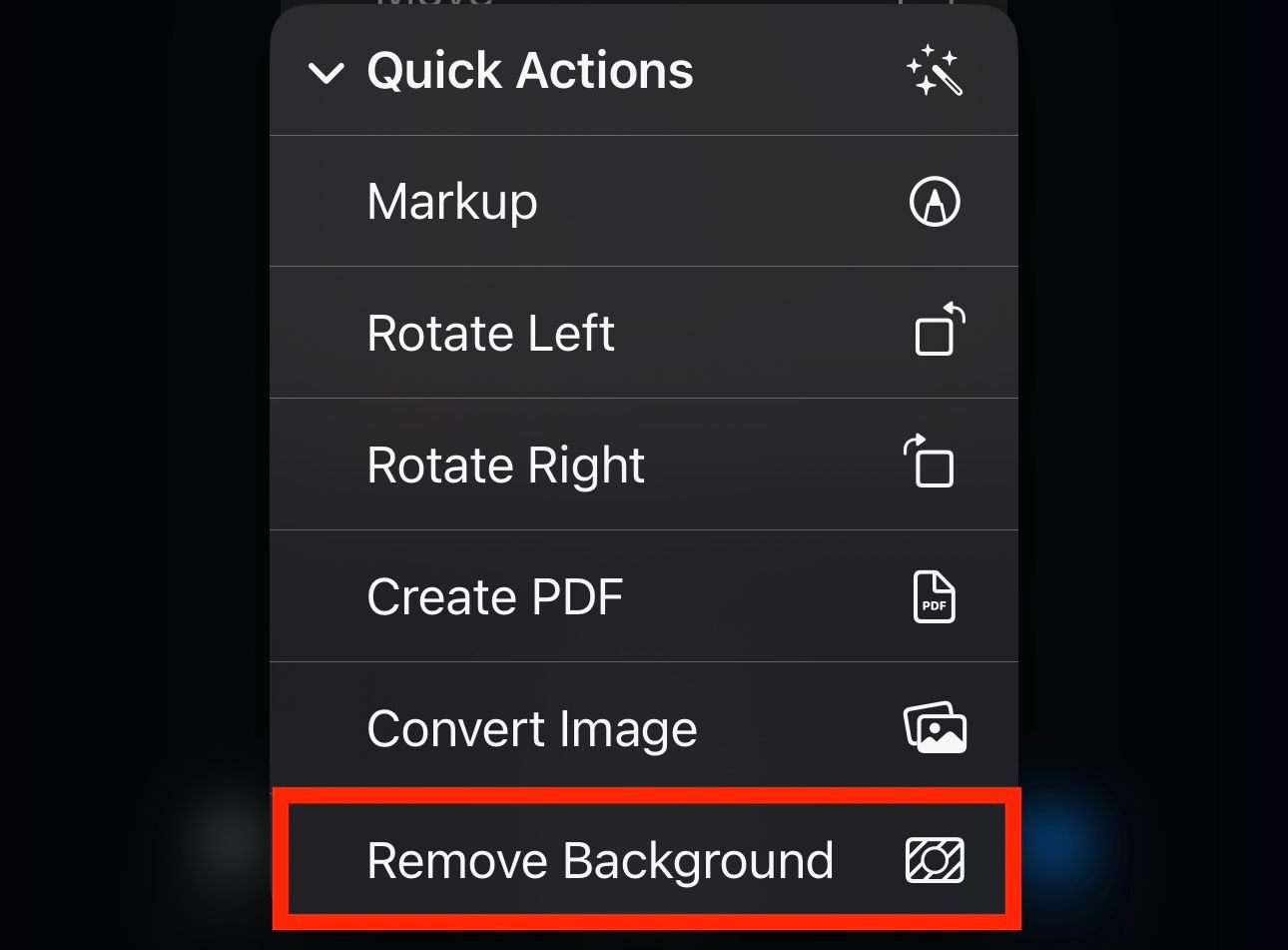
This will remove the image’s background and save it as a new file (in the PNG format) in the same folder. You can now export the image to your favorite photo editing app for further editing. Or save it back in the Photos app.
If you want to remove backgrounds from multiple images, it’s possible to do so with the Remove Background Quick Action. In the folder containing the images, hit the three-dot menu button in the top-right corner and tap “Select.”
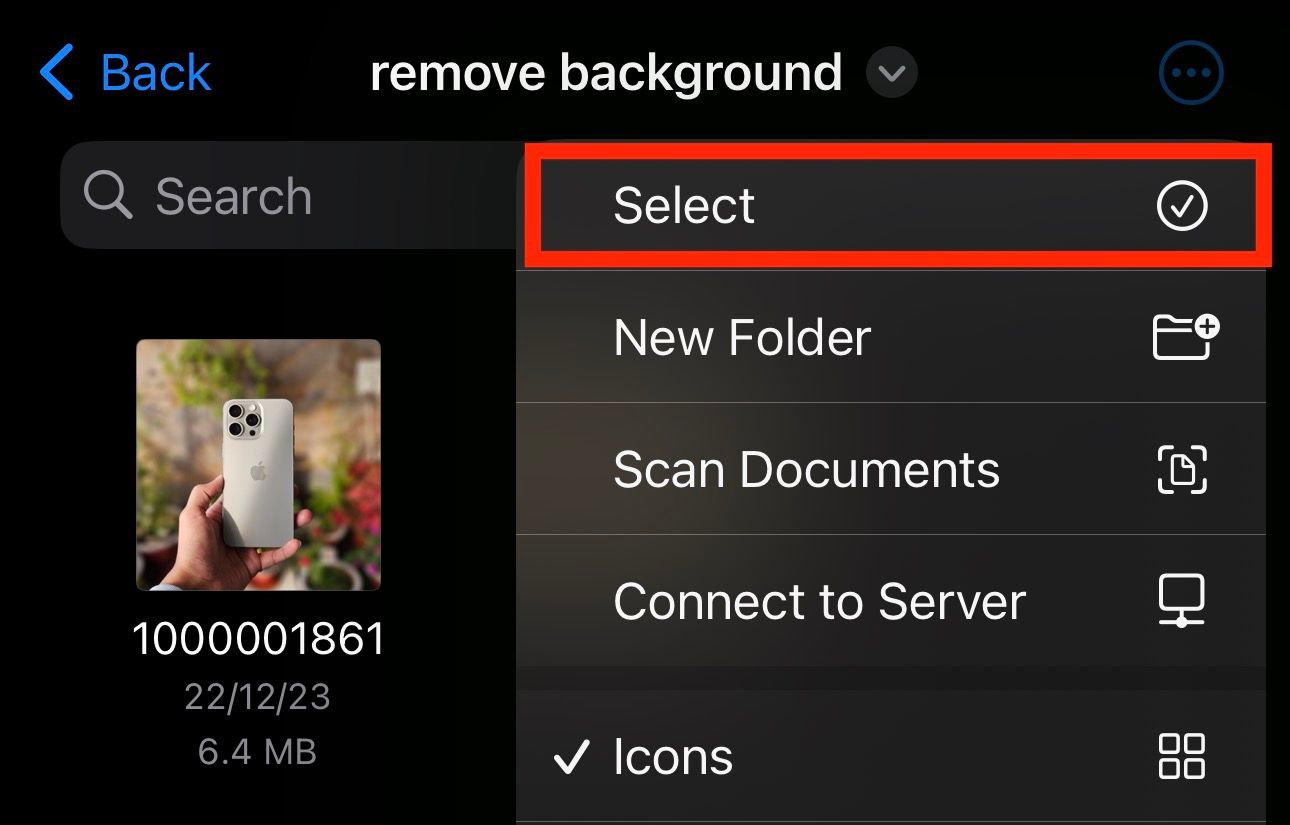
Now, select all the photos whose backgrounds you want to remove. Finally, tap the three-dot button in the bottom-right corner and select the “Remove Background” Quick Action to remove their backgrounds.
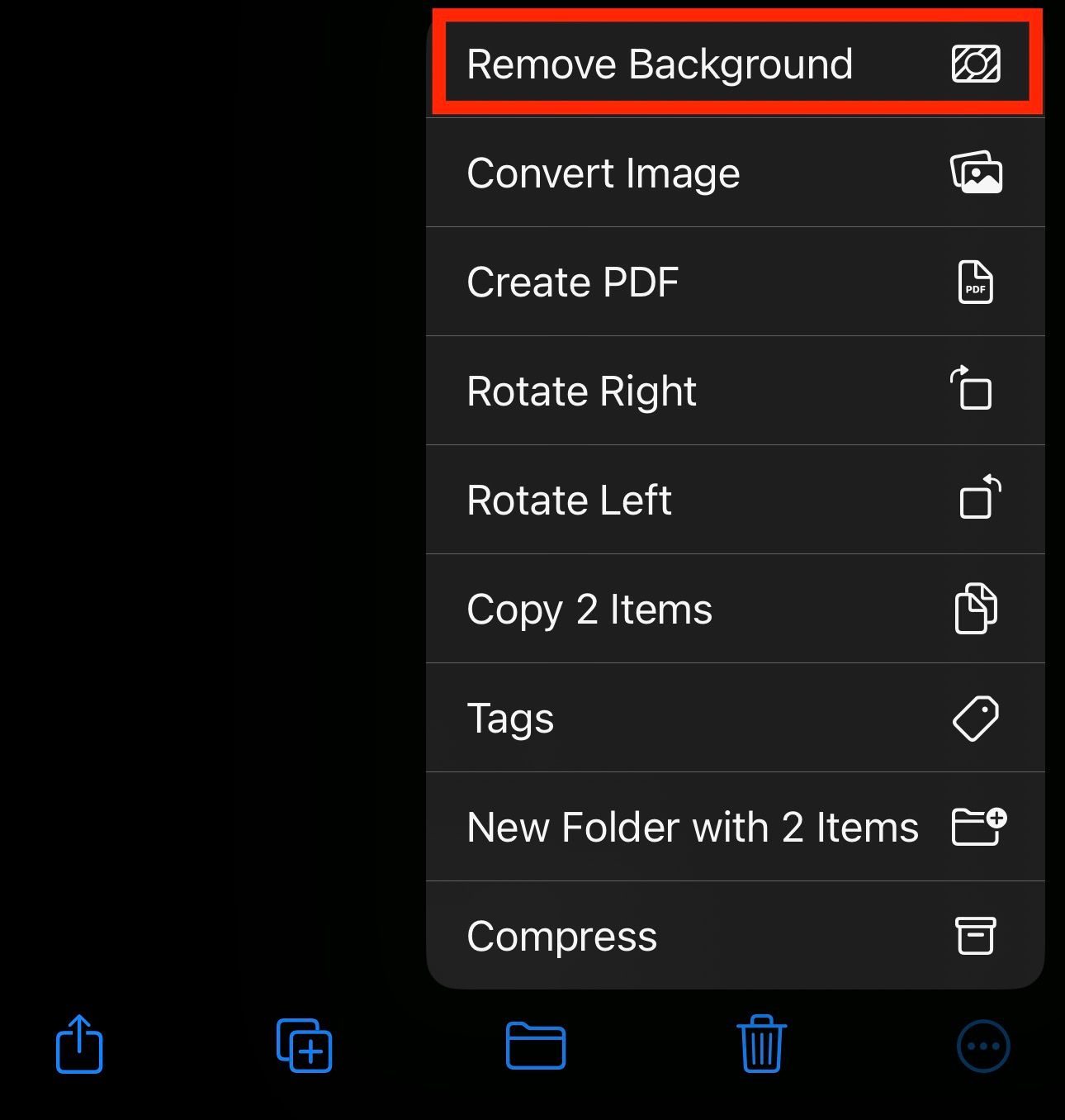
Remove the Background From an Image on a Mac
Similar to iOS and iPadOS, Apple offers the Remove Background Quick Action on macOS, too, as long as you’re using macOS Mojave or later. It’s available in the Finder app , and using it is pretty straightforward.
Open Finder and head into the folder with the image whose background you want to remove. If you want to remove backgrounds from multiple images, put them into a single folder.
Now, Control-click on the photo whose background you want to remove to access the context menu. Alternatively, you can click or tap on the trackpad with two fingers (or right-click on a mouse) to bring up this menu.
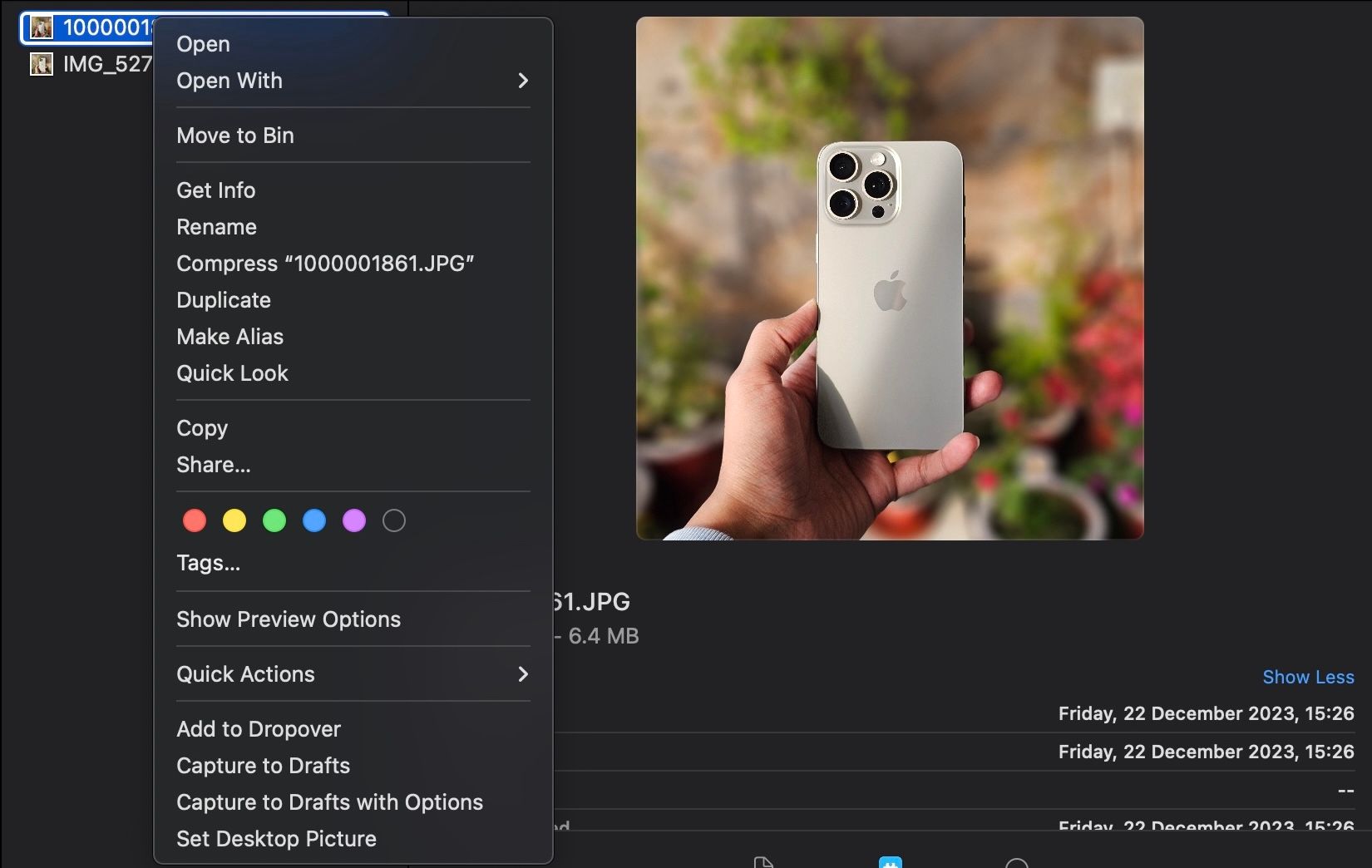
Finally, click on “Quick Actions” and select “Remove Background.”
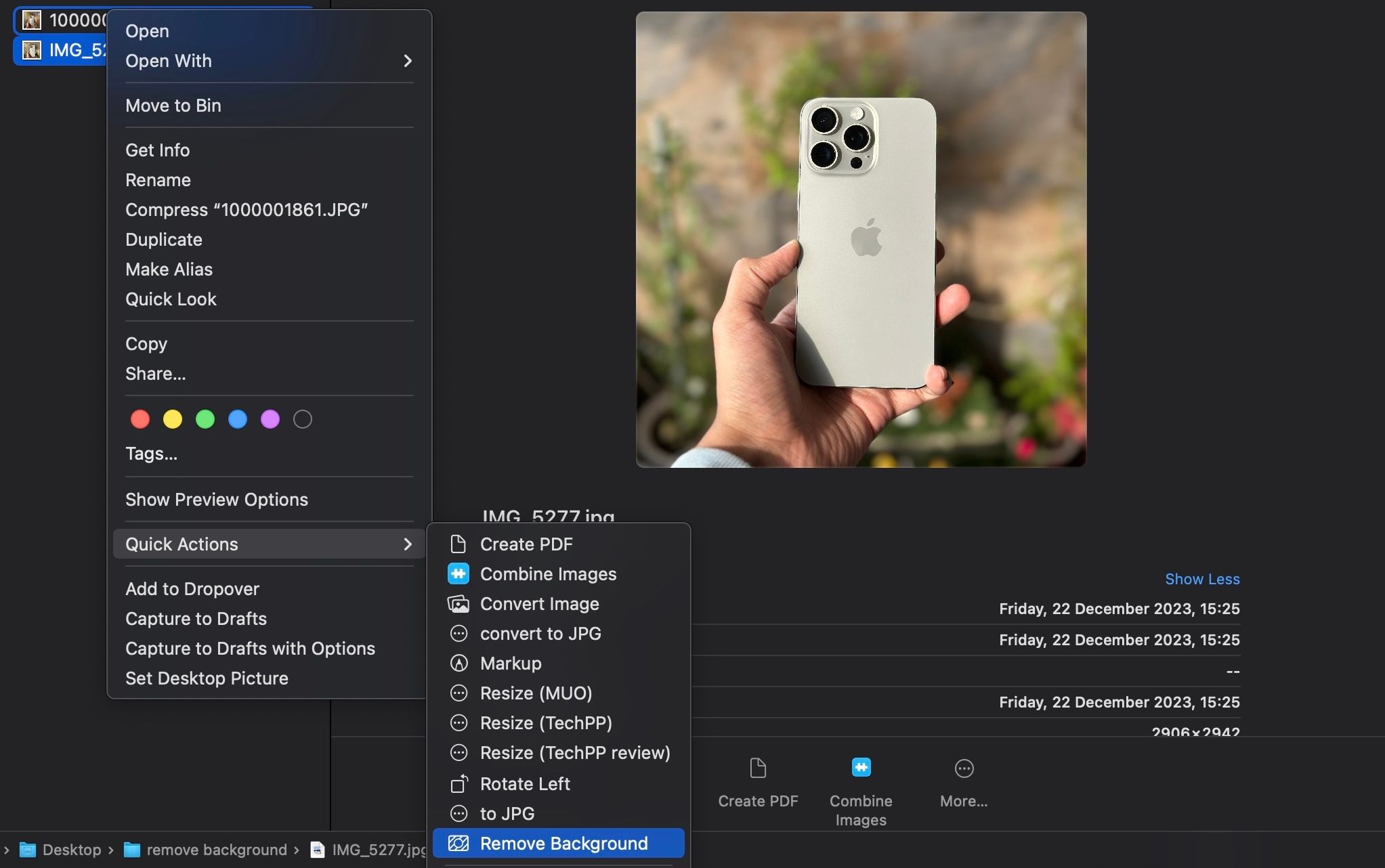
Finder will remove the background from your selected image and save it with a transparent background as a PNG file in the same folder.
To remove backgrounds from more than one image in one go, first select all the images while holding the Command key. Then, Control-click on your selection (or tap with two fingers on your trackpad) to access the context menu and choose Quick Actions > Remove Background.
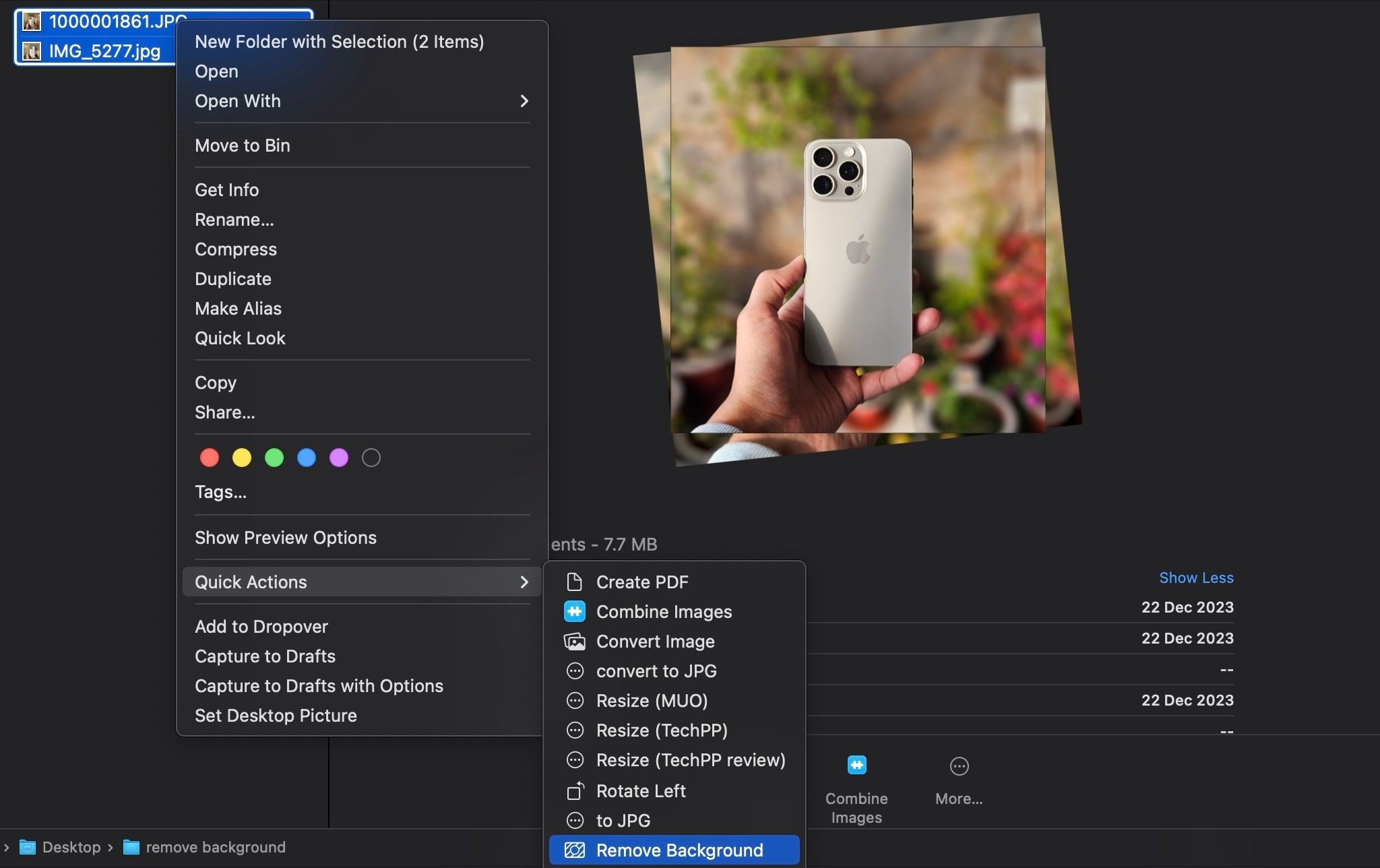
Remove Background Gets the Job Done Most of the Time
The Remove Background Quick Action simplifies removing backgrounds from images on the iPhone and Mac. It’s pretty accurate, too. If the background of your image is too busy and lacks distinction from the subject, Remove Background might not give you the best results and you’ll need to use a full-fledged editing tool instead.
Remove Background is just one of the many Quick Actions available in Apple’s Files and Finder apps. Rotate, Create PDF, and Convert Image are some other Quick Actions you’ll find in these apps that can speed up many of your day-to-day operations on the iPhone and Mac.
Also read:
- [New] Prime Picture Selections Captivating Live Viewing
- [New] Transform Your Feed A Comprehensive Guide to Videos
- [Updated] 2020'S Windows Updates A Quick Overview
- [Updated] In 2024, Efficient TikTok-Twitter Crossposting Guide
- Effective Methods for Wiping Application Data From Your iPhone: To Delete or Not to Delete?
- Guide: Unlinking a Hotmail or Exchange Mailbox From an iPhone's Mail App
- In 2024, A Complete Breakdown of LG’s Premium 4K Screen Experience
- In 2024, Overview of the Best Samsung Galaxy A34 5G Screen Mirroring App | Dr.fone
- IPhone Unlock Mastery: Deactivating Apple's iCloud Lock Without Hitches
- Maximize Your iPhone's Performance: A Comprehensive Guide to Clearing Space
- Quick Fixes to Enhance Performance: Supercharge Your iPhone 15/15 Pro in Just a Few Steps
- Reprogramming Windows: Delete File's Read Lock
- The Ultimate Guide to Swiftly Eliminating Files From Your iPad with No Cost Solutions
- Troubleshooting Tips: How to Restore Functionality to Your Corsair HS60 Headset's Mic
- Title: Fast Guide: Removing Image Backgrounds Effortlessly on iOS & macOS
- Author: Daniel
- Created at : 2024-09-27 01:58:54
- Updated at : 2024-09-30 17:24:08
- Link: https://os-tips.techidaily.com/fast-guide-removing-image-backgrounds-effortlessly-on-ios-and-macos/
- License: This work is licensed under CC BY-NC-SA 4.0.