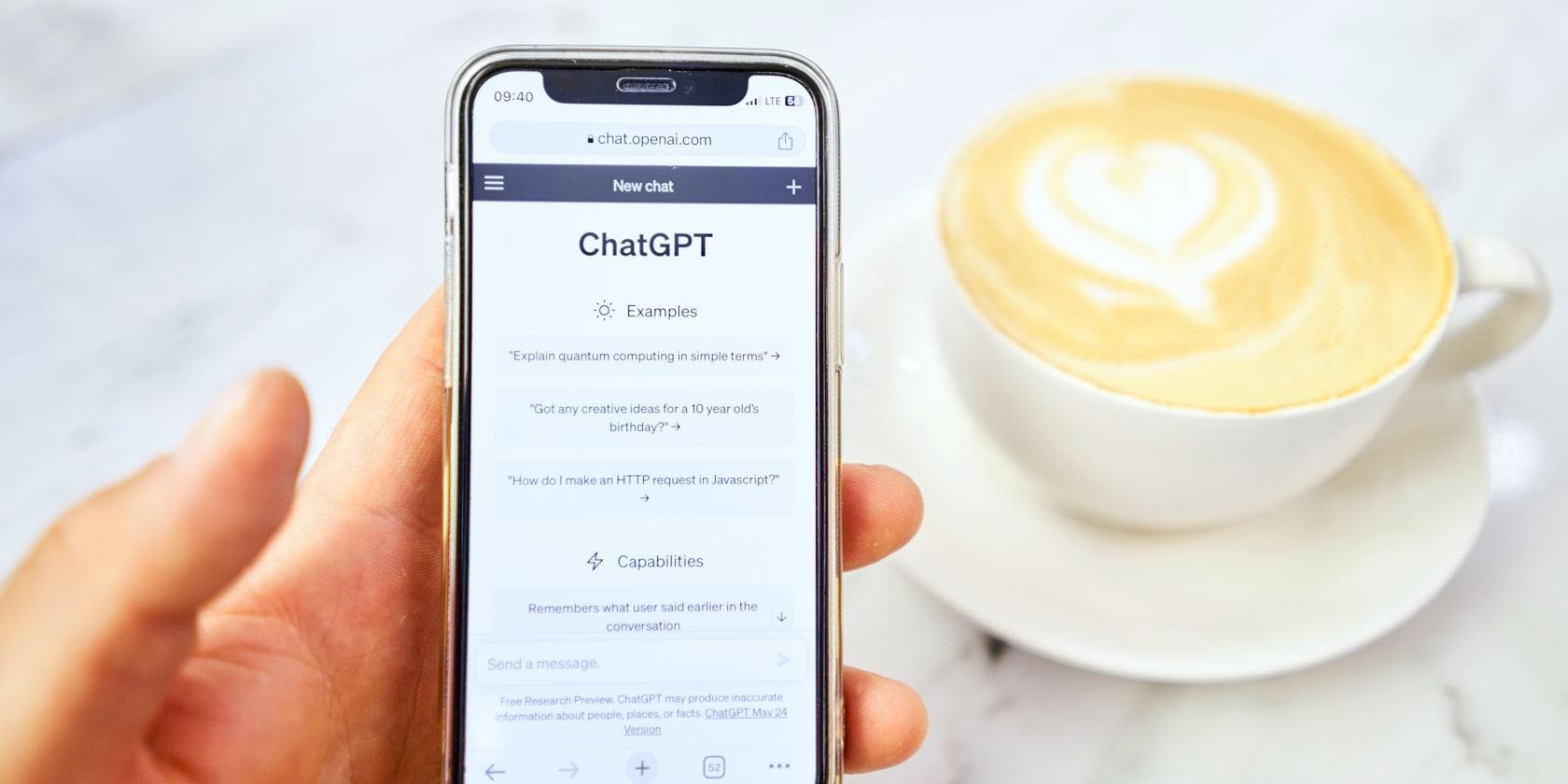
Fixing Invalid Disk Failures? Discover the Best 3 Techniques for Stable Systems & Easy Data Retrieval

Solving SD Card Read Errors: Discover These 12 Effective Fixes
12 Solutions That Are Proven Workable to Fix SD Card Not Reading
Summary
SD card not showing up or reading on your phone or computer is the common thing. However, it seems that you cannot find the best solution to fix the problem. That is what we shall share you here, 12 ways tofix SD card not being detected on phone or computer. You can always find the best one here.
When you find your phone storage is not enough, take a SD card is always a good choice. However, embarrassedly, SD card sometimes disappear in your phone storage or fail to show up on your computer.
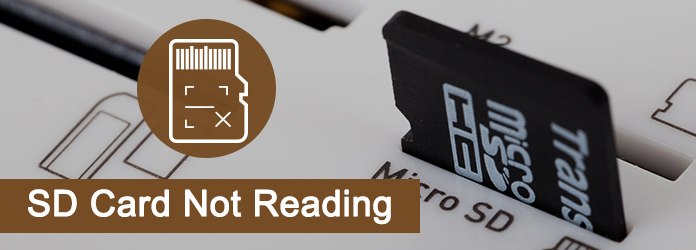
SD Card Not Reading
If you suffer a lot from the issue, this page can help you exactly.
12 solutions are given here, and get the most suitable one for yourself.
1 Check the SD card container

SD card container is the device that put SD card. The SD card reader, phone or camera can be the container.
You can change a SD card reader to read it again on your computer.
You can also connect the camera, phone, or another device to the computer with the USB cable.
For some laptop computer or desktop computer with the built-in memory card reader, you need to have an authorized service center look at and repair or replace the memory card reader in your computer.
2 Check the USB adapters (for computer)

If you are trying to let your computer read your SD card via the USB card reader, you should try the suggestions below.
Change USB ports
Change the USB ports for your SD reader. You can try both the front and back USB ports for connection.
Disconnect and reconnect USB cable
The loose USB connection may lead to the failure of workable SD card.
Make sure the USB connector is securely attached to the USB port. You can verify its connection by disconnecting the USB connector and re-connecting it to the USB port.
Restart computer
Disconnect the USB connector, restart the computer, and then re-connect the USB connector to the USB port.
Sometimes, the USB connection reset may help the reader work properly.
Test different type of digital media card
If your USB card reader is capable of reading other types of digital media cards, try reading a different card to test the reader.
If other cards can be read, then your SD card is problematic.
3 Clean SD card

Sometimes, there will be dust or dirt because of the careless protection for chips, thus your phone cannot read SD card.
You are recommended to check that if the metal area is black or there is any spot on it. Try to wipe out the spot gently via alcohol or water with cotton.
4 Fix SD card in the slot

For some ultrathin phones, the design of slot is very delicate. The slot will be squeezed if the thickness of battery exceeds certain requirement.
In this case, you can use something to reshape the slot to fix SD card cannot be read by phone problem.
5 Check drive on computer
No drive icon or drive icon is outdated will disable you to find your SD card.
No drive icon on your computer?
If there is no drive letter in My Computer to access the SD card, one potential issue may be that your computer is low on virtual memory.
To resolve this issue, close all open programs and allow your computer to idle for a few minutes. Plug in the SD card again and see if the drive letter appears.
Drive is outdated?
The outdated drive will also fail to detect your SD card. For solving this, you need to do the 3 steps below:
1 Connect the SD card to PC.
2 Navigate “This Computer” > “Properties” > “Device Manager” > “Disk drivers”.
3 Find and select your USB device, right click and first choose “Uninstall” and then choose “Scan for hardware changes” to refresh the drivers.

6 Check write-protection

Write-protection for some SD cards will disable files to be modified.
The feature is toggled on or off by a switch on the left side of the SD card.
If your SD card has a write-protection switch, make sure it is set to disabled, or in the opposite direction that it points to “LOCK” on the card. Then you can try using the SD card again and see if this fixes the issue.
7 Improperly formatted SD card

With some card readers that use and store data on the SD card, the card is formatted much like how a disk drive is formatted when first used in a computer.
In some cases, the device may format the SD card in a way that makes it only readable by that device and nothing else.
For reading SD cards again, you need to reformat the SD card.
Note: Formatting a SD card will erase all contents, and you have torecover data from formatted SD card in the last part in this page.
8 Repair corrupted/unreadable SD card
If your SD card is attacked by virus or malware, then SD card will not be showing up.
For removing the trouble, you can do as following:
1 Plug in your SD memory card to your computer.
2 Go to the start menu, type in “cmd” in a search bar, hit enter and then you can see something named “cmd. exe” under a list of programs.
3 Right-click “cmd. exe” and then you will get the command windows that allows you to recover virus infected files. Type in “attrib -h -r -s /s /d drive letter:\*.*“.
For example, “attrib -h -r -s /s /d G:\*.*“.

9 Force SD card show up
You can try the way to let your SD card show up forcibly.
1 Plug SD card with PC.
2 Open Disk Management tool: press “Windows + R” > Type: “diskmgmt.msc” and hit Enter.

10 Wrong data transfer mode on Android

When you connect your phone with the SD card inserted to the computer for Massive Storage option, you may find your micro SD card is not working on your computer.
When removing the barrier, you need to select Media Transfer option, and the Explorer should display the data stored on the memory card.
11 Phone apps fail to read

Particular Android software won’t recognize an SD card. Other apps read the SD card and write data on it no problem.
For solving it, you need to go to the “Settings” of the app you have problems with (for example Gallery or Camera) and set SD card as the destination.
12 Memory card is broken or damaged
As a result of mechanical damage, your phone doesn’t see your SD card or the latter stopped working.
For fixing the damaged SD card, you can jump to this post to get the detailed steps:How to fix damaged SD card .
Tip Recover data from formatted/corrupted SD card
The above solutions focus on fixing the issue of SD card is not reading. If your SD card can show up, but the data are gone for formatting or being corrupted, how to do?
Aiseesoft Data Recovery is the exact remedy.
- Recover data in SD card that is formatted, damaged, corrupted, etc.
- Retrieve deleted or lost media files (photos, videos, and audio files) in SD card.
- Get back the lost document files like Excel, Word, RTF, TXT, HTML, PowerPoint, etc. emails and other data.
- Undelete the lost or deleted files from flash drive, removable drives, hard drive, partition disk, etc.
- Restore the data by selective type or file freely to your computer.
1 Scan SD card
Free download this software on your computer, install and run it immediately.
Insert your SD card to computer, and tick “Removable Drives” to find your inserted SD card.
In the main interface, you need to select the data type to recover. Then click “Scan” to start to scan your SD card.

2 Recover data from SD card
After the scanning result is done, you can click the folder in the left sidebar to view the detailed data types in the folder from the right window.
Find the file type and the exact files that you want to get back, and click “Recover” to save the lost files in SD card to computer.

If you only possess you Android phone and SD card, then you canrecover deleted files from SD card with the USB cable.
Tips
1. If you cannot find the data that you want exactly, you can try “Deep Scan”. It will take more time to get a comprehensive scan in your micro SD card.
2. You can check the files by both path list and type list in the scanning result.
Do not miss this video demo to get a quick data recovery from your SD card:


Conclusion
This article aims at showing you how to fix SD card is not reading or being detected when you are using it. 12 solutions are for you and pick up the best one by yourself. Still, when you lost data from the SD card, you can learn from the bonus tip to get the solution easily.
Do not hesitate to share this post or leave your comments.
What do you think of this post?
Excellent
Rating: 4.8 / 5 (based on 419 votes)
author picture ](https://tools.techidaily.com/ )
June 08, 2021 15:30 / Updated byAmanda Brown toFix Windows Problems
More Reading
- Best SIM Card Contacts Recovery for Android ](https://tools.techidaily.com/ ) Best SIM Card Contacts Recovery for Android
How to restore SIM card contacts? This article introduces the best way to recover SIM card contacts on phone in Android brands of Samsung, Sony, HTC, LG, etc. - Top 5 SD Card Manager to Manage Android Files ](https://tools.techidaily.com/ ) Top 5 SD Card Manager to Manage Android Files
When you need to manage files and folders in Android SD card, you can learn more detail about the best 5 SD card managers. - How to Move to SD Card ](https://tools.techidaily.com/ ) How to Move to SD Card – Move Apps/Files/Pictures to SD Card on Android
How to move apps/pictures/photos and more files to SD card? This article gives you the detailed instructions to move to SD card.
Also read:
- [Updated] 2024 Approved The Ultimate Sourcebook on Valheim Farming Techniques
- [Updated] Premier iPhone Watermark Apps Reviewed
- Can't Find Your Songs on the iPhone? Here Are 7 Ways to Bring Back Your Tunes
- Complete Guide: Restoring All Safari Bookmarks on Your iPhone
- Comprehensive Strategies for Restoring Accidentally Erased Images on Your iPad
- Expert Advice: The Ultimate Techniques for Purging Cache on Android Devices
- How to Easily Retrieve Lost Viber Chats Within Minutes Using a Simple Trick
- How to Repair Broken video files of Xiaomi 13 Ultra on Mac?
- In 2024, All Must-Knows to Use Fake GPS GO Location Spoofer On Vivo V29 | Dr.fone
- In 2024, Zero Price Windows Desktop Snapping Tutorials
- Leading Aerial Footage Best Drone Editors Ranked by Skill Level
- Retrieve Lost SMS Texts From Your Mac: A Step-by-Step Guide
- Step-by-Step Guide: Cloning Your Hard Drive Onto a SanDisk SSD Using Windows 10 or 11
- Step-by-Step Guide: Recovering Your Safari Bookmarks From an iTunes Data Backup
- The 6 Ultimate iPhone Apps for Restoring Lost Photographs
- Unleash Popularity Essential Hashes for Viral Short Form Content
- Title: Fixing Invalid Disk Failures? Discover the Best 3 Techniques for Stable Systems & Easy Data Retrieval
- Author: Daniel
- Created at : 2024-11-12 20:16:14
- Updated at : 2024-11-13 17:11:51
- Link: https://os-tips.techidaily.com/fixing-invalid-disk-failures-discover-the-best-3-techniques-for-stable-systems-and-easy-data-retrieval/
- License: This work is licensed under CC BY-NC-SA 4.0.