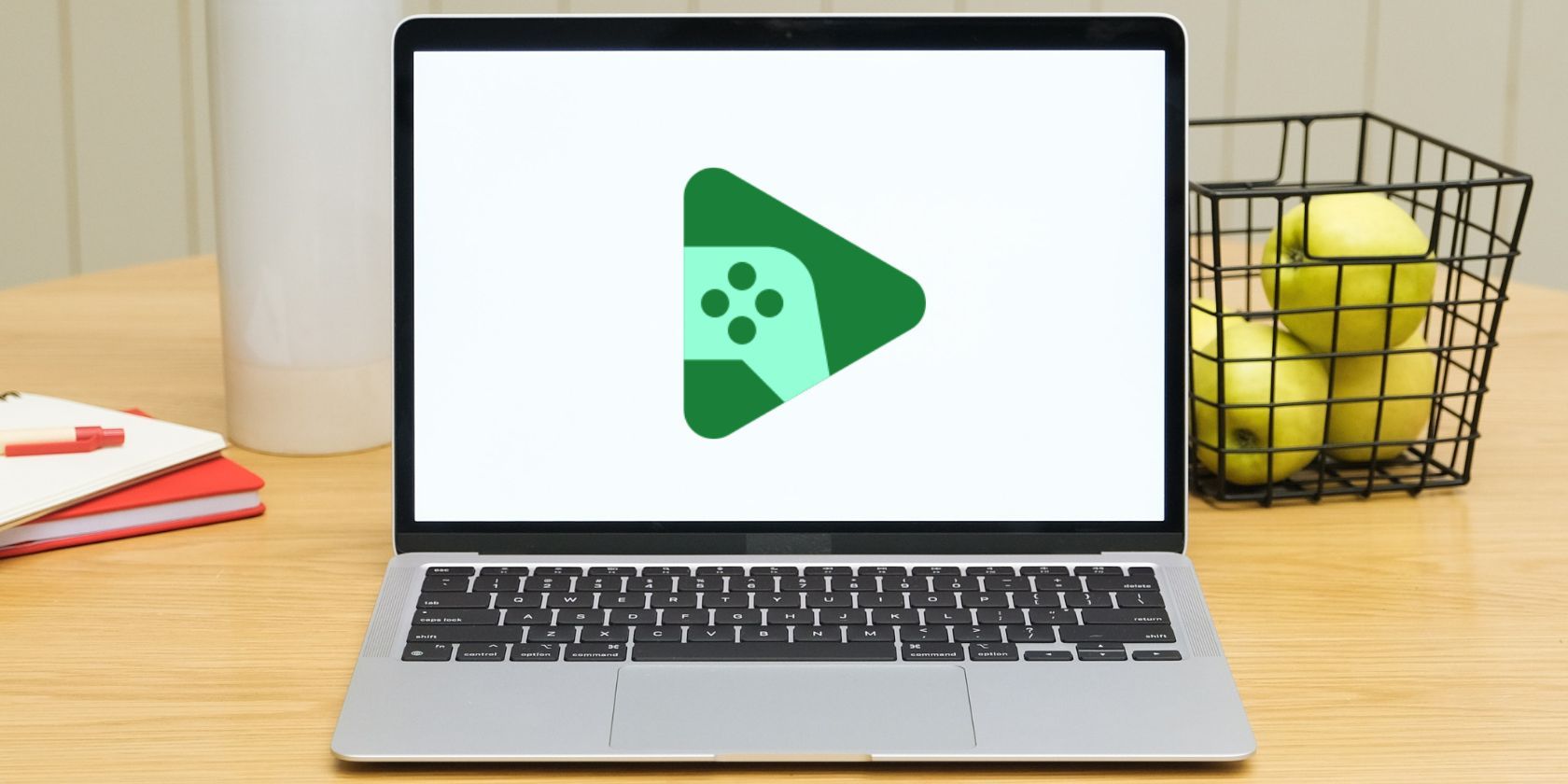
Guide: Disabling 'Do Not Disturb' Feature on Your iOS Device

Guide: Disabling ‘Do Not Disturb’ Feature on Your iOS Device
Quick Links
- Disable iPhone’s Do Not Disturb Mode From Control Center
- Customize iPhone’s Do Not Disturb Mode From Settings
- Bonus Tip: Turn Off Scheduled Do Not Disturb Mode on iPhone
Key Takeaways
- To disable Do Not Disturb mode on your iPhone, you can quickly turn it off from Control Center by opening it and tapping the “Do Not Disturb” option. The same icon in Control Center can be tapped to re-enable it.
- If you prefer to customize how Do Not Disturb mode functions, you can go to the Settings app and tap the “Focus” option. From there, you can turn off the “Do Not Disturb” option and make exemptions for specific people or apps.
- If you have a scheduled Do Not Disturb mode enabled, you can prevent it from automatically enabling by going to the Settings app, tapping “Do Not Disturb,” and toggling off the “Scheduled” option in the “Set a Schedule” section.
Your iPhone’s Do Not Disturb mode blocks your calls, alerts, and notifications. If you’d like to start receiving those items, turn Do Not Disturb mode off on your phone. We’ll show you two different ways to do just that.
Later, you can re-enable the mode using the same methods.
Disable iPhone’s Do Not Disturb Mode From Control Center
Using Control Center is the quickest way to turn off Do Not Disturb mode on your iPhone.
To open Control Center on an iPhone X or later, swipe down from the top-right corner of your phone’s screen. On other iPhone models, swipe up from the bottom of your phone’s screen.
When Control Center opens, tap the “Focus” option.
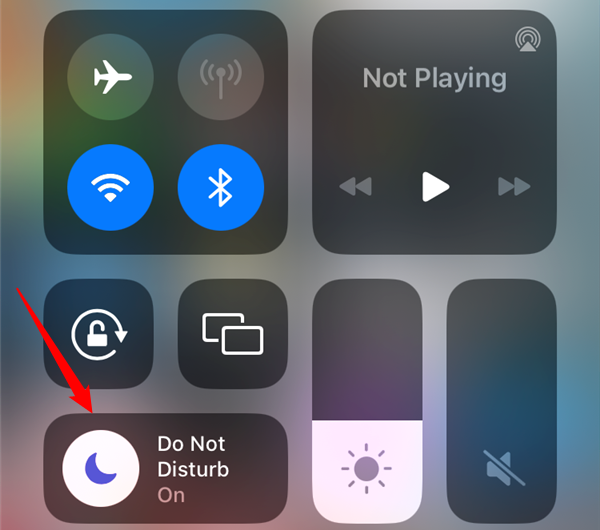
Then tap “Do Not Disturb” in the listed Focus modes.
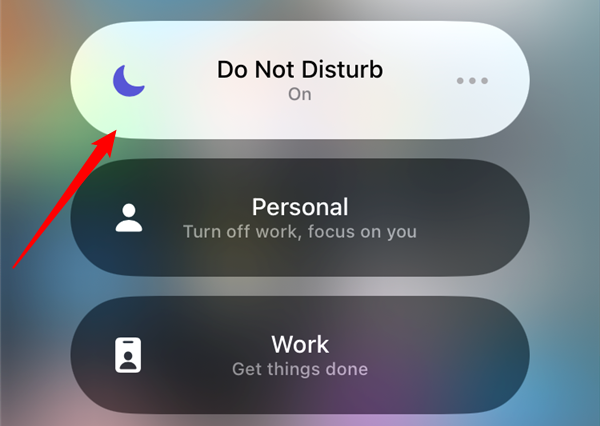
DND is now turned off on your phone. To re-enable it, tap the same icon in Control Center.
And that’s all.
Customize iPhone’s Do Not Disturb Mode From Settings
You used to be able to deactivate Do Not Disturb within the Settings App , however that option has been removed starting with the introduction of Focus in iOS 15. You can extensively customize how Do Not Disturb Mode functions, however,
On your iPhone, launch the Settings app. Then tap the “Focus” option.
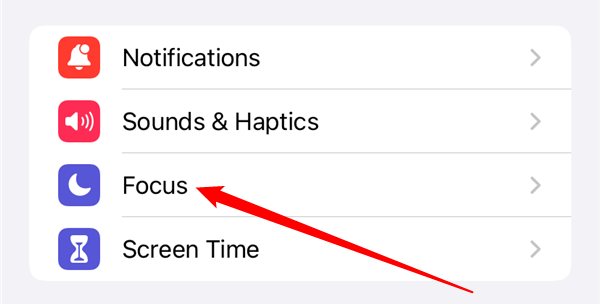
Turn off the “Do Not Disturb” option.
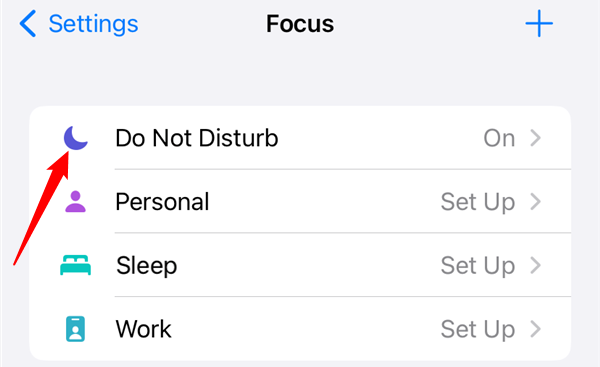
You can create exemptions for specific people or apps to bypass Do Not Disturb mode and change how your lock screen appears to minimize distracting notifications.
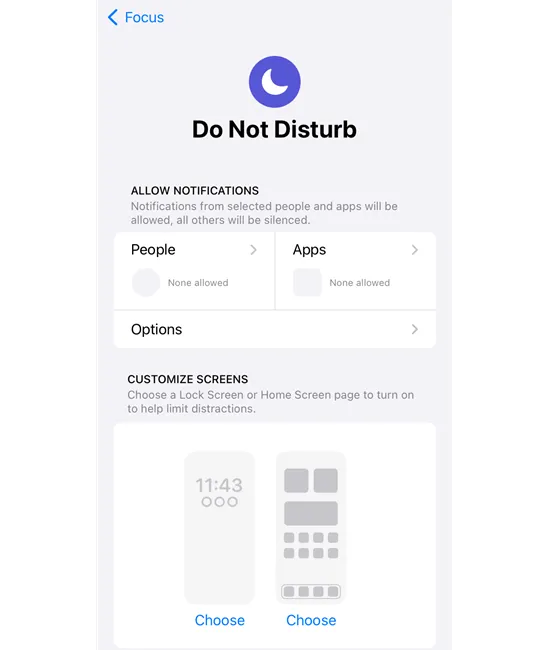
Bonus Tip: Turn Off Scheduled Do Not Disturb Mode on iPhone
If you’ve enabled a scheduled Do Not Disturb mode , your iPhone will automatically enable the mode at the specified times. If you don’t want that to happen, turn off the scheduled DND option.
Open the Settings app on your iPhone and tap “Do Not Disturb.”
Scroll down to the “Set a Schedule” section on the “Do Not Disturb” page. Do Not Disturb can be triggered by a time schedule, your physical location, or when you’re using a particular app. Tap the scheduled time, then toggle off the “Scheduled” option.
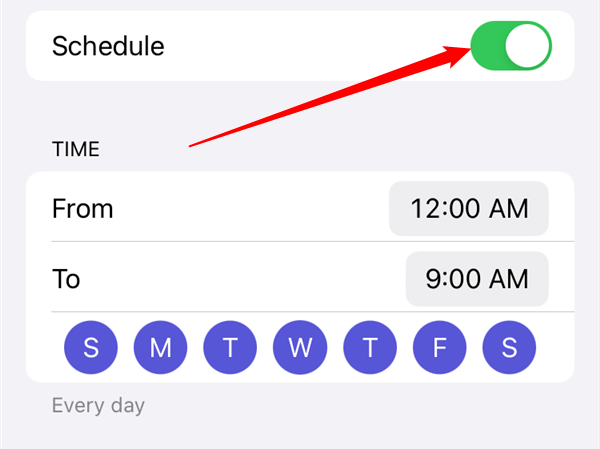
From now on, your iPhone won’t automatically turn on DND mode. You’re all set.
Also read:
- [New] 2024 Approved Embrace the Thrill How to Engage in TikTok Livestreams
- [New] Synergy of Social Media Embedding Linktree in Your TikTok Bio
- [Updated] Frame-by-Frame Excellence Selecting Webcams for Podcasts
- 2024 Approved Seamless Entry Into Google Meet with Device Use
- Apple Unveils Next-Gen Processor: The A17 Surpasses the A16 Speed Test
- Apple Users' Must-Have Guide: Mophie 3-in-1 Travel Charger Revealed - Best Price for On-the-Go Charging
- Apple Vs. Samsung: A Deep Dive Into How Equally Superior Ecosystems Shape User Experience
- Bring Console-Quality Gameplay Anywhere: The Latest 'Gamma' PS Emulator Debuts on iPhone!
- Can You Use Siri to Unlock Your iPhone? The Pros and Cons Explained
- Catch the Game Anywhere with Apple's Newly Launched Free Sports Application!
- Connect Effortlessly with the Newly Updated AirPods Pro Featuring USB C Ports
- From Inconsistent Exports Securing Smooth SRT Outputs
- In 2024, How To Remove Screen Lock PIN On Tecno Spark 20 Pro+ Like A Pro 5 Easy Ways
- Strategies for Identifying Next-Level Game Computers
- Success Story: Overcoming the Challenge of Locating the OS with Acronis Universal Restore
- Title: Guide: Disabling 'Do Not Disturb' Feature on Your iOS Device
- Author: Daniel
- Created at : 2024-10-04 22:15:28
- Updated at : 2024-10-12 02:56:58
- Link: https://os-tips.techidaily.com/guide-disabling-do-not-disturb-feature-on-your-ios-device/
- License: This work is licensed under CC BY-NC-SA 4.0.