
Guide: Keeping Your iPhone Screen On Without Interruption

Guide: Keeping Your iPhone Screen On Without Interruption
Quick Links
Key Takeaways
- To prevent your iPhone’s screen from automatically turning off, open Settings, go to Display & Brightness, and select “Never” from Auto-Lock.
- Disabling auto-lock reduces battery life and security since it won’t lock automatically when not in use.
- If you encounter dimming screen issues, check if Auto-Brightness is enabled and disable it in Accessibility settings.
Does your iPhone screen keep going dark or turning off while reading something, checking a shopping list, or any other time you don’t want it to? There’s an easy way to turn off auto-lock on an iPhone in Settings. Here’s how.
The reason your iPhone’s screen keeps dimming and turning off is because of a feature called “Auto-Lock,” which automatically puts the iPhone into a sleep/lock mode after a certain period of time. Two-thirds of the way through the set period, the screen dims to half brightness. To fix it, we need to turn “Auto-Lock” off.
First, open the “Settings” app by tapping the gear icon. Swipe down in the middle of your iPhone’s home screen to use Apple’s built-in Spotlight search if you can’t find the app on your device.
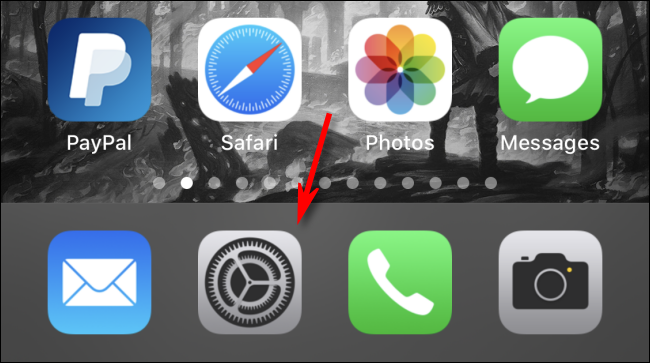
In “Settings,” tap “Display & Brightness.”
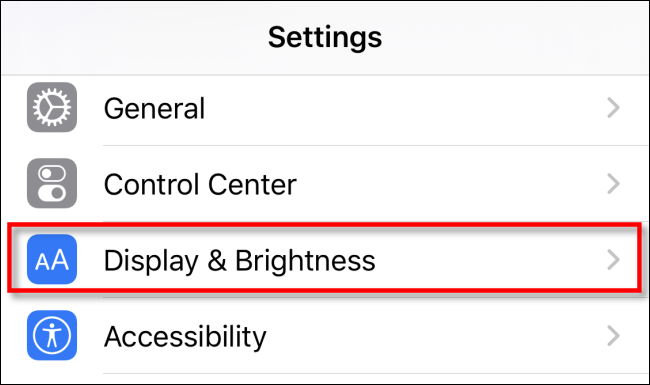
In the “Display & Brightness” settings, scroll down and tap “Auto-Lock.”
If you have Low Power mode enabled, Auto-Lock will be set to “30 Seconds,” and you won’t be able to tap on the option to change it. To change it, first disable Low Power mode .
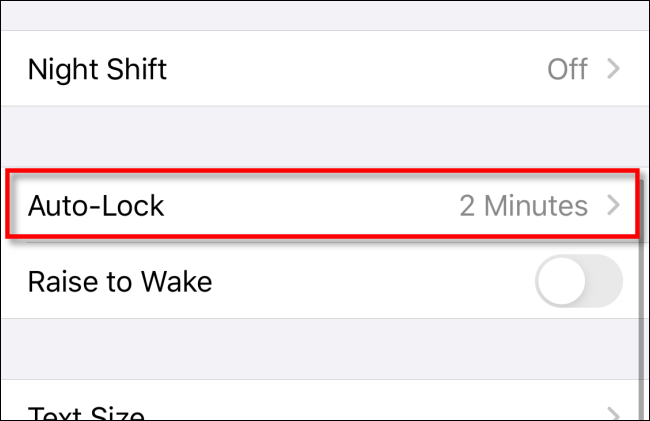
In “Auto-Lock,” you will see a list of time options. These determine the length of time your iPhone’s screen will stay lit before turning off and going into Lock mode.
Here, we’re going to turn it off entirely, so select “Never.”
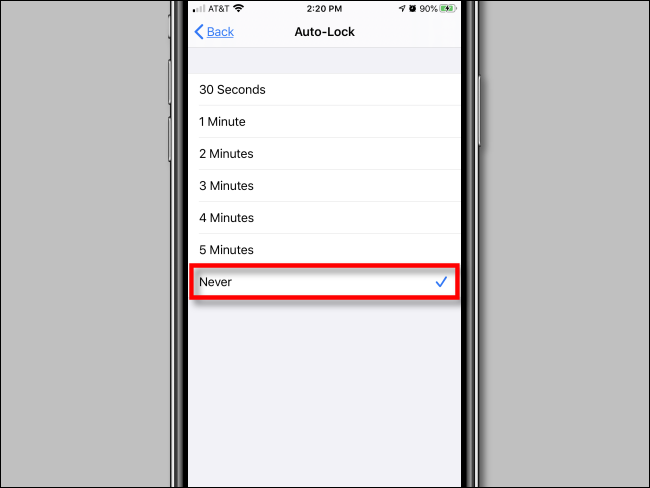
After that, exit “Settings.” Whenever you wake your iPhone, its screen will stay lit and will not go into Lock mode until you push the power button.
If you keep having trouble with a dimming screen even with “Auto-Lock” disabled, it could be because “Auto-Brightness” is enabled. “Auto-Brightness” can be disabled under the Accessibility options in the Settings app.
It’s Usually Best to Reenable Auto-Lock Again Later
There are some drawbacks to disabling “Auto-Lock.” The first is battery life : Your phone will run out of battery charge much faster if you forget to turn the screen off. The second is security : If you leave your phone on and it does not lock automatically, anyone can potentially use it.
So, it might be best to turn the “Auto-Lock” feature back on when you’re done. To do that, just repeat the steps above and select a time limit from the list instead of “Never.” Good luck!
Also read:
- [New] In 2024, Discover Unmissable Adventures in Sandbox Gaming
- [New] Mastering Your Business Niche The Best YouTube Channels Guide for 2024
- [Updated] In 2024, Unlocking the Secrets of YouTube’s Shorts Revenue Sharing
- Complete Guide: How to Access and Use Your TV Service Through Your iPhone
- How to Fix OBS Camera Not Working
- How to Turn Off Google Location to Stop Tracking You on Infinix GT 10 Pro | Dr.fone
- In 2024, Cyberspace Cinema Collector
- Saving Gameplay Moments for the Web
- The Essential Guide to Updating Your Birthdate on an Apple Account: Reasons & Steps
- The Ultimate Tutorial for Connecting iPhone to Samsung TV – Screen Mirroring Simplified
- TikTok vs YouTube Shorts Best Platform for Individual Use for 2024
- Top Strategies & Devices for Seamless iPhone Wi-Fi Connection
- Troubleshooting Your iPhone's 5G Connection Issues: Expert Solutions for Optimal Performance
- Ultimate Guide: Mastering Top-Quality Prints From HEIC Images
- Title: Guide: Keeping Your iPhone Screen On Without Interruption
- Author: Daniel
- Created at : 2025-02-14 20:27:58
- Updated at : 2025-02-19 23:00:36
- Link: https://os-tips.techidaily.com/guide-keeping-your-iphone-screen-on-without-interruption/
- License: This work is licensed under CC BY-NC-SA 4.0.