
Guide: Mastering the Features of Apple Music's Shared Playlists

Guide: Mastering the Features of Apple Music’s Shared Playlists
Quick Links
- How to Create a Collaborative Playlist on Apple Music
- How to Manage Collaborators on Apple Music
- How to Manage Songs in Your Collaborative Playlists
- How to Stop Collaborating or Leave a Collaborative Playlist
- What You Need to Use Collaborative Playlists on Apple Music
Key Takeaways
- Creating collaborative playlists on Apple Music is easy. Just open the app, tap “Library,” choose “Playlists,” create a new playlist, and select the collaborator icon.
- Manage collaborators by approving or declining requests to join your playlist. You can also remove collaborators from the playlist.
- Collaborators can add songs to the playlist, and you can react to songs with emojis. You can also stop collaboration or leave a collaborative playlist.
Apple Music lets you create collaborative playlists where you and your friends can add favorite songs and share the music. The feature even lets you react to songs in the playlist with emojis! Here’s how it works.
How to Create a Collaborative Playlist on Apple Music
It’s super easy to create a collaborative playlist on Apple Music. To begin with, open the Apple Music app on your iPhone and tap the “Library” option. Then, choose “Playlists.”

Tap the “New Playlist” option or open an existing playlist.

Enter a title for your playlist and add an image if you like. Then, tap “Create.”

Select the collaborator icon at the top.
![]()
Turn on the “Approve Collaborators” toggle if you want to manually approve who can join your playlist using the link. Otherwise, leave it off to allow anyone with the link to join. Tap “Start Collaborating” to confirm.

Share the playlist link with your friends using any app you like.
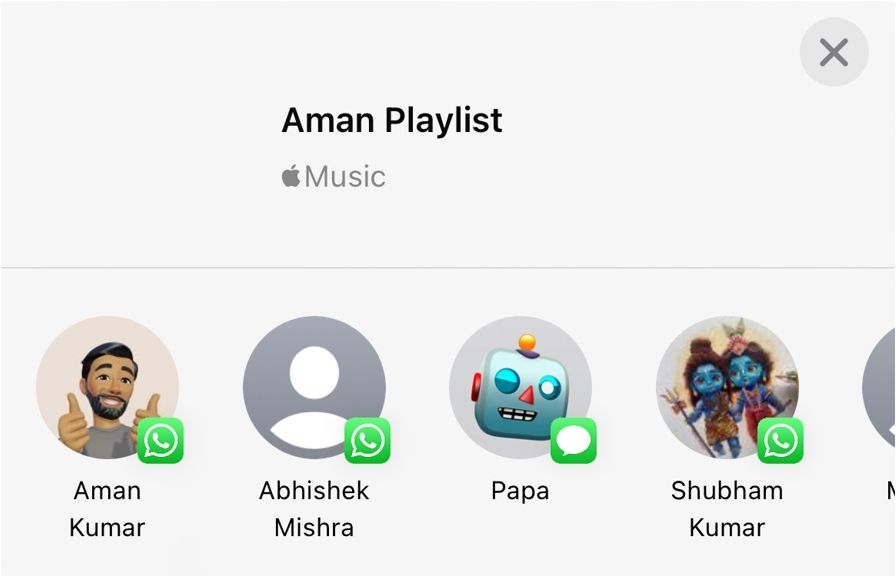
That’s it! Your friends can either join the playlist directly by tapping on the playlist or request access, depending on whether you turned on “Approve Collaborators.”
How to Manage Collaborators on Apple Music
If you’ve enabled the “Approve Collaborators” toggle, your friends will see a “Request to Join” option when they open your playlist invitation. You’ll need to manually accept the request for your friend to join the playlist.
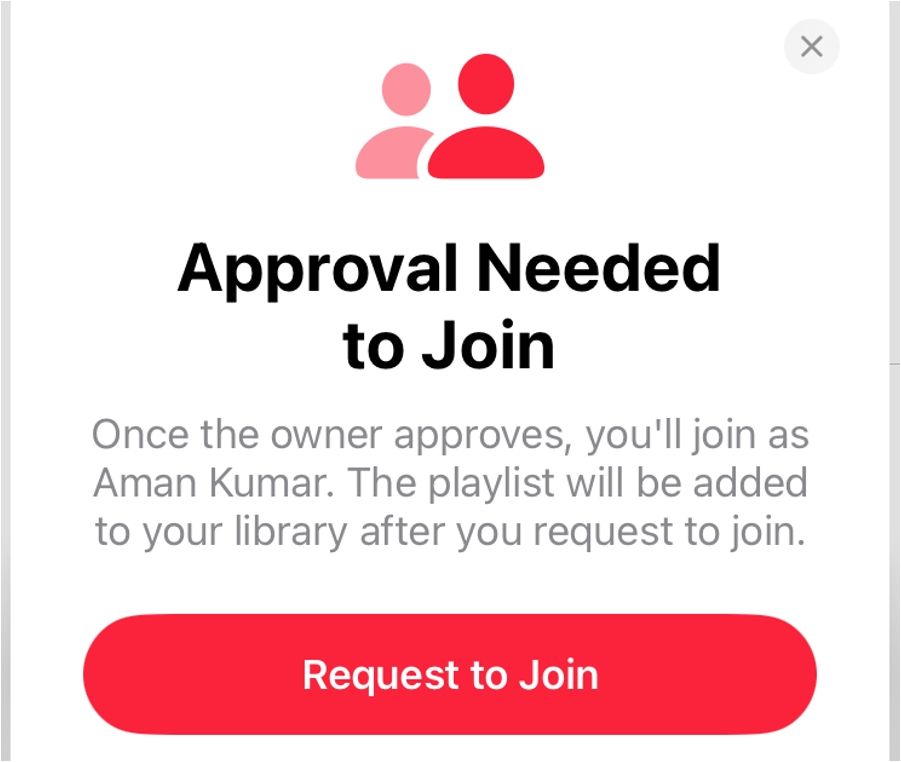
To accept the request, tap the Library icon, select the “Playlist” option, and then open the relevant playlist.

Tap the collaborator icon and hit the green tick to approve the request. You can tap the cross icon to decline the request.

You can also remove a collaborator from your playlist. To do this, open the playlist that the collaborator is part of, tap the collaborator icon at the top, swipe left on the collaborator’s name, and select “Remove.” Confirm your choice by tapping “Remove” again in the pop-up box.

How to Manage Songs in Your Collaborative Playlists
Once you’ve invited collaborators to the playlist, you can add songs. To add songs to the collaborative playlist, open the playlist and tap the “Add Music” option.
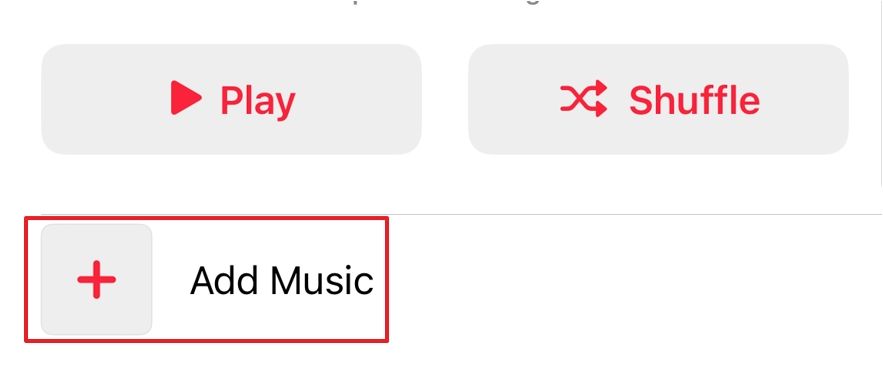
Select the plus icon next to the songs you want to add, then choose “Done.”
![]()
Similarly, your collaborators can also add songs to the playlist. You’ll see your collaborators’ profile icon on the songs they’ve added.
![]()
If you don’t like a song, you can remove it from the playlist by tapping the three dots next to it and choosing the “Remove From Playlist” option.

The collaborative feature also allows you to react to songs in your playlist. Simply open the playlist and play the song you want to react to. Then, tap the react button and choose an emoji of your choice.
![]()
If more than one person has reacted to a song with different emojis, you’ll see the last-used emoji on the album art. You can see all the reactions by tapping on the emoji that appears.

How to Stop Collaborating or Leave a Collaborative Playlist
You might run into a situation where you don’t want your collaborators to add more songs or edit the ones already in the playlist. In that case, you’ll need to stop the collaboration. To do this, open the playlist, tap the collaborator icon, and select the “Stop” button next to Collaboration.

Choose “Stop” again from the confirmation box that pops up.

As a collaborator, you also have the option to leave a collaborative playlist. To do this, open the playlist, tap the collaborator icon, and select “Leave” next to Collaboration. Select “Leave” again to confirm your decision.

What You Need to Use Collaborative Playlists on Apple Music
There are two requirements to use collaborative playlists on Apple Music. First, you must ensure your iPhone is running on iOS 17.3 or later. To check the iOS version, open the Settings app, tap “General,” and then select “Software Update.” You must update your iPhone if the iOS version is 17.2 or earlier.

The other requirement is an active Apple Music subscription. To check if you have an Apple Music subscription, open the Settings app and tap your name at the top.

Select “Subscriptions.” Then, under the Active section, check if Apple Music is listed. If yes, then it means you have an active Apple Music subscription. You’ll have to purchase Apple Music if you don’t have a subscription.

Apple Music is packed with extra features you should already be using, including a crossfader and Dolby Atmos for spatial audio.
Also read:
- [New] The Ultimate Night Photos Checklist Do's and Don'ts
- [Updated] 2024 Approved Noise-Free Videography Utilizing Free Tools or Purchasing
- [Updated] Thriving in Live Streaming Mastery Through OneStream Use for 2024
- Assessing ChatGPT's Ability to Handle Mathematical Tasks: A Comprehensive Review
- From Flat to Form The Journey of a Text Into 3D for 2024
- Gratis Konverteren Van WMA-Bestandstijden in ONL Lus Naar Online: Een Omgekeerde Guide Met Movavi
- How to Retrieve Lost Friends' Information From Facebook Messenger on iOS Devices
- In 2024, IPhone's Ultimate Podcast Downloading Manual
- In 2024, Unlock the Secrets to Intense HDR Portraits
- In 2024, Unlocking the Full Potential of Mac Audio with Audacity's Features
- IPad File Rescue Tips: How to Retrieve Lost Documents with Your Mac Computer
- Reclaiming Vanished Connections: Expert Tips for Retrieving Missing Contacts After an iTunes Synchronization
- Rescue Mission: How to Get Back Lost Chats From Your iPod Touch (iOS Versions 5 & 4)
- Rescue Your Missing Numbers: A Guide to Retrieving Removed Contacts on Your iPhone
- Restoring Lost Footage: A Step-by-Step Guide to Retrieving Deleted Video Content on Your iPad
- Revive Your Lost Memories: How to Restore Deleted Images From Facebook with Full Resolution
- Step-by-Step Guide: Retrieving Your iCloud Images on iPhone via Photo Stream or Library
- Step-by-Step Tutorial: Preserving and Retrieving Bookmarks in Apple's Safari Browser for iPhones and iPads
- The Art of Image Hunting on Pexels.com
- Title: Guide: Mastering the Features of Apple Music's Shared Playlists
- Author: Daniel
- Created at : 2025-02-18 02:57:39
- Updated at : 2025-02-20 05:44:33
- Link: https://os-tips.techidaily.com/guide-mastering-the-features-of-apple-musics-shared-playlists/
- License: This work is licensed under CC BY-NC-SA 4.0.