
Guide: Securing Your Mobile Apps with Screen Locking Features on iOS Devices

Guide: Securing Your Mobile Apps with Screen Locking Features on iOS Devices
Key Takeaways
- Guided Access on iPhone and iPad allows you to lock your phone to a single app, set time limits, and disable certain functions, giving you control when handing your device to someone else.
- To enable Guided Access, go to Settings, select Accessibility, then Guided Access, and toggle the switch to enable it. Set a passcode and you’re ready to lock apps to the screen.
- Triple-click the Sleep/Wake or home button to start Guided Access. Adjust options if needed, then tap Start to lock the app. To exit, triple-click the button again and enter the passcode or use Face ID.
Passing your phone to someone can feel like granting them access to your entire life. The iPhone and iPad have a feature that’s perfect for these situations. It’s called “Guided Access,” and it restricts users from exiting a designated app.
What is Guided Access on iPhone and iPad?
Guided Access is an accessibility feature designed primarily for people with disabilities. However, like many accessibility features, it’s useful for other reasons as well. When enabled, Guided Access can restrict the iPhone or iPad to a single app, set time limits for how long the device can be used, and disable certain functionality, such as the Sleep/Wake button, volume buttons, and even touch. Essentially, it’s a way for you to lock down your phone and hand it off to someone else.
How to Lock Apps Using Guided Access
To get started with Guided Access, we first need to enable it. Open the “Settings” app on your iPhone or iPad and scroll down to “Accessibility.”
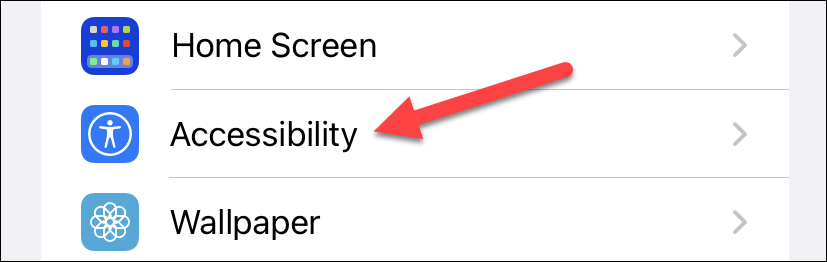
Within the Accessibility menu, select “Guided Access” under the “General” section.
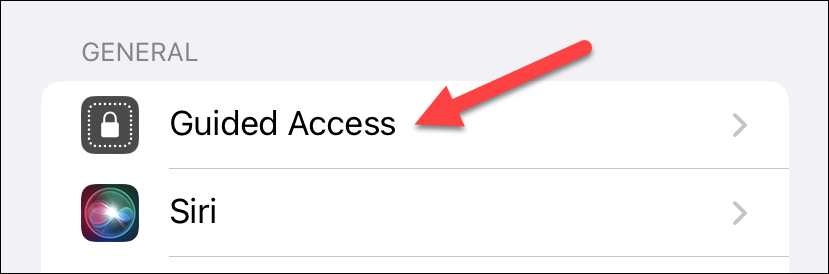
First, toggle the switch at the top of the Guided Access screen to enable it.
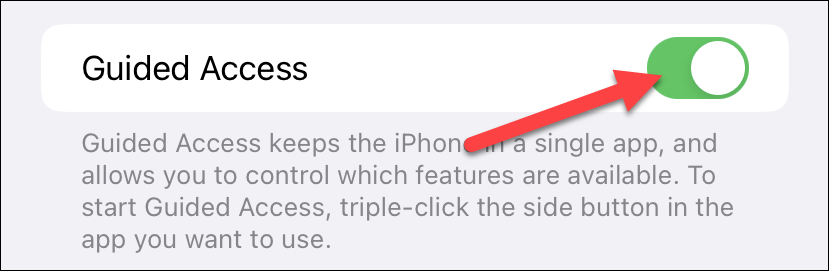
Next, go into the “Passcode Settings” and set a passcode to be used when locking an app. You can also enable Face ID to be required when ending Guided Access.
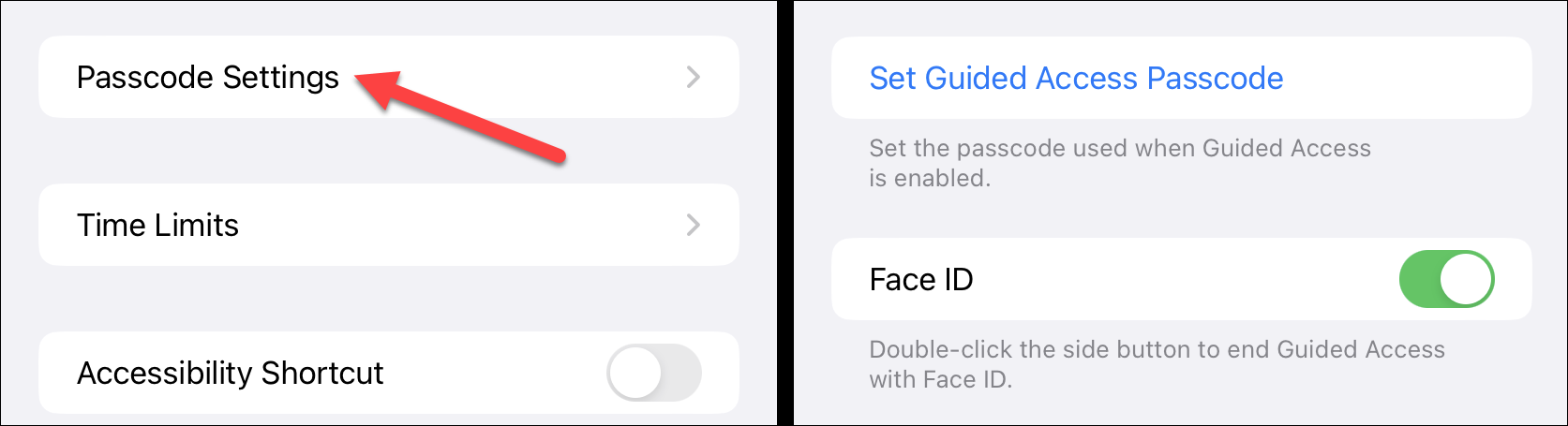
With that out of the way, open the app you want to lock to the screen. Triple-click the side Sleep/Wake button or the home button. You’ll be asked to set a passcode if you didn’t do it earlier.
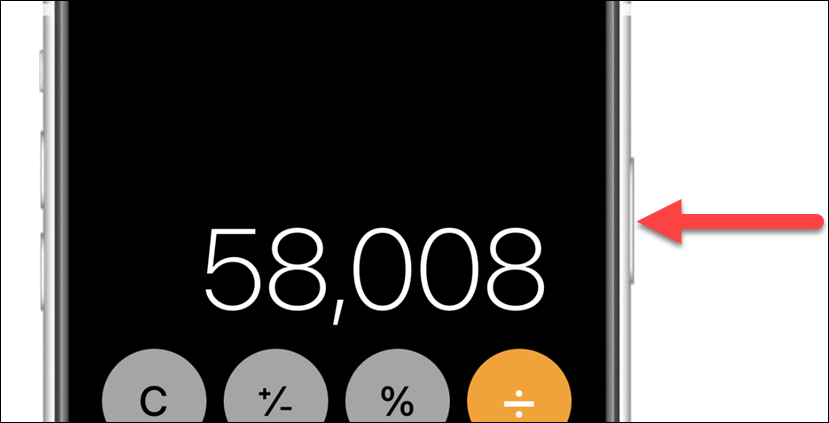
In the Guided Access screen, you can adjust various options. But to just lock an app to the screen, you can go ahead and tap the “Start” button in the top-right corner.
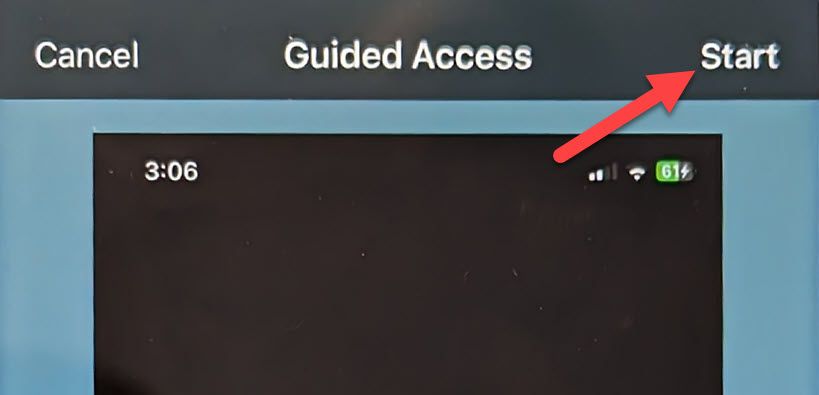
To exit Guided Access mode, you can either triple-click the side or home button and enter the passcode you set or double-click if you enabled the Face ID feature.
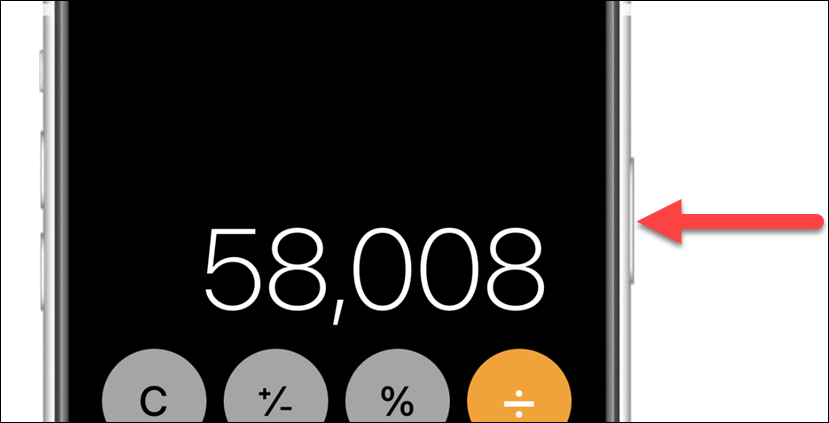
That’s all there is to it! This is a similar feature to “App Pinning” on Android , and it’s perfect for those times when someone wants to do a specific thing on your phone or tablet and you don’t want them snooping around or accidentally opening something else. Just hand it off and you don’t have to worry about it.
Also read:
- [Updated] In 2024, Walkers' Wonderland Curating the Top 8 Zombie Video Experiences
- [Updated] In 2024, WindowCut Film Maker
- In 2024, Which is the Best Fake GPS Joystick App On Google Pixel Fold? | Dr.fone
- Jump-Start Your Journey to Quality Video Edits in Windows 10
- Revolutionize Your iPhone Usage with These 10 Covert iOS Shortcuts
- Snooze Button Off: Fixing Wake Issues on Windows 11
- Spice Up Your Recipes Now! The Transformative Benefits of Investing in the Paprika App
- Step-by-Step Guide: Disconnecting Your iPhone From an iPad
- Step-by-Step Process: Ensuring Your iPhone's Safety by Backing Up to iCloud
- Step-by-Step Tutorial on Configuring, Deconfiguring & Refreshing Your Siri Remote for Apple TV
- Step-by-Step Tutorial on Extracting and Printer Friendly Converting iPhone's iMessages for Hardcopy Printouts
- The Pathway to Pairing Perfection OBS+Zoom Guide for 2024
- Why Sticking with My iPhone 14 Beats Moving to the iPhone 16 Pro - Insights From a Tech Blogger at ZDNet
- Title: Guide: Securing Your Mobile Apps with Screen Locking Features on iOS Devices
- Author: Daniel
- Created at : 2024-10-08 22:15:08
- Updated at : 2024-10-12 04:24:55
- Link: https://os-tips.techidaily.com/guide-securing-your-mobile-apps-with-screen-locking-features-on-ios-devices/
- License: This work is licensed under CC BY-NC-SA 4.0.