
Guide: Transferring Your Android Messages to PC or Mac Effortlessly

Effortlessly Upload Photos From Your Android Device to Computer or Google Photos - Detailed Instructions Inside
Easy Methods to Backup Pictures from Android to PC/Google Photos
As we take more and more pictures in our smartphone, it become essential tobackup pictures , in case you want to free up the space or delete some images accidentally.
If you are looking for the effective way to backup photos and pictures on your Android, you have come to right place. In the following article, I’ll show youhow to backup pictures on Android with two simple methods.
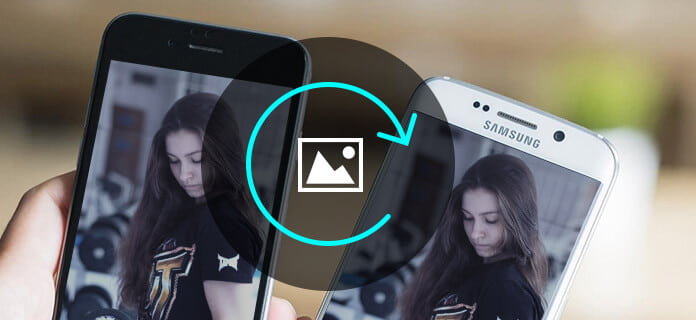
Backup Pictures
Part 1. Backup pictures with Google auto backup
Google Photos is a great option to backup and manage pictures from Android devices. It provides unlimited cloud storage for everything you shoot. More importantly, the “auto backup” features can help you automatically backup Android photos with ease. Now follow the steps below and doAndroid pictures auto backup .
Step 1 Free downloadGoogle Photos app on your mobile device.
Step 2 Launch the app in your Android device. Slide out the menu at the left side. Click the “Sign in” button to log in Google account. Then tap “Settings” button and turn onBackup & Sync option.
Step 3 Under the “Backup & Sync “ menu, tab “Choose folder to backup “, and you’ll see all the folder contains picture files stored in your phone. Select any folder and you can backup pictures from Android to Google Photos manually.
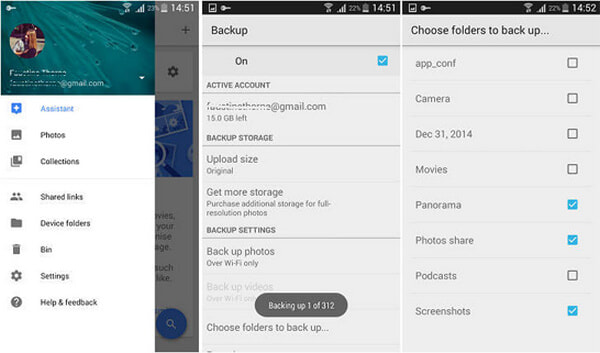
Step 4 On your computer, open Google Photos website, and sign in the Google account that you’ve backed up the pictures. Then you can check all the images you transferred from Android to the app. You can also download pictures to computer as you like.
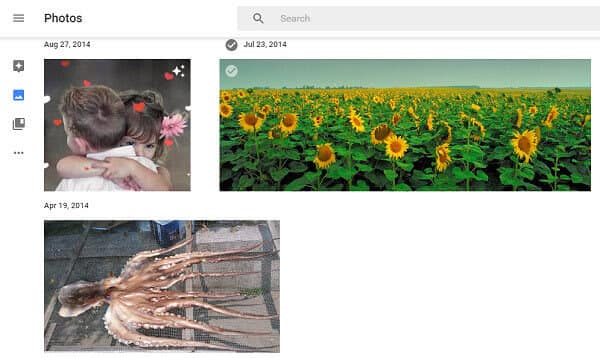
Similarly, you can also backup pictures to Dropbox or other cloud storage service. You can check your photos anytime and anywhere. However, to fully protect your pictures, we suggest you to have another copy on your computer.
Part 2. Backup pictures with Android Backup tool
When it comes to backing up pictures from Android to PC,FoneLab for Android would be your best option. As the most professional Android management tool, FoneLab for Android provides you many powerful functions, includingAndroid Data Backup & Restore , which helps you to backup pictures or other data easily.
Key features:
• One click to back up and restore Android pictures to your computer.
• Thumbnail preview before photo backup.
• Selectively backup Android pictures without hassle.
• Support Samsung Galaxy S7/6/5, Samsung Galaxy Note Edge/Note, HTC, LG, Moto X, Moto E, Moto G, Xperia, Huawei, Xiaomi and more.
Now free download the program and learn how to backup pictures following the steps below.
How to backup pictures on Android phone?
Step 1 Choose Device Data Backup
Open FoneLab for Android, chooseAndroid Data Backup & Restore feature in the left panel, and then selectDevice Data Backup on the main interface. Connect your Android phone to computer via USB cable.

Step 2 Select Data type (Gallery)
Wait until your Android phone was detected automatically. Then you’ll be asked to select data type to back up. Here you need to selectGallery .

Note : You can also check “Encrypted Backup” option if you want to better protect your contacts backup.
Step 3 Backup pictures on Android
Click “Start” button, then you’ll see a “Backup File Output” pop-up. Confirm the backup folder, and click OK button. Wait for seconds, then you’ll see the pictures all backed up in your computer.
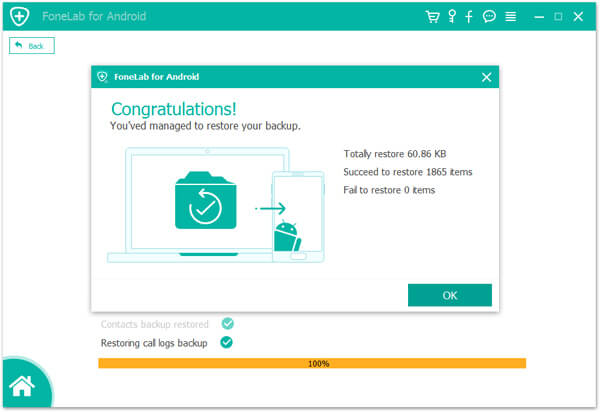
If you want to check or restore your pictures backup, go back toAndroid Data Backup & Restore , and selectDevice data Restore . Then you can preview pictures in the backup and selectively restore any picture you want.
Note : The Data Backup & Restore feature is also provided inFoneLab - iPhone Data Recovery now. If you are wondering how to backup pictures on iPhone, consider this.
In this article, we have mainly showed you two easy methods tobackup pictures on Android phone. Still have more questions? Feel free to leave your comments down below.
What do you think of this post?
Excellent
Rating: 4.7 / 5 (based on 80 ratings)
author picture ](https://tools.techidaily.com/ )
July 05, 2018 11:23 / Updated byLouisa White toBack up Android Data
More Reading
- How to Restore Deleted Photos ](https://tools.techidaily.com/ ) How to Restore Lost or Deleted Photos on iPhone or Android
This article teaches you how to recover deleted/lost photos on iPhone/Android. - Restore iPhone without iTunes ](https://tools.techidaily.com/ ) How to Restore iPhone without iTunes
How to restore iPhone data or disabled/locked iPhone without iTunes? This article tells you the best method to restore iPhone without iTunes. - Restore Contacts ](https://tools.techidaily.com/ ) How to Restore Deleted Contacts on Android or iPhone
How to restore contacts on iPhone/Android? This article shows you how to restore iPhone contacts from iCloud or restore Android contacts from Gmail or Google.
Also read:
- [New] Needlework Nuggets Cultivating Craftsmanship in the Creative Sphere for 2024
- [New] Tech Trial VLLE Outlook on Apps
- Apple Watch Series 9 Analysis - Unwavering Performance and Reliability
- Blood Oximetry Tracking Eliminated From Select Apple Watch Series Devices
- Celebrate Independence Day with Urban Armor Gear - Enjoy 20% Off Everything Sitewide
- Complete Guide: Removing Water From Your iPhone's Audio Ports
- Determining the Pixel Dimensions and Resolution of Images on Your iOS Device
- Discover Easy Ways to Dive Into Using Apple's iPhone Shortcuts Feature!
- Discover the 7 Most Important iPhone Protection Tactics for Enhanced Privacy and Safety
- Discover the Latest Features of iOS 17 & iPadOS 17: What You Need to Know
- Discover the Next Generation of Tablets: The New iPad Air Boasting Powerful M2 Chip Technology and a Larger, Versatile 13-Inch Screen!
- Easy Steps: Downloading & Installing Samsung SSD Drives - Successfully
- Get the Newest Windows-Compatible Fingerprint Drive Update & Download Now
- Head-to-Head Battle: Google Nest Audio Vs. Nest Mini Reviewed!
- In 2024, How to Unlock Disabled iPhone SE (2020)/iPad Without Computer
- Tell Your Circle About Our Best Free iPhone Video Conversion Tools – A Must for Everyone!
- Troubleshooting Mute Mode: Restoring Volume for Windows 10 Users
- Unlock iPhone 13 mini With Forgotten Passcode Different Methods You Can Try | Dr.fone
- サイト上の検索で「404エラー」発生: 指定されたページは存在しない
- Title: Guide: Transferring Your Android Messages to PC or Mac Effortlessly
- Author: Daniel
- Created at : 2024-10-22 21:55:24
- Updated at : 2024-10-24 02:24:40
- Link: https://os-tips.techidaily.com/guide-transferring-your-android-messages-to-pc-or-mac-effortlessly/
- License: This work is licensed under CC BY-NC-SA 4.0.