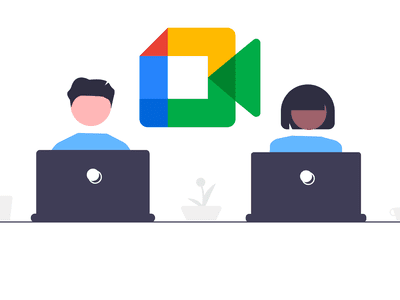
Guide: Using the Activity Monitor on a Mac for Efficient System Supervision

Effective Strategies: How to Fix Your Mac Not Shutting Down Correctly as of 202
What You Should Do When Your Mac Won’t Shut Down
I use my MacBook for work, but it won’t shut down by itself yesterday, it stayed on the black screen, how to fix this problem and shut down my computer normally?
When you switch off your Mac, it needs to quit performing tasks, background apps and processes. Anything wrong may blockMac shutting down properly. This post tells you how to fix this problem efficiently.

Fix Mac Won’t Shut Down
- Part 1: How to Shut down Mac Correctly
- Part 2: What to Do If Mac Won’t Shut down
- Part 3: Get Back Data After Force Shutdown or Reinstall
Part 1: How to Shut down Mac Correctly
Sometimes, Mac won’t shut down just because you did not follow the right procedure.

Step 1.
Click theApple logo at the upper left corner of your screen and selectShut Down .
Step 2.
Then you will get an alert warning with a clock counting down from 1 minute. To skip the countdown, hold down theCommand key while selectingShut Down .
Step 3.
Save the files you have been working on. After all apps are closed, Mac will start turning off.
Part 2: What to Do If Mac Won’t Shut down
According to our research, here are the best fixes for Mac that won’t shut down.
Solution 1: Free up Space
If your computer accumulates too much junk files, Mac won’t shut down.

Step 1.
Open your Safari, go toSafari >Preferences >Advanced and enableShow Develop menu in menu bar . Then head to Develop after close the Preferences window and selectEmpty Caches .
Step 2.
Run the Finder app, clickGo >Go to Folder , input~/Library/Caches and clickOK . Drag the junk files and drop them into theTrash . Then empty your trash can.
That is also the way tospeed up slow Mac .
Solution 2: Close All Apps
If there are too many apps opened, Mac won’t shut down quickly.

Step 1.
Hold downOption + Command + Esc keys at the same time to open theForce Quit window.
Step 2.
Check and select the apps and clickForce Quit button. Then shut down your Mac and it should respond quickly.
Sometimes, you could try todelete an app from Mac , when the app caused a failure of shutting down Mac every time.
Solution 3: Reset NVRAM, PRAM and SMC
NVRAM, or PRAM on older system, and SMC are two special attributes on Mac. If something wrong with them, Mac won’t shut down normally. The solution is simple, resetting NVRAM and SMC.

Step 1.
Hold down the Power key for 10 seconds to force shut down your Mac. Then power it back on and keep pressingCmd + Option + P + R keys together.
Step 2.
When you hear a second startup sound, release the key combination.
Step 3.
To reset SMC, force shut down your MacBook, unplug the power cord and wait for at least 15 seconds, then power cord back and turn on your Mac.
Solution 4: Diagnose Mac and Test Your Disk
The built-in Apple Diagnostics and Disk Test features are valid troubleshooting when Mac won’t shut down.

Perform Apple Diagnostics
Step 1.
Remove all external components except your keyboard, mouse and display.
Step 2.
ClickApple menu >Restart , and hold down the D key while Mac reboots. Then Apple Diagnostics will state automatically. Follow the onscreen instructions to finish it.
Do Apple Hardware Test
Step 1.
Also disconnect external components, and hitApple menu >Restart , keep pressing theD key while Mac restarts.
Step 2.
Then Apple Hardware Test chooser screen will pop up, select your language and hitReturn or click the right arrow icon to trigger theApple Hardware Test screen.
Step 3.
If a problem is detected, you can write it down and ask help from Apple Support.
Solution 5: Try Safe Mode
TheSafe Mode can check the issue that leads to Mac won’t shut down. It is worth to try to restart your computer in Safe Mode.

Step 1.
Force shut down your Mac by hitting thePower key for 10 seconds. Wait for another 10 seconds, press thePower key to turn back on your machine.
Step 2.
Hold down theShift key once you hear the startup tone. Let the key go until you see the gray Apple logo.
Step 3.
Now, your Mac switches to the Safe Mode and all extensions turned off. Check your startup disk and make sure it works well.
Step 4.
Go to theApple menu and selectRestart . Then check if Mac shuts down as usual.
Solution 6: Reinstall MacOS
If you have tried the solutions above and the issue that Mac won’t shut down repeats, you have to reinstall your system.

Step 1.
Go toApple menu >Restart , then hold downCommand + R while Mac restarts.
Step 2.
Release the key combination when you see Apple logo. Then macOS Utilities window will pop up.
Step 3.
To repair a disk, click DiskUtility >Continue , select the volume you intend to repair and click Erase to start it.
Part 3: Get Back Data After Force Shutdown or Reinstall
Aiseesoft Mac Data Recovery is a powerful way to get back your files after troubleshooting.

1 0 1 , 5 3 9 Downloads
- Recover data from Mac with a single click.
- Support a wide range of file types.
- Offer both the quick scan and deep scan.
- Available to extensive Mac systems.


How to Recover Data from Mac after Troubleshooting
Step 1.
Install Mac Data Recovery
After the problem that Mac won’t shut down is fixed, download and install Mac Data Recovery to your machine.


Launch the program and you will get three sections,Data Type ,Hard Disk Drives , andRemovable Drives .

Step 2.
Scan lost files
Check the file types you wish to recover inData Type area, and where they stored inHard Disk Drive area. Click theScan button to look for lost files. There is a Deep Scan option at upper right corner for performing a deep scan.

Step 3.
Recover files from Mac
After that, preview and find the lost files. Check them and click theRecover button to get them back.

If your Mac keeps shutting down and restarting, you need to find solutions tofix kernal panic on Mac .
Conclusion
This post has discussed what you can do when Mac won’t shut down. If you encounter the same trouble, follow them to fix it and get your Mac working normally. More problems? Please leave your message in the comment area below this post.
What do you think of this post?
Excellent
Rating: 4.7 / 5 (based on 87 votes) Follow Us on [](https://www.facebook.com/aiseesoft
) [](https://twitter.com/AiseesoftStudio
) [](https://www.youtube.com/c/aiseesoft
)
More Reading
- Record Mac Screen with Audio ](https://tools.techidaily.com/aiseesoft/screen-recorder/ ) How to Make A Screen Recording on Mac/iMac/MacBook/MacBook Pro/MacBook Air
Want to capture and record your screen with sound on your Mac? This article will show you 4 solutions to do screen recordings on Mac. - Remove Mac Cleanup Pro ](https://tools.techidaily.com/ ) How to Remove Mac Cleanup Pro Permanently to Protect Your Mac
What is Mac Cleanup Pro? Is it safe? How to close or reinstall this app completely? Here is the full guide to remove the fake system optimization/cleaning tool to protect your privacy. - Error Code -43 ](https://tools.techidaily.com/ ) What Is Error Code -43 Mac and How to Fix It
How to fix error code 43 on Mac? What does error code 43 mean? This post shows details about what error code -43 Mac is and how to fix this error with ease.
![]() Leave your comment and join our discussion
Leave your comment and join our discussion
Also read:
- [New] Exploring Effective Financial Gains Through YouTube Shorts
- [New] In 2024, Access Unlimited Stock Photos via Four Noteworthy YouTubes
- [Updated] In 2024, Effortless Online Guide YouTube Video to GIF Magic (No Download)
- 2024 Approved The Art of Video Thumbnail Making for Popular Content
- Cease Android Application Collapses with These 7 Proven Fixes
- Download and Install the Latest EPSON TM-T88V Printer Drivers on Your PC
- Evaluating Mr. Beast's Financial Heft for 2024
- How to Mirror PC Screen to Samsung Galaxy S23 FE Phones? | Dr.fone
- How to Securely Obtain New Drivers for NETGEAR Adapters: Comprehensive Guide
- Lost Your Android Lock Screen Code? Easy Steps to Regain Access
- The Ultimate Guide to Choosing a Lenovo IdeaPad Yoga A940 - Reviews & Tips
- Troubleshooting Your Smartphone: Why It Won’t Power Up & Effective Solutions That Work
- Ultimate Guide to Accelerating Android Devices: Discover the Leading 10 Boosters for Peak Performance
- Ultimate Guide: Unlocking Techniques for Android's Security Measures - Patterns & Passwords
- Unlocking an Android Device Without a Password: Simple Solutions Explored
- Title: Guide: Using the Activity Monitor on a Mac for Efficient System Supervision
- Author: Daniel
- Created at : 2024-10-29 17:28:30
- Updated at : 2024-11-04 17:14:04
- Link: https://os-tips.techidaily.com/guide-using-the-activity-monitor-on-a-mac-for-efficient-system-supervision/
- License: This work is licensed under CC BY-NC-SA 4.0.