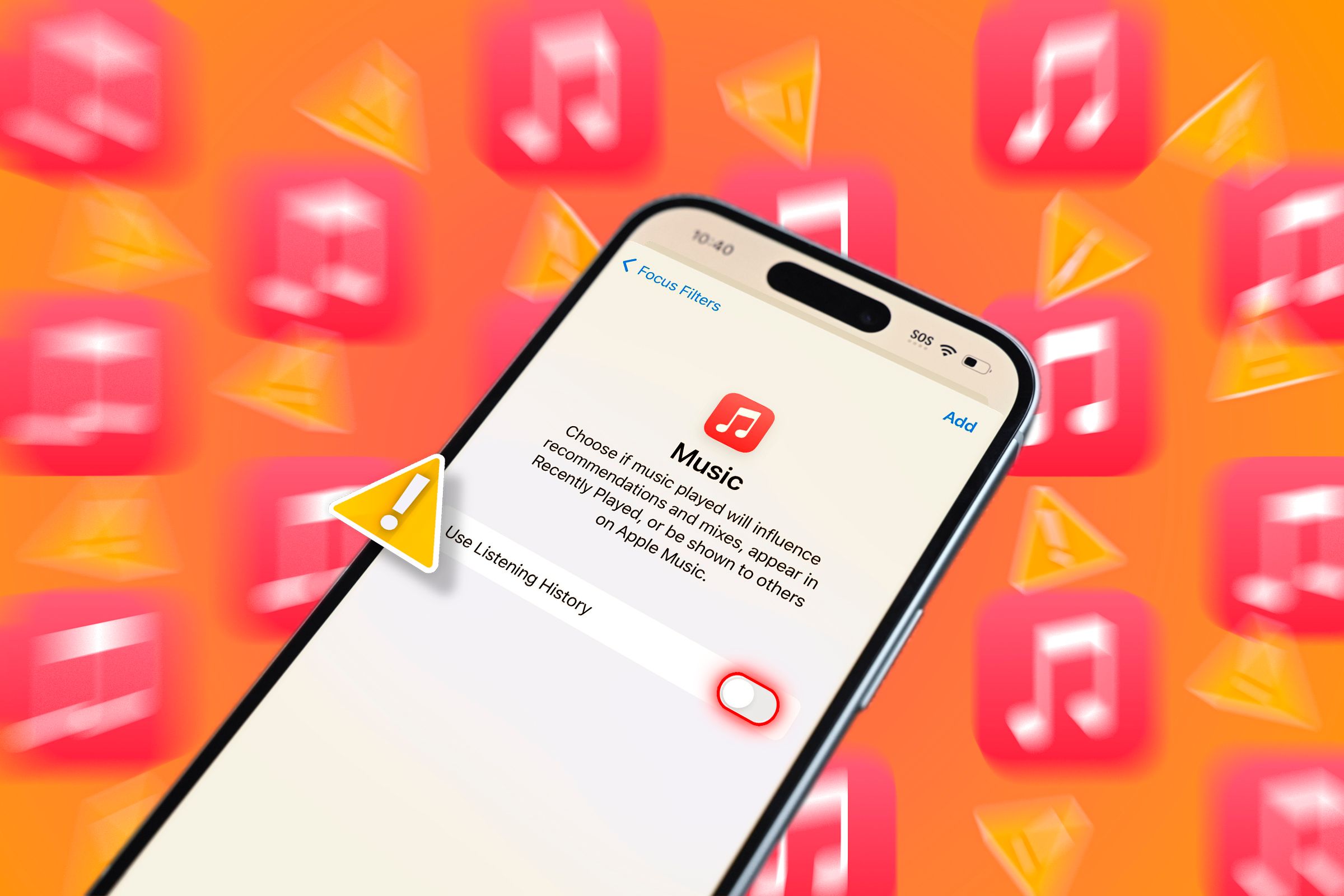
How and Why to Halt Your Apple Music Activity Logging for Enhanced Security

How and Why to Halt Your Apple Music Activity Logging for Enhanced Security
Key Takeaways
- Create a new Focus mode using the “Use Listening History” filter to keep your recommendations accurate and your history private.
- Pausing your listening history can prevent unwanted tracks from influencing your music profile and recommendations.
- Link your Focus mode to a specific lock screen to quickly enable or disable it, and automate it based on triggers like location or time.
A new “Use Listening History” Focus filter in iOS, iPadOS, and macOS Sonoma finally lets you create private listening moments in the Music app on your iPhone, iPad, or Mac. This means that your recommendations stay accurate and your history remains private.
Why Disable Listening History on Apple Music?
Apple Music lacks a proper incognito toggle to prevent listening activity being recorded. Instead, you must use a Focus Mode to prevent tainting your recommendations with unwanted tracks. Apple Music’s recommendations are tailored to your listening habits and taste profile. Songs, albums, and artists you’ve listened to appear in Recently Played and on your music profile.
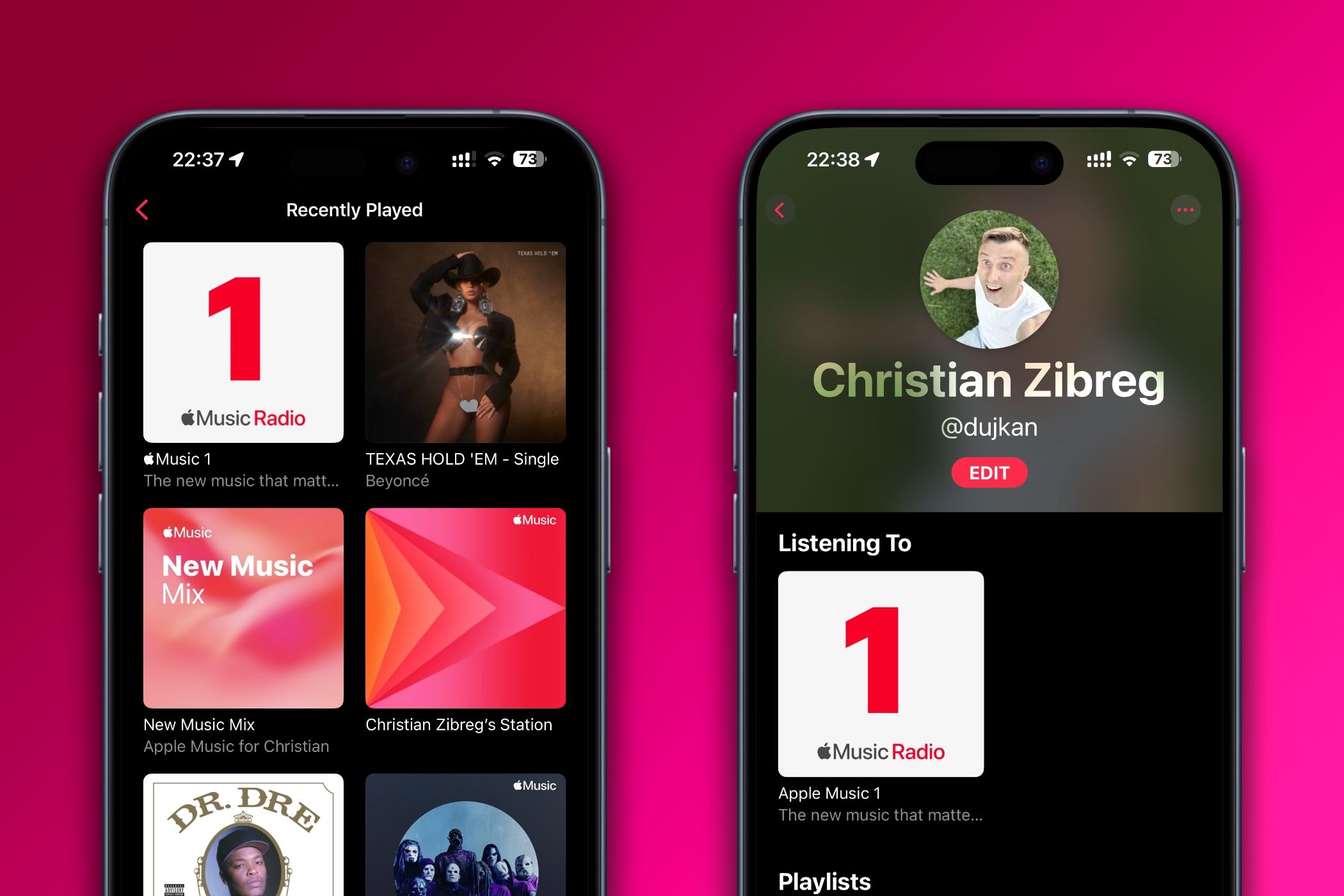
They also shape your Apple Music Replay playlists and radio stations like “For You” and “New Music” which suggests tracks you might like based on past activity. Pausing your listening history in specific situations can ensure your recommendations stay true to your music taste.
Consider the scenario of parents with young children who hand their iPhones to their children from time to time. You, the parent, want to stop whatever your kids start listening to from influencing your recommendations and appearing on your Apple Music profile. Similarly, when friends borrow your iPhone to play their favorite tracks (like at a party), you probably don’t want those songs to “poison” your recommendations.
Perhaps you feel like exploring a totally niche music genre you’re generally not a fan of. Or maybe you’re digging a rather obscure album, building collaborative playlists with others , or using SharePlay on CarPlay to let passengers queue up music.
All of those and similar situations warrant temporarily pausing your listening history. Doing so will also prevent followers from seeing music you’d rather stay hidden from your profile, as long as you remember to enable it before you start listening.
How to Use Focus Modes to Create a Private Listening Mode
To pause your listening history on Apple Music, you must create a new Focus mode under Settings > Focus on your iPhone or iPad. On a Mac, you’ll find this setting under System Settings > Focus. You’re free to use an existing Focus if you want, but it arguably makes more sense to create a new mode using the “+” plus or “Add Focus” button.
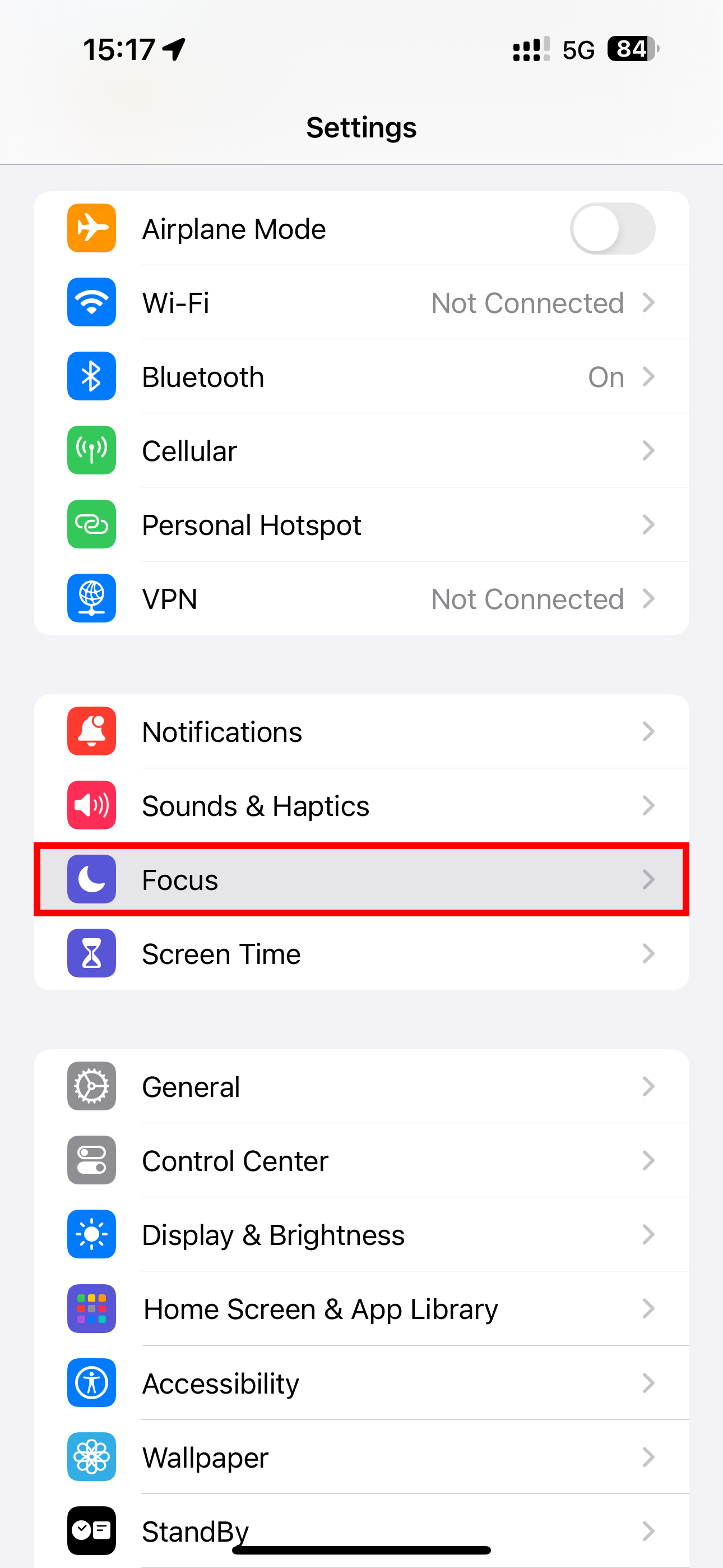
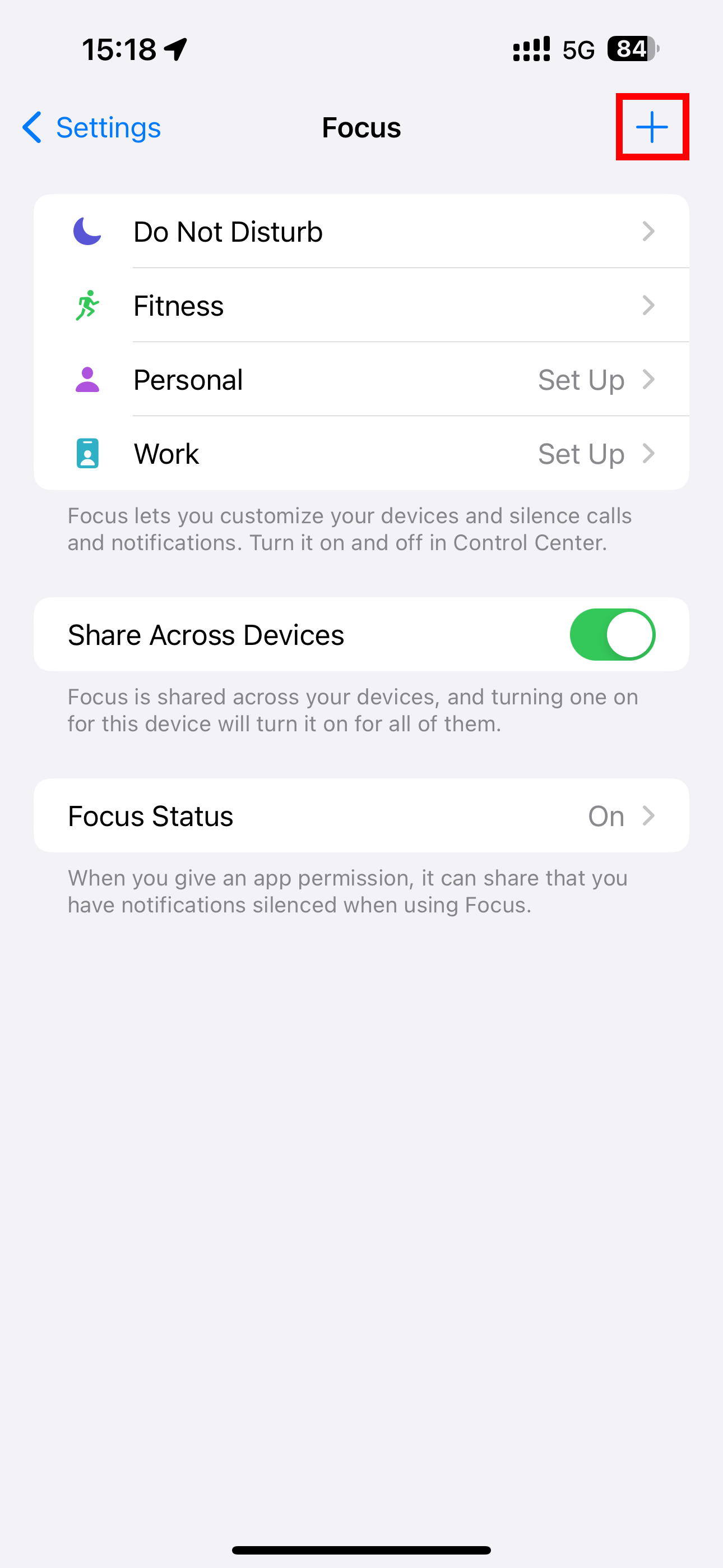
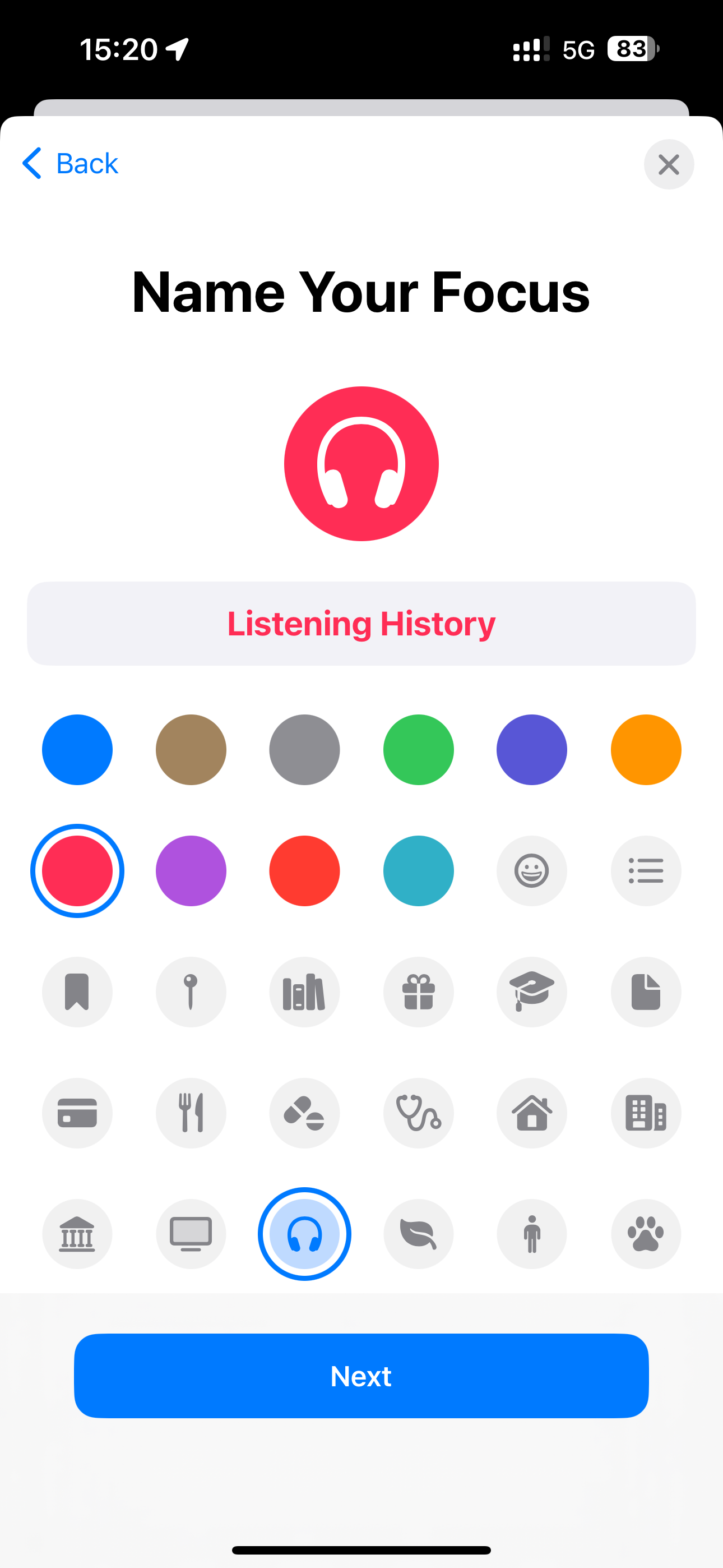
Close
We recommend setting up a new Focus mode solely dedicated to controlling your listening history. Give it a recognizable name like “Listening History” and ignore other options like blocking people and apps to ensure you keep receiving essential notifications.
With a desired Focus mode selected, scroll down to “Focus Filters” and click “Add Filter.” On the next screen, select “Music” from the list of apps and disable the “Use Listening History” switch, then hit “Add” to use this filter with the selected Focus.
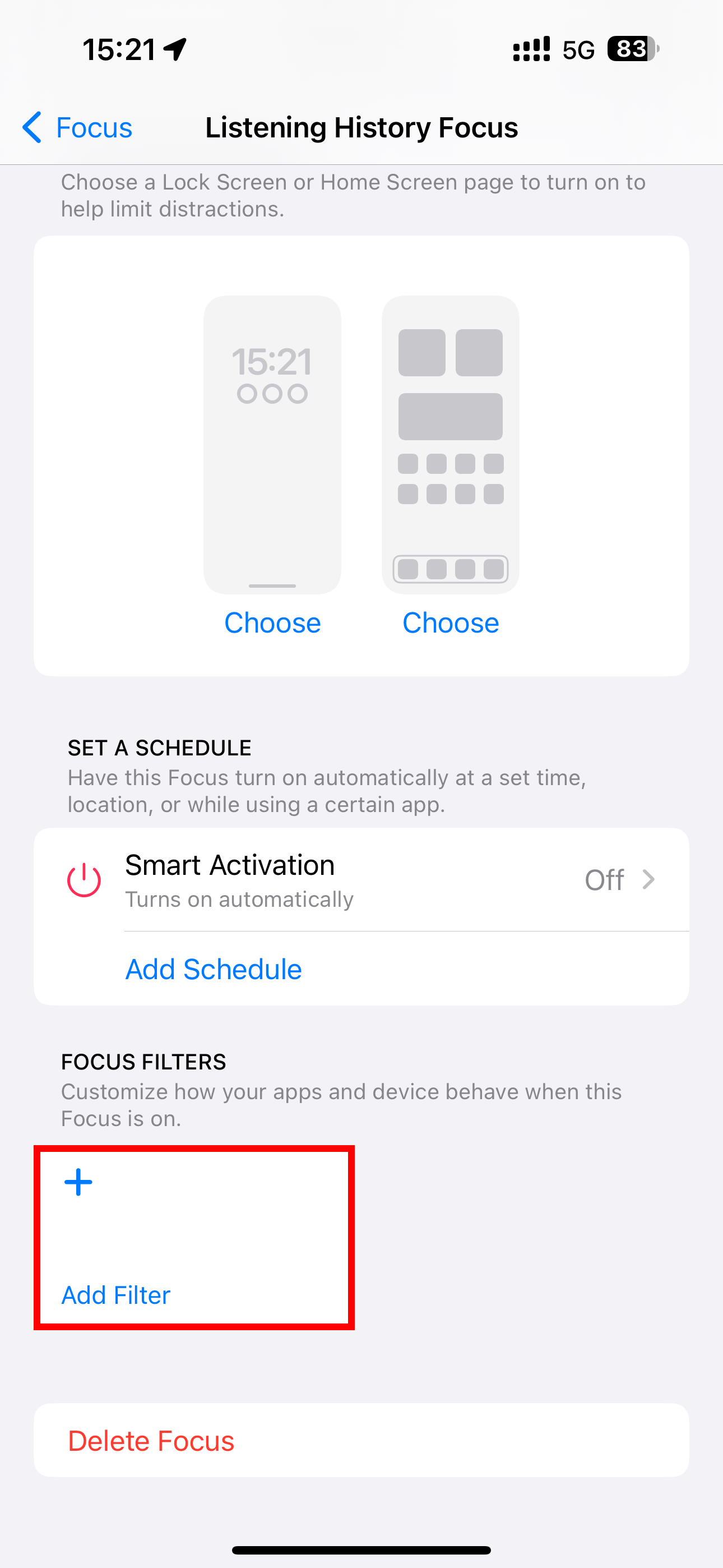
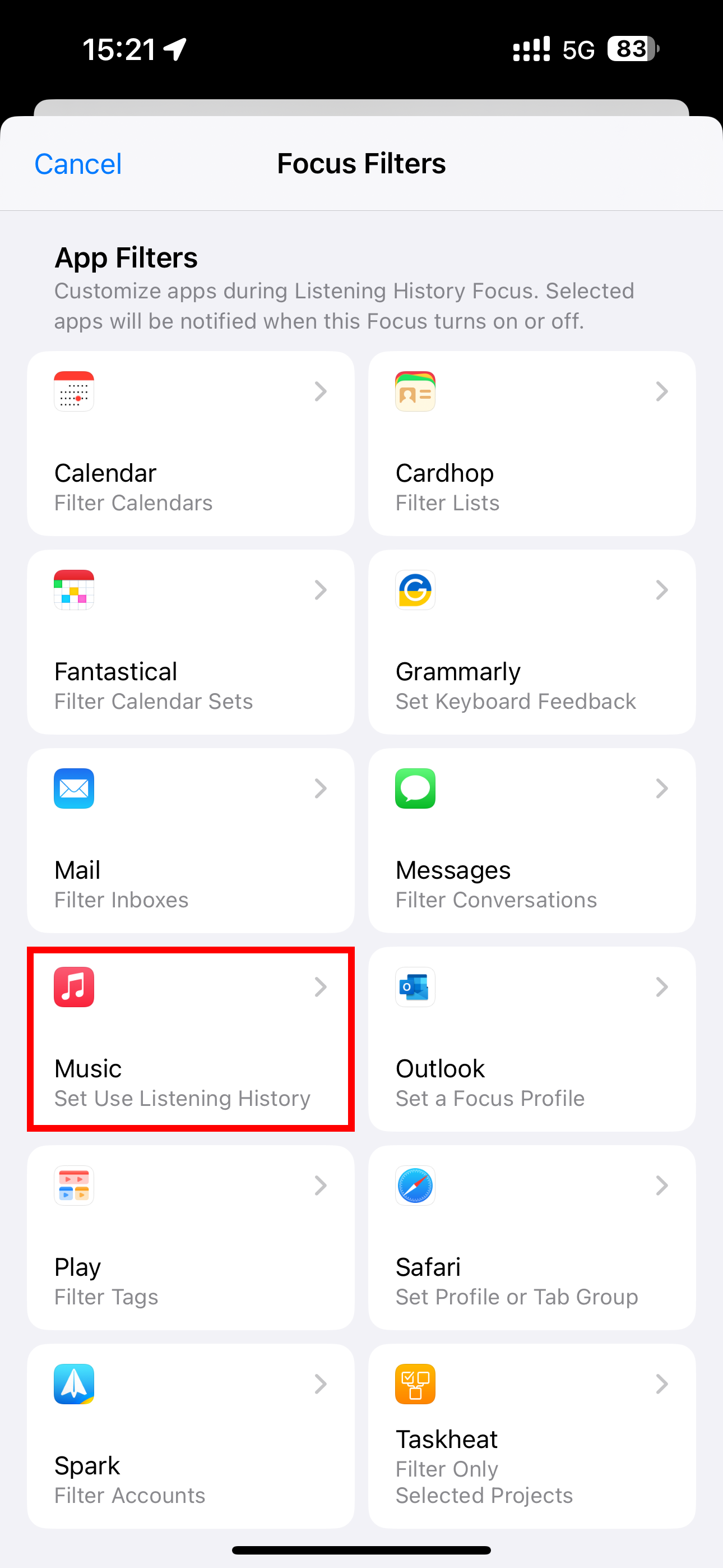
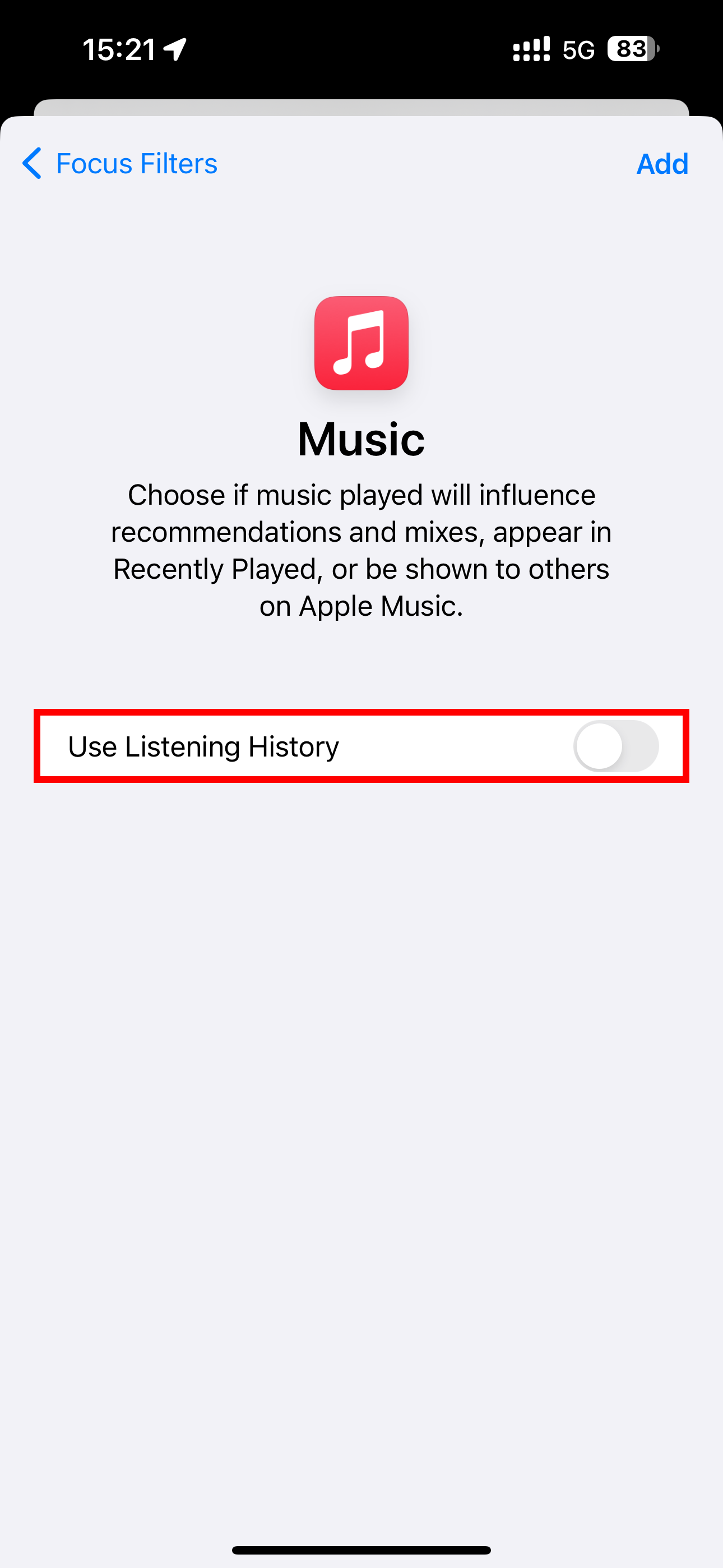
Close
You can now temporarily pause your listening history using the “Focus” tile in the Control Center on your iPhone, iPad, or Mac and selecting the focus you just created.
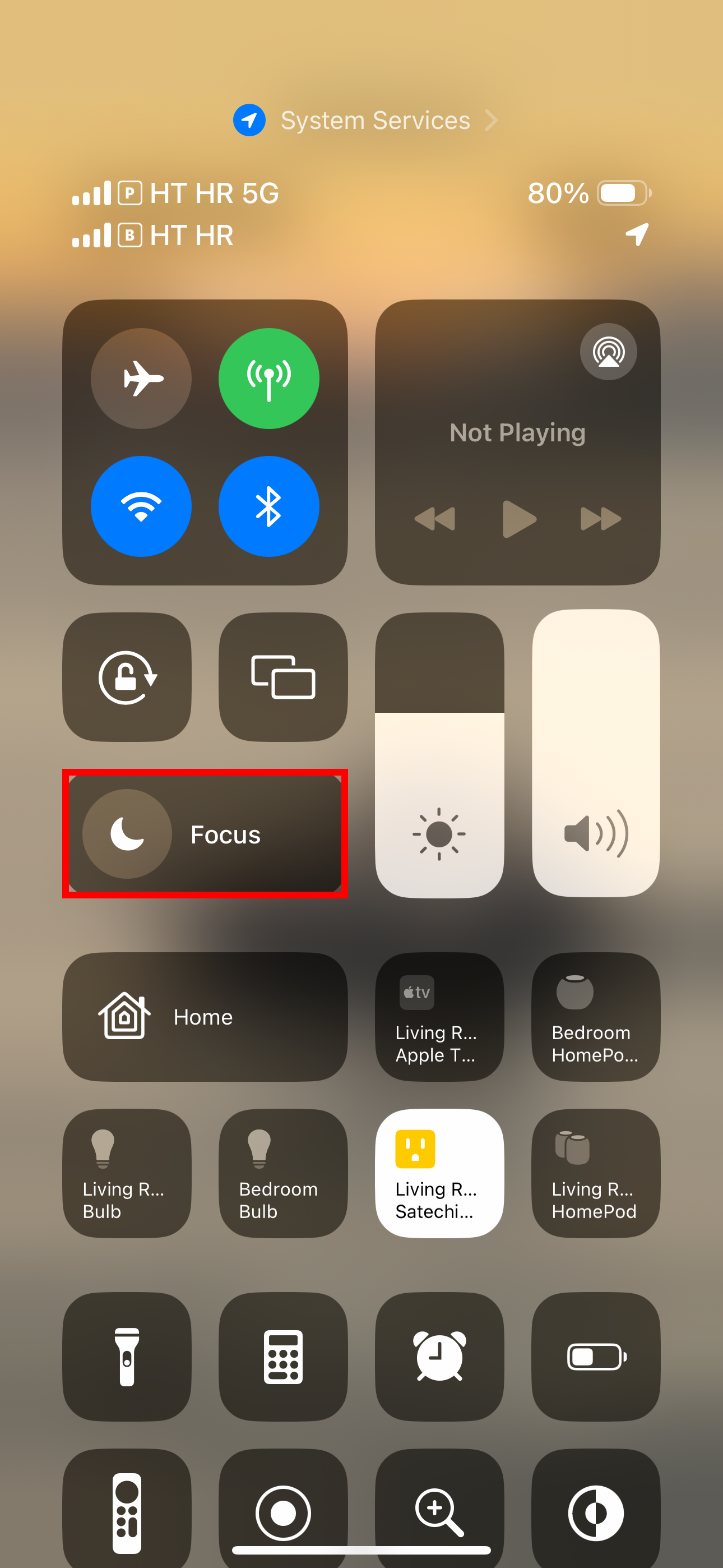

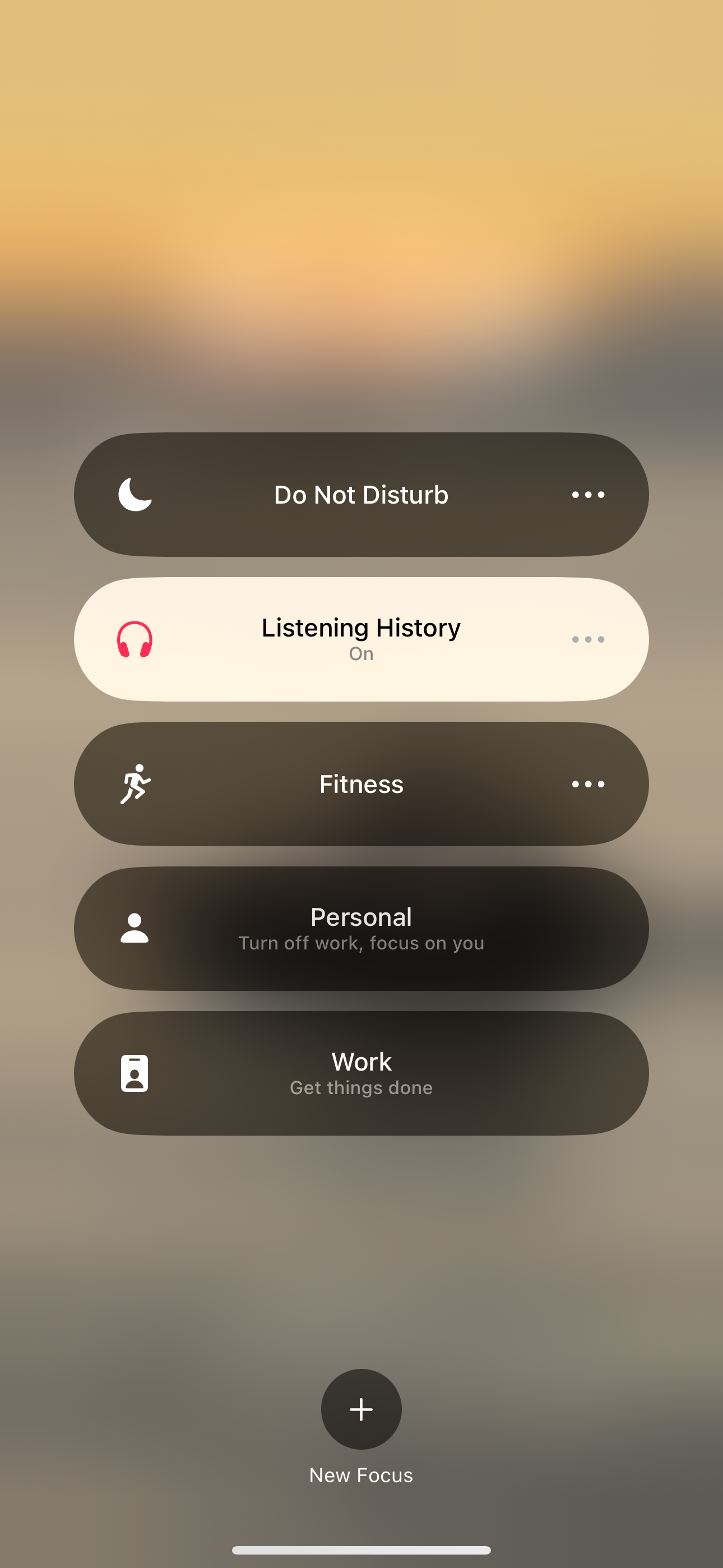
Close
Don’t forget to resume your listening history after you’re done. Simply turn off your “Listening History” Focus in Settings or Control Center and your activity will be saved going forward.
By default, Focus modes are configured separately on each device. If you’d like to pause your listening history for all devices signed in with the same Apple ID in one fell swoop, be sure to toggle “Share Across Devices” in your “Listening History” Focus settings.
How to Automate Your New Limited History Focus Mode
You can also schedule your Focus by automating it with triggers like location and time . I only listen to energetic beats when I’m in the gym, but that doesn’t mean I’m eager for workout-related music to start popping up in my recommendations.
To set up a location trigger, open Settings > Focus and select your “Listening History” Focus mode, then hit “Add Schedule” and choose “Location” from the menu. Next, use search to select a desired location like your favorite gym, then hit “Done” to save the changes.
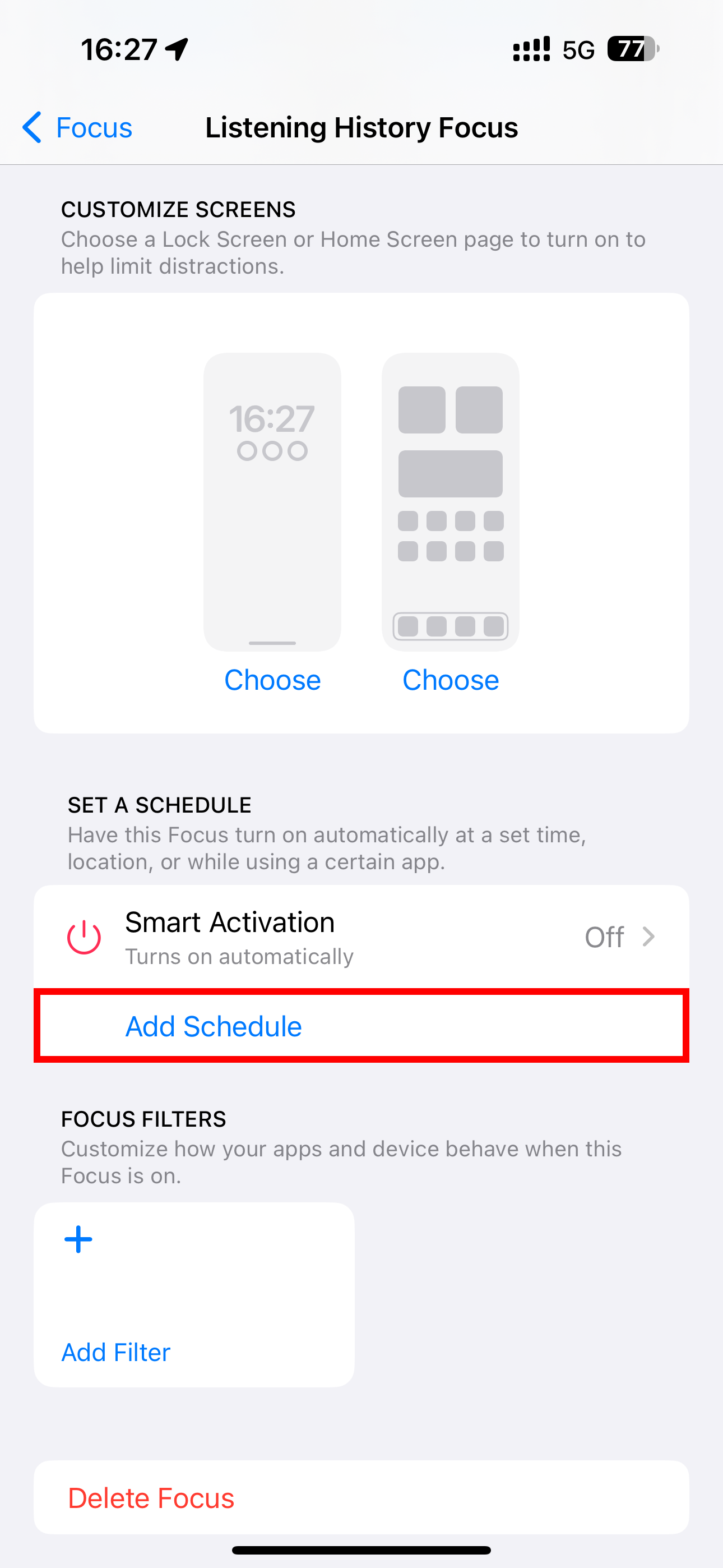
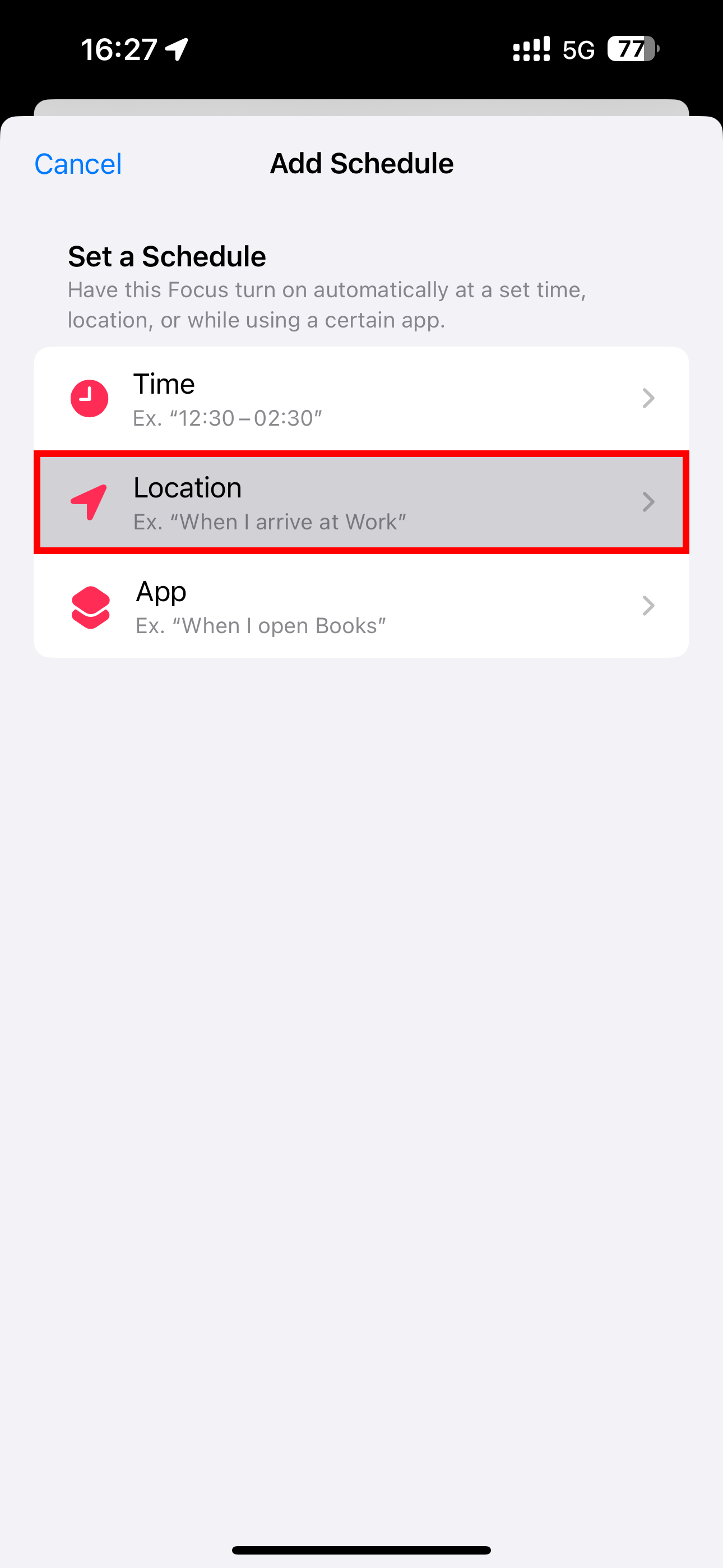
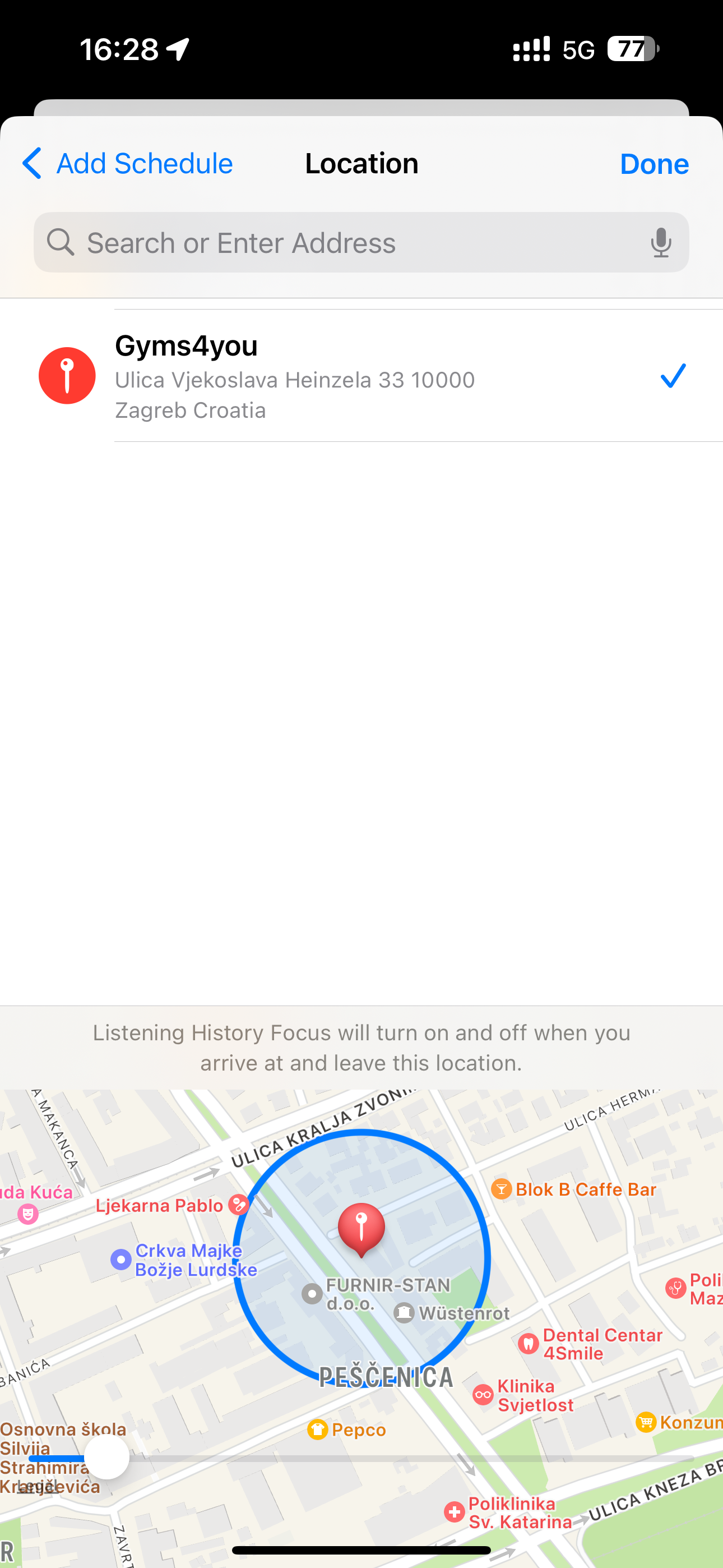
Close
Maybe your preschooler won’t fall asleep before you play them their favorite . In that case, schedule your Focus for a specific time to stop children from ruining your Apple Music recommendations when it’s nap time. To do so, hit “Add Schedule,” choose “Time,” and define your schedule, such as every night at 10 pm. Hit “Done” when finished.
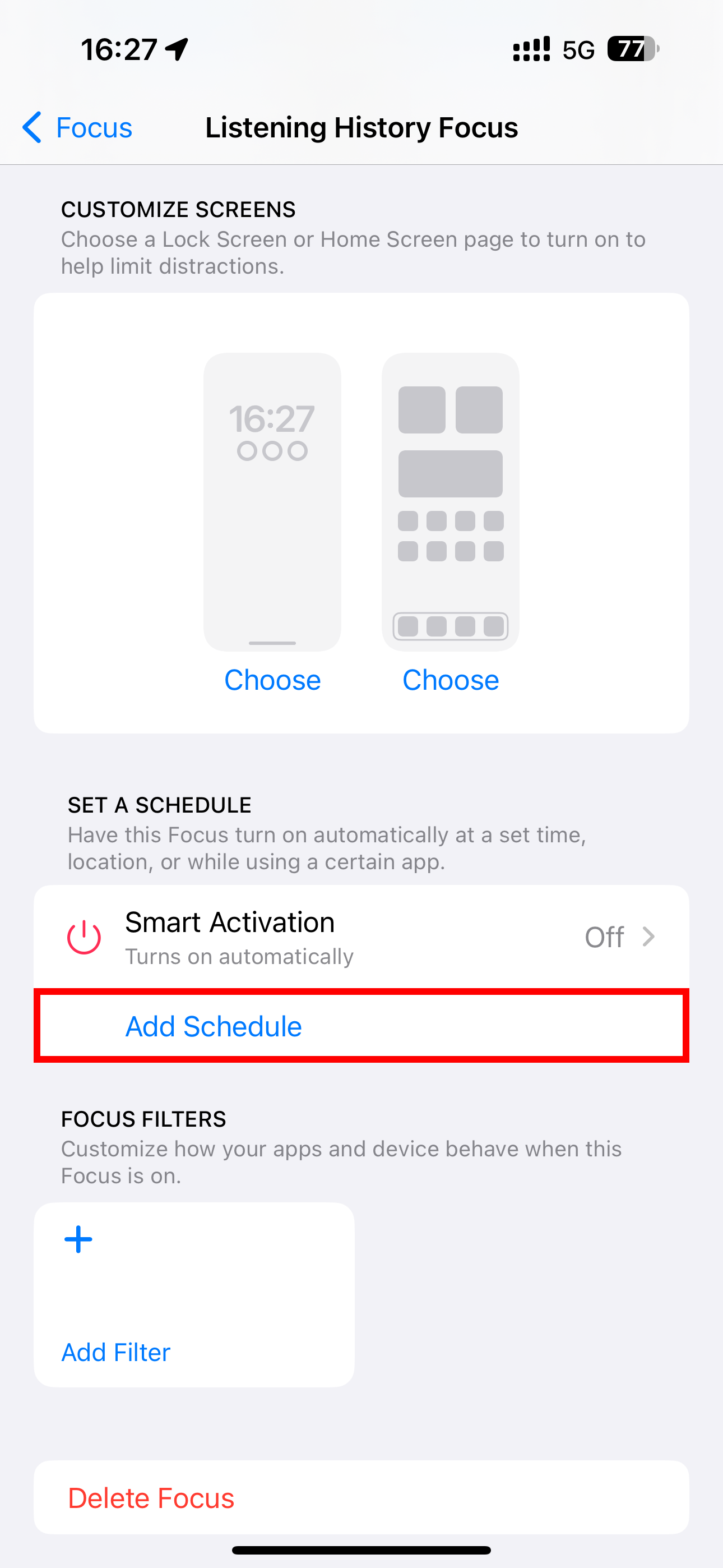
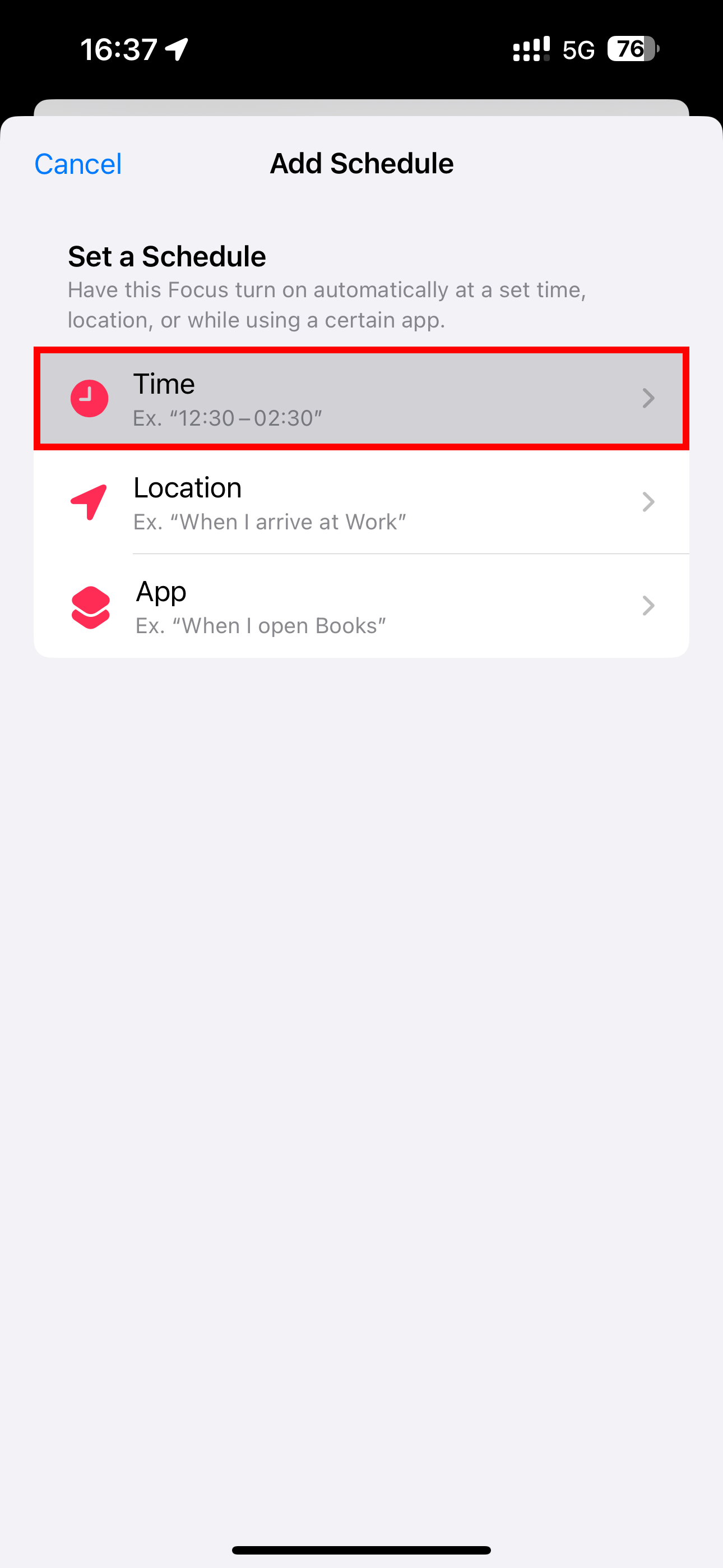
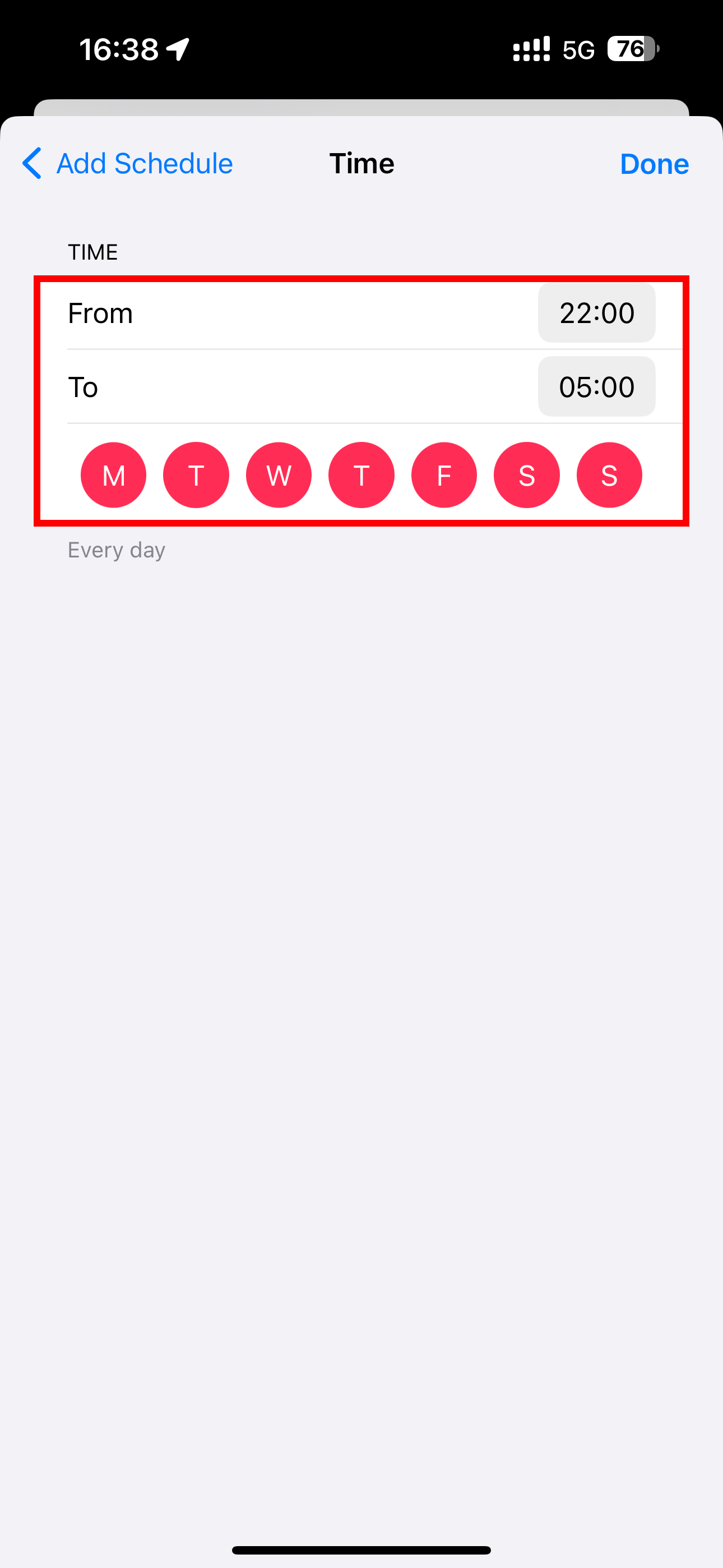
Close
How to Link Your “Listening History” Focus to a Lock Screen
Consider linking your Focus to a specific Lock Screen so you can quickly enable the “Listening History” Focus by switching to the corresponding Lock Screen. Wake your iPhone and touch and hold the Lock Screen to enter editing mode. Now swipe to the Lock Screen you want, hit the little “Focus” button near the bottom, and select “Listening History.”
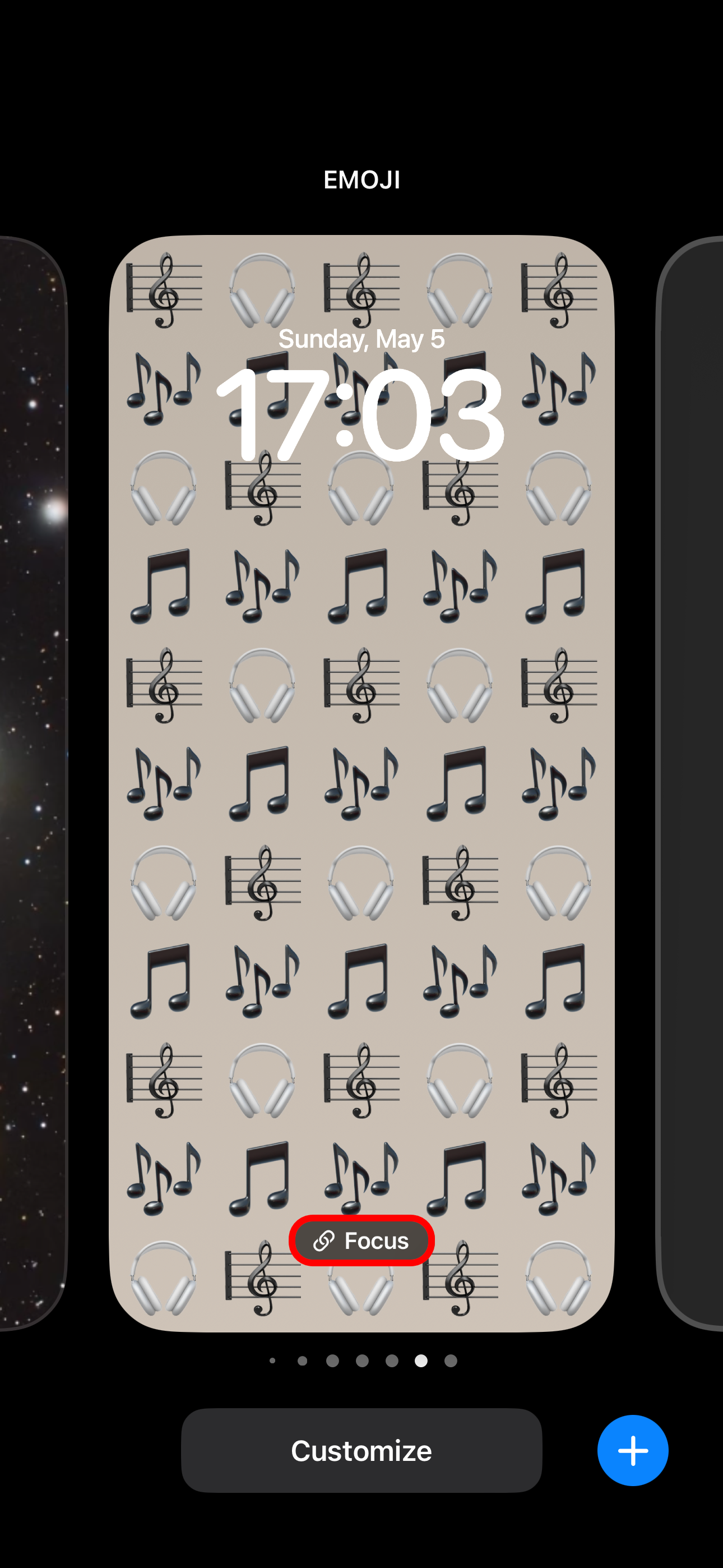
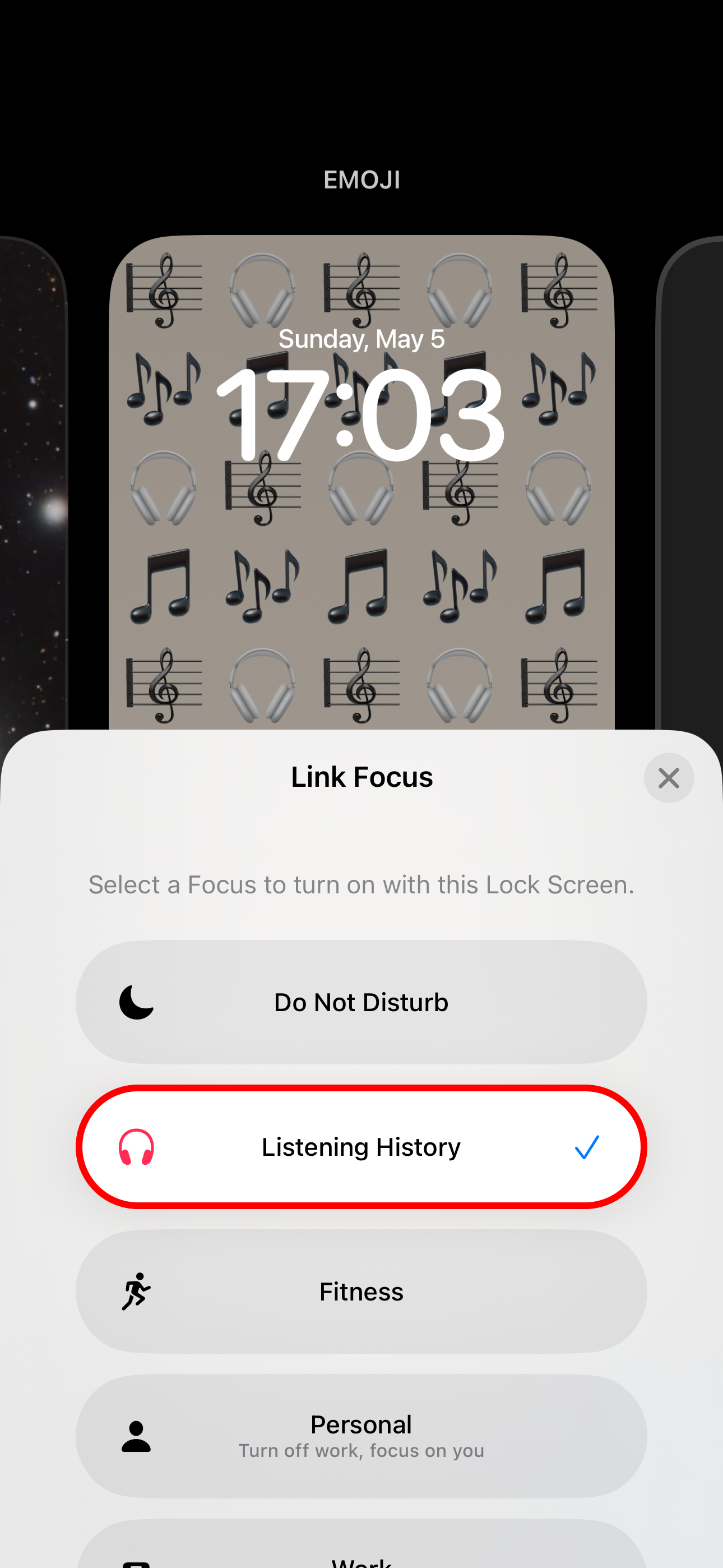
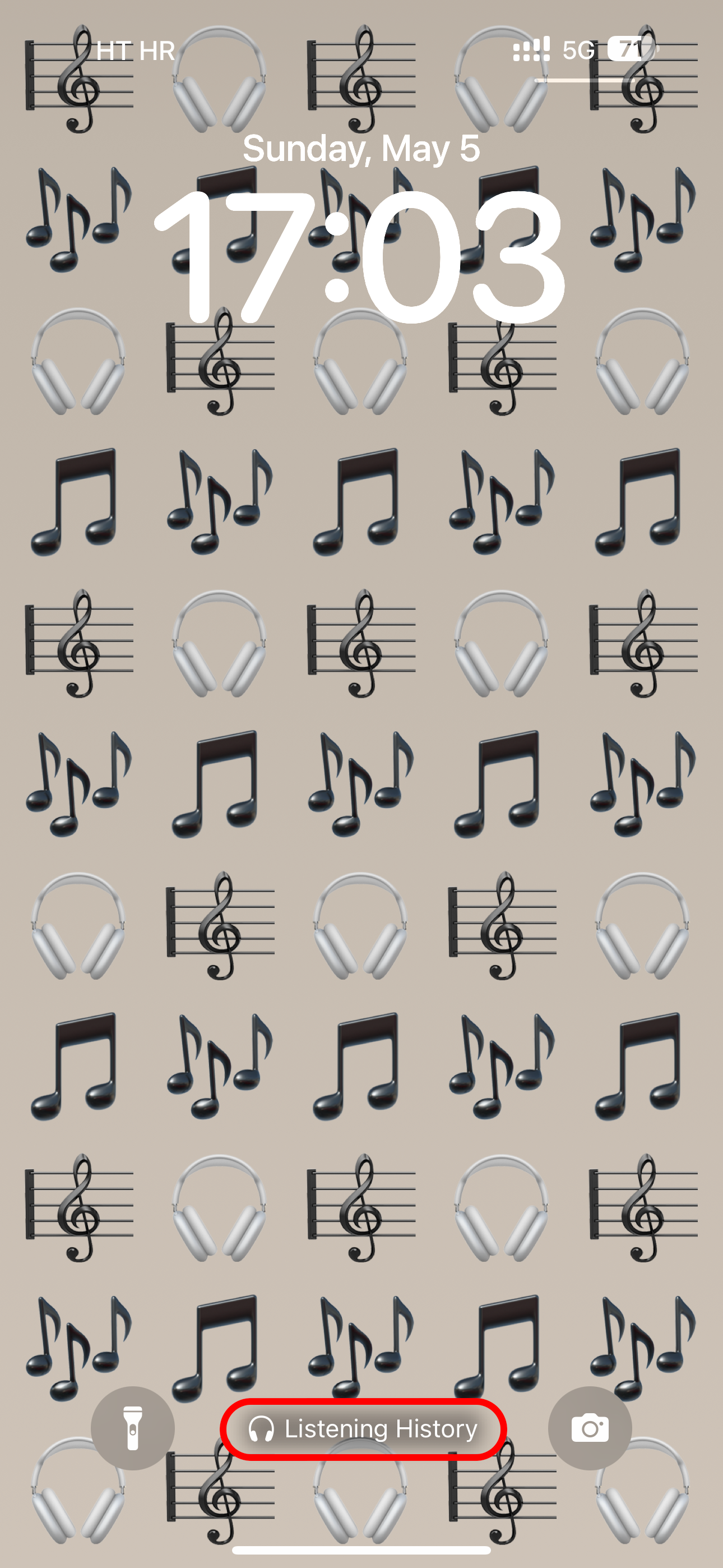
Close
To use your “Listening History” Focus, simply switch to the corresponding Lock Screen.
On the HomePod and HomePod mini speakers, listening history applies to the Music and Podcasts apps. You can turn the “Update Listening History” on or off for every HomePod and user separately.
Hit “…” in the Home app and choose “Home Settings” from the menu, then select a user and toggle “Update Listening History” on or off.
And that’s all there’s to it, really! In just a few minutes, you can create a private listening experience for those times when you don’t want your Apple Music activity to negatively influence your taste profile and the recommendations you get.
Privacy Leaks on Your Apple Music Profile
This isn’t the only privacy issue with the Apple Music platform. For example, your profile leaks your listening activity to followers by default. To fix this, you can go with the nuclear option and delete your Apple Music profile or change your settings to make the Music app work precisely how you want.
You can access these settings using the Music app. First, tap on the “Listen Now” tab and then select your user profile using your profile image followed by “View Profile.” Next, tap “Edit” and change who can follow you, which playlists are featured on your profile, and whether or not “Listening To” is enabled. On a Mac, you’ll need to use the “Additional Privacy Settings” menu to find that last one.
Looking for more Apple Music tips? Check out all the best Apple Music features you should already be using .
Also read:
- [New] Dive Into Filmora’s Certified Creative Program
- [New] In 2024, Leading Edge The Top 10 Mobile Video Chat Platforms
- [Updated] 2024 Approved From YouTube to AVI Perfect Conversion Tools Revealed
- [Updated] In 2024, From Long-Winded to Concise The Art of YouTube Trimming
- Elevate Your Content Strategy Prime Video Rank Monitors
- Fix Your iPhone's Camera Issues: 3 Easy Solutions
- Flawless Windows 11 Update Experience: Expert Strategies to Resolve Common Errors & Optimize Performance
- Get the Beat on Your Device: Discover How to Easily Move Tunes From an iPod Touch/Shuffle/Nano - No iTunes Required!
- How to Come up With the Best Pokemon Team On Xiaomi 13 Ultra? | Dr.fone
- How to Effortlessly Uninstall eBooks From Your iBooks Collection: The Three Superior Strategies
- How to Resolve 'Cannot Capture Image' On iPhone with These Three Tips
- How to Safely Purge Temporary Data and Empty Cache for Your iPhone/iPad
- Top 16 Aplicativos Para Capturar a Tela No Windows 10: Uma Guia Completa
- Unlock the Power of Multiple AI Conversational Agents: The Ultimate Application for Your Computer
- Title: How and Why to Halt Your Apple Music Activity Logging for Enhanced Security
- Author: Daniel
- Created at : 2024-09-26 20:35:21
- Updated at : 2024-09-30 17:29:32
- Link: https://os-tips.techidaily.com/how-and-why-to-halt-your-apple-music-activity-logging-for-enhanced-security/
- License: This work is licensed under CC BY-NC-SA 4.0.