
How Disabling Live Photos Can Cost You: Uncover Essential iPhone Hacks

How Disabling Live Photos Can Cost You: Uncover Essential iPhone Hacks
Quick Links
- Live Photos Are More Than a Still
- Use Key Frames to Correct a Missed Shot
- Quickly Turn Live Photos Into a Snappy Video
- Loop and Bounce Live Photos as MOVs and GIFs
- Use Live Photos as Animated Stickers in Messages
- Mimic Long Exposures With Live Photos
- Live Photos Take Up Additional Space
Do you see iPhone Live Photos as a gimmick or something you should disable to save space? Well, I don’t. Here’s why you should keep the feature enabled on your iPhone.
Live Photos Are More Than a Still
Live Photos combine still images with a short video which can be viewed by tapping and holding an image in your Photos app. You’ll know that the Live Photo feature is enabled when you see the Live Photos icon or “Live” label in your device camera app.
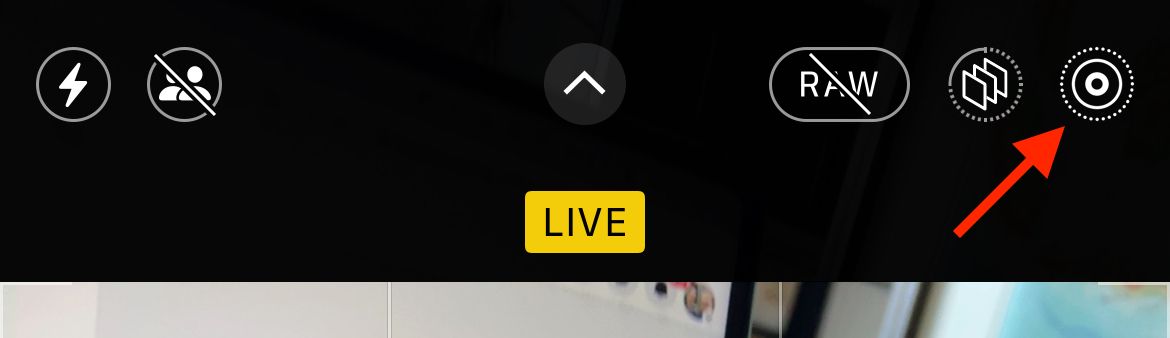
When you snap a Live Photo, you record a short video of the moment alongside the still image. This video is only a few seconds long and recorded at a reduced frame rate (we estimate about 15 frames per second). In addition to moving images, you’ll also record sound with your Live Photo.
Have you ever looked at an old photograph of a parent or grandparent and wondered what that moment in time was really like? How did their expressions change before or after the shutter was pressed, what sounds can be heard in the background? That’s exactly the sort of additional context you get from a Live Photo.
You might not appreciate those few extra frames of video right now, but you probably will one day. Even just being able to hear the voices of the people in the photo or seeing what happened after squeezing the shutter is illuminating.
Use Key Frames to Correct a Missed Shot
One of the more practical uses for Live Photos is as an insurance policy against missed moments. Hit the shutter too late and you’ve missed capturing a memory you can’t get back. If you find this happening a lot, you should turn on Live Photos so that you can rewind time and try again.
This works by selecting a frame of the video captured alongside your Live Photo and nominating it as the “Key Photo.” Now when you scroll through your photos (or try to share and print the image), you’ll see the frame you selected rather than the image you shot the first time around.
This is great when a subject blinks at the wrong time, or if something unexpected happens while you are snapping a picture. To pick a Key Photo, find the image in the Photos app, tap “Edit” and then tap on the “Live” button at the bottom of the screen. Now drag the viewfinder until you find the frame you like, and tap “Make Key Photo” to set it.
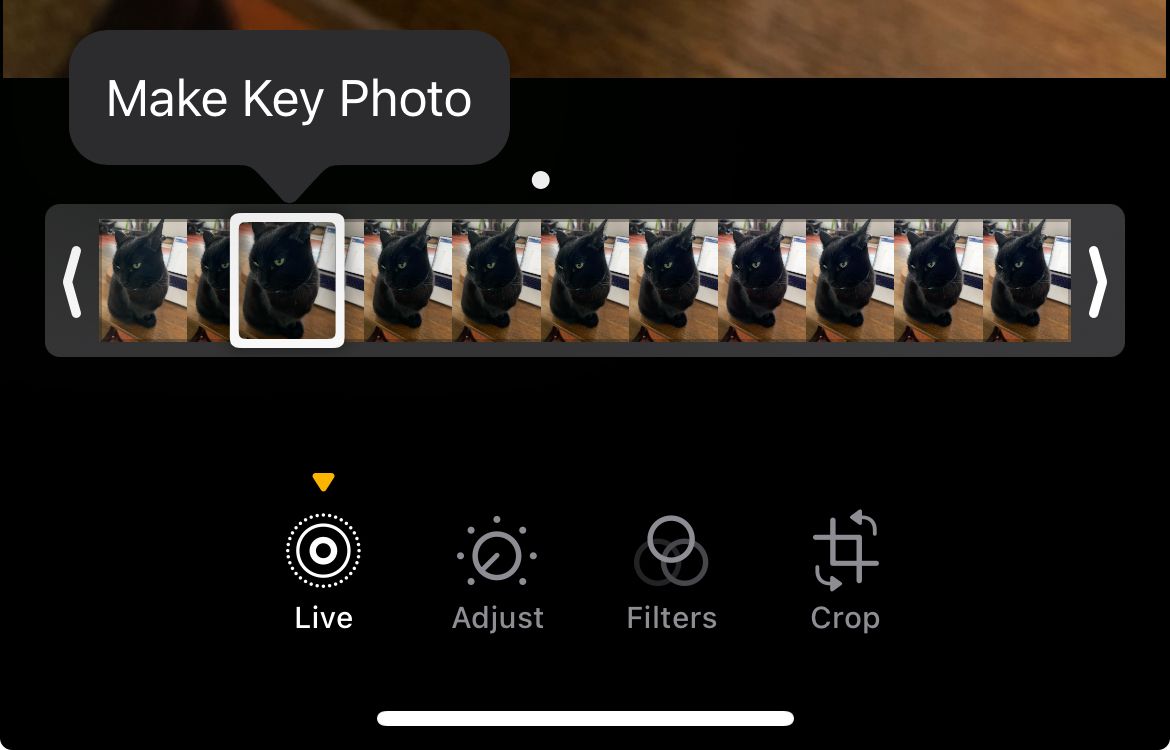
There is one drawback to this method in that the quality of the video frame captured won’t be as good as the photo you snapped. My iPhone 13 Pro captured a video resolution of 1920 x1440 and a still image of 4032 x3024. But who cares how high quality your image is if you missed the moment that matters most? Something is better than nothing, after all.
Quickly Turn Live Photos Into a Snappy Video
You can select multiple Live Photos and export them as a video in a few taps, right on your iPhone. This is a unique use for videos you have already shot, plus it can make sharing on social networks like Instagram quick and easy. You can even share these videos with users of non-Apple devices.
To create a video from your Live Photos, open Photos and select as many Live Photos as you would like to export. You’ll see “Live” in the top-right corner of the photo in the share sheet. You can also head to Albums > Live Photos and select from there.
With your Live Photos selected, tap on the ellipsis icon in the bottom-right corner of the screen and then select “Save As Video.” A video will be created and saved to your Camera Roll, after which you can share it as you normally would.
Loop and Bounce Live Photos as MOVs and GIFs
You can Loop and Bounce Live Photos by opening the photo, tapping the “Live” label, and then selecting “Loop” or “Bounce” from the menu. Loop will automatically stabilize and loop a video, while bounce will simply play it forward and then backward.
To make the most of this feature, you can export these videos as MOVs or GIFs once you have looped or bounced them. Sharing a Live Photo that’s been set to Loop or Bounce will share a looping MOV, preserving its quality. This works great in iMessage conversations or via AirDrop to a Mac.

Tim Brookes / How-To Geek
To export a GIF on your iPhone, you’ll need to create a workflow in Apple’s Shortcuts app. First, open Shortcuts and create a new Shortcut using the “+” plus icon. Search for “GIF” and add the “Make GIF” action. Tap on “Content” and select “Shortcut Input” from the menu.
You can now adjust the “Images and 18 more” input in the prior step to just include media like photos and videos. Tap on the “Nowhere” field and make sure you enable the “Show in Share Sheet” toggle.
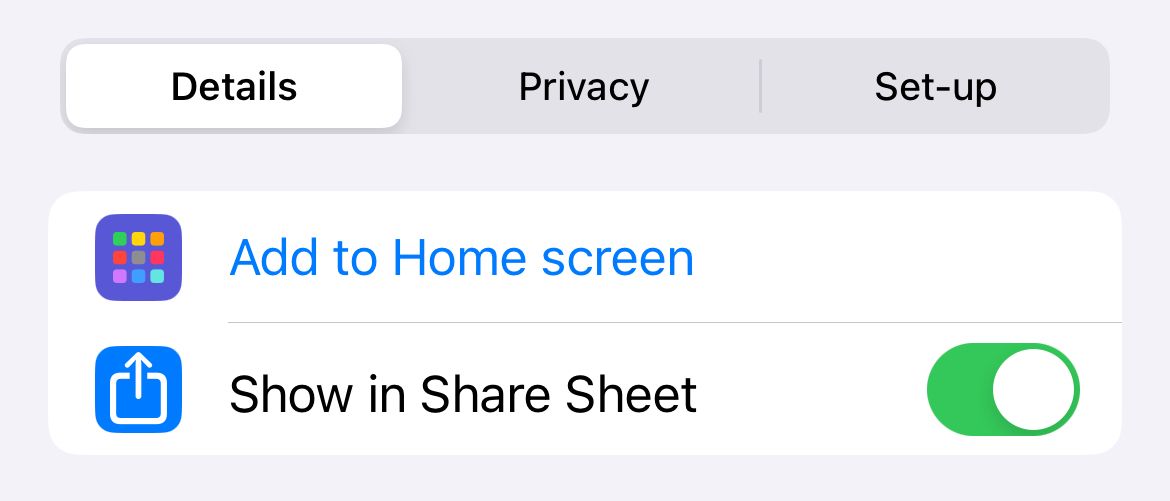
You can now tap on the downward-facing arrow in the “Make GIF from” step to specify a size (by disabling “Auto Size”) or just leave the value at its default. Finally, search for “Quick Look” and add a final step to your Shortcut. Now tap on the downward-facing arrow at the top of the screen and give your shortcut a name and an icon.
When you’re finished, your workflow should look like this:
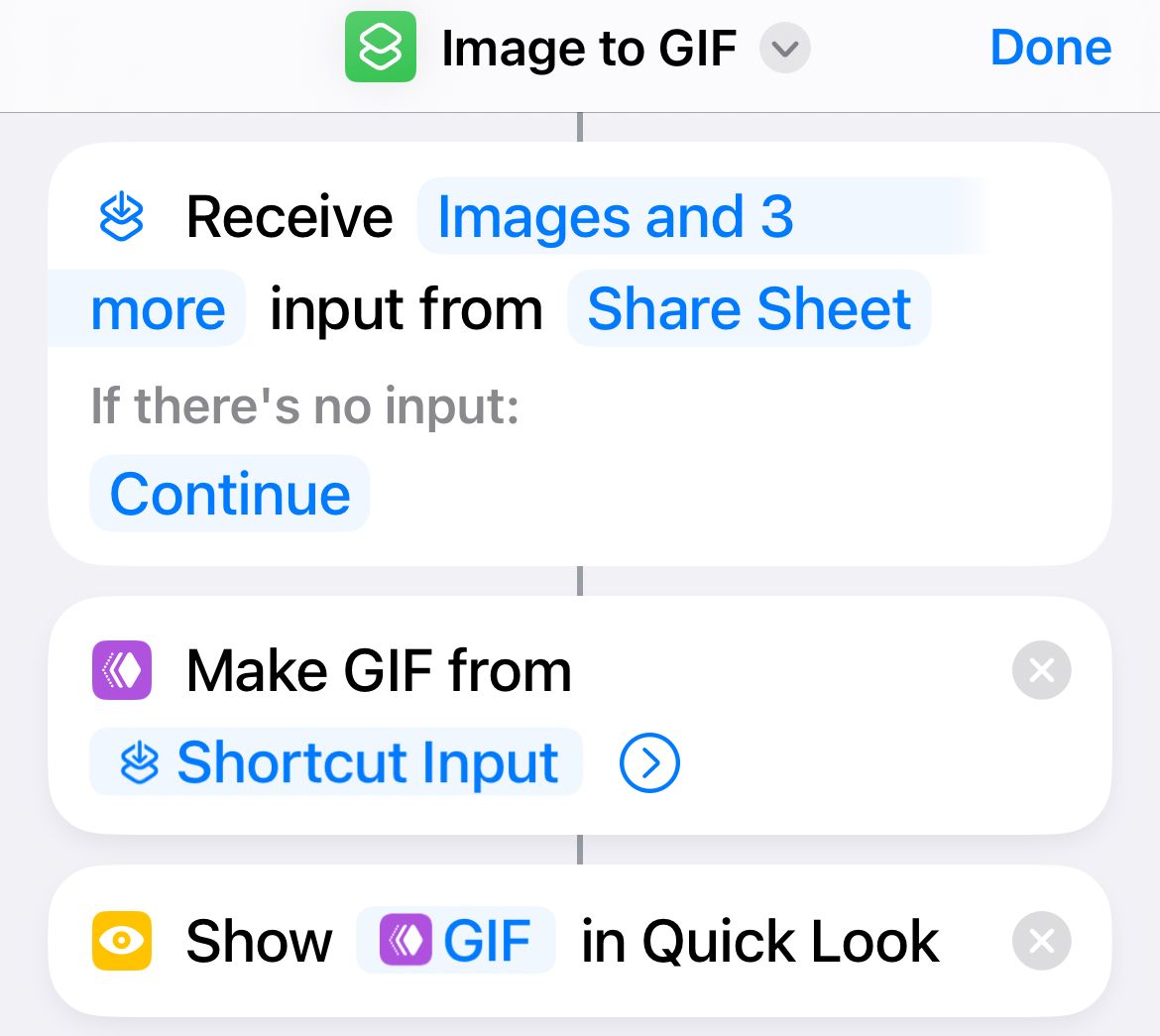
Find a Live Photo with “Loop” or “Bounce” enabled, hit the “Share” button, and select your shortcut from the long list of actions. You can hit “Edit Actions” if it doesn’t show up to enable it (and disable some of the other fluff). Once your GIF is generated it will be displayed as a preview and you can use the “Share” button to save or share it wherever you want.
You can also use an app like GIPHY to make animated GIFs from Live Photos , or export the MOV movie file to a desktop computer and create a GIF using software of your choice.
Use Live Photos as Animated Stickers in Messages
Stickers are one of the most underrated features in Apple’s Messages app, but they only work over iMessage with other Apple users. Think of stickers as your own personal cache of emoji. You can quickly post these in your chats or stick them on your messages by tapping and dragging.
Live Photos allow you to go one better and create animated stickers. This is possible using Apple’s subject isolation feature . To do this, find a Live Photo you would like to turn into a sticker, then tap and hold the subject until it glows (you might need to try this a few times).
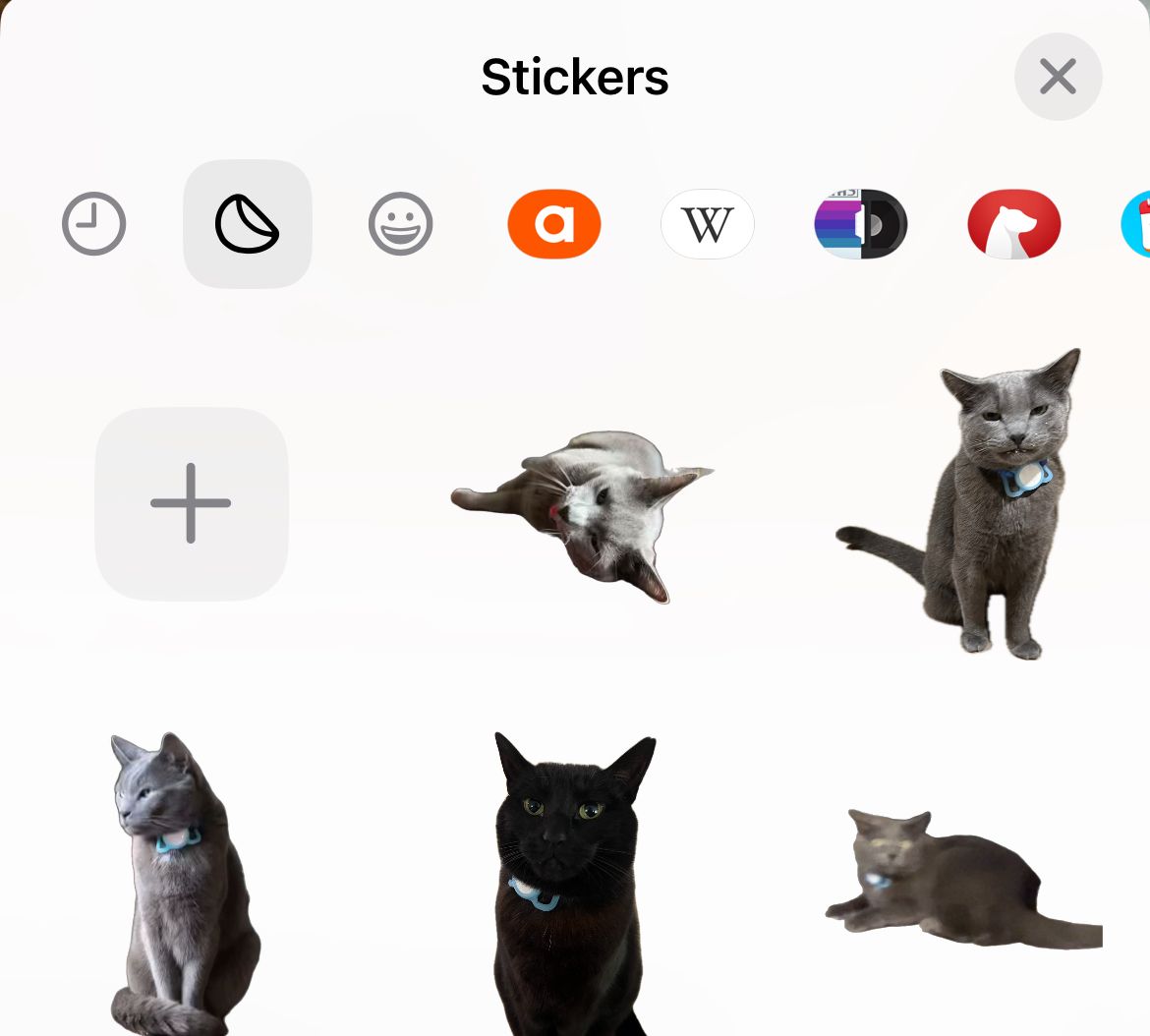
You can then use the “Add Sticker” pop-up to create a sticker . From here, tap and hold the sticker then select “Add Effect” and toggle “Live” on or off to choose between an animated or still sticker.
Mimic Long Exposures With Live Photos
A long exposure is a photographic technique where the shutter is open for long enough to blur motion within the frame. This creates unique effects like light trails, smooth running water, and motion blur. Long exposure images aren’t possible using the iPhone camera app, but Live Photos can emulate the effect.
To do this, find a Live Photo in the Photos app and open it. Tap on the “Live” label and select “Long Exposure.” Wait a moment for your iPhone to generate the effect.

Tim Brookes / How-To Geek
Since these aren’t true long exposures, the effect is approximate and can have mixed results. It works best in instances where the camera was held completely still for the duration of the Live Photo. You can shoot with this effect in mind, just make sure you remain still for a few seconds before and after you hit the shutter.
Live Photos Take Up Additional Space
Live Photos indeed take up precious storage space, which means you’ll run out of iCloud storage faster and need to upgrade sooner if you opt to use them. The video recorded alongside a Live Photo seems to take up around 5MB per image, while the still image itself can range anywhere from 1MB to 6MB. It depends on what’s happening in the scene.
This might be a dealbreaker for you, but just remember that videos consume far more space and you probably don’t think twice about shooting them. Personally, I’d rather fill up my iCloud storage faster and enjoy all the extra features.
Also read:
- [Updated] 2024 Approved Stunning Video Capture Best YouTube Cameras Reviewed
- Comprehensive Tutorial on Securely Backing Up and Keeping Your iPhone Data in iCloud
- Efficiently Syncing iPhone Images with Your Mac: A Step-by-Step Guide
- Expert Guide: Effortless iPhone Data Transfer From PC with and without iTunes
- How to Manually Back Up Your iPhone Using These 3 Quick and Easy Techniques
- In 2024, Comprehensively Understanding Hands' Directive Controls
- In 2024, Craft Compelling FB Video Ads - Free Toolkit Included
- Instant Messaging Evolves on Facebook: New Tools for Messenger
- Latest Updates: Lenovo Thunderbolt 3 Docking Station Software
- Leading iOS Tools to Explore and Manage Your Phone's Sync Files
- New In 2024, How to Add Video to Audio
- Protect Your iPhone's Important Reminders: A Step-by-Step Guide to Free and Premium Note-Backup Solutions
- Recover Apple iPhone SE (2020) Data From iCloud | Dr.fone
- Tranquil Twilight Tales in Video Form
- Title: How Disabling Live Photos Can Cost You: Uncover Essential iPhone Hacks
- Author: Daniel
- Created at : 2025-02-12 19:57:45
- Updated at : 2025-02-19 21:33:51
- Link: https://os-tips.techidaily.com/how-disabling-live-photos-can-cost-you-uncover-essential-iphone-hacks/
- License: This work is licensed under CC BY-NC-SA 4.0.