
How to Handle and Edit iPad/iPhone Chrome Bookmarks on PC: A Comprehensive Step-by-Step Guide by DeerMob

How to Handle and Edit iPad/iPhone Chrome Bookmarks on PC: A Comprehensive Step-by-Step Guide by DeerMob
Disclaimer: This post includes affiliate links
If you click on a link and make a purchase, I may receive a commission at no extra cost to you.
How to Manage Bookmarks on Windows
In DearMob iPhone Manager , you can share Safari bookmarks with Edge, Chrome, and other browsers safely. At the same time, you are allowed to export bookmarks on your PC to your iOS devices.
Import Bookmarks from Your PC to an iOS Device
Transfer Edge, Chrome, and other browsers’ bookmarks from your PC to any iOS device.
1. Launch DearMob, and connect your device .
2. Click Bookmark and enter the Bookmark interface, and click Import to select .htm or. html files on your PC.
3. Hit Sync to import bookmarks to your iPhone or iPad.
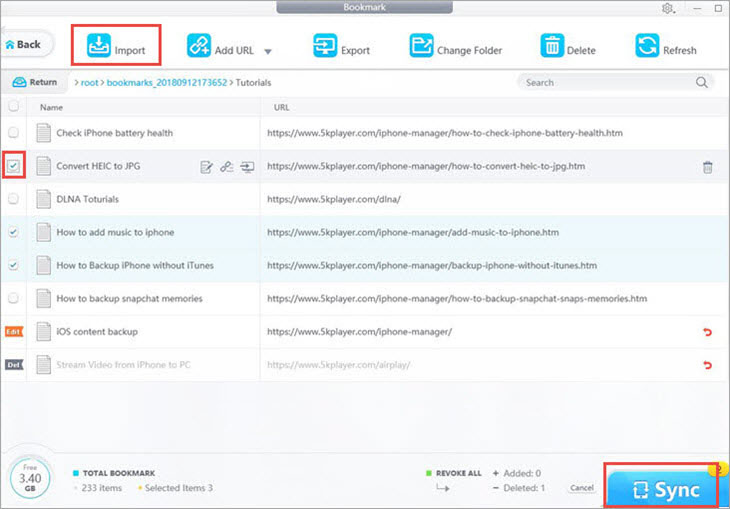
![]() Tips:
Tips:
- Click Refresh to get real-time data of the Bookmark of your iPhone iPad.
Export Safari Bookmarks to Your PC
Share Safari bookmarks with Edge, Chrome, and other browsers on your Windows computer.
1. Choose the target bookmark to export to the local computer.
2. And click Export on the interface to transfer bookmarks to your PC.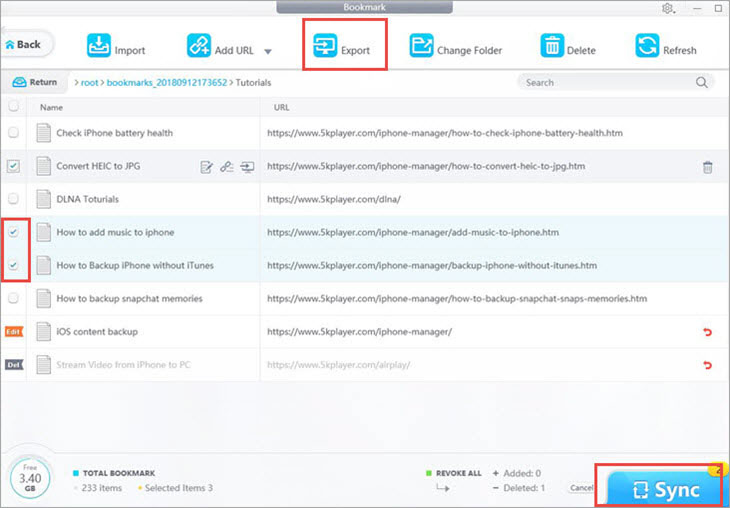
![]() Tips:
Tips:
- You can export all or several bookmarks at one time by ticking the box before the file name.
Edit Safari Bookmarks on Your Windows PC
DearMob iPhone Manager can cope with large amount of bookmarks by editing in bulk.
1. Select one bookmark, then click the small edit icon beside it.
2. Then edit the Name and URL of the bookmark.
3. Hit Sync to apply.
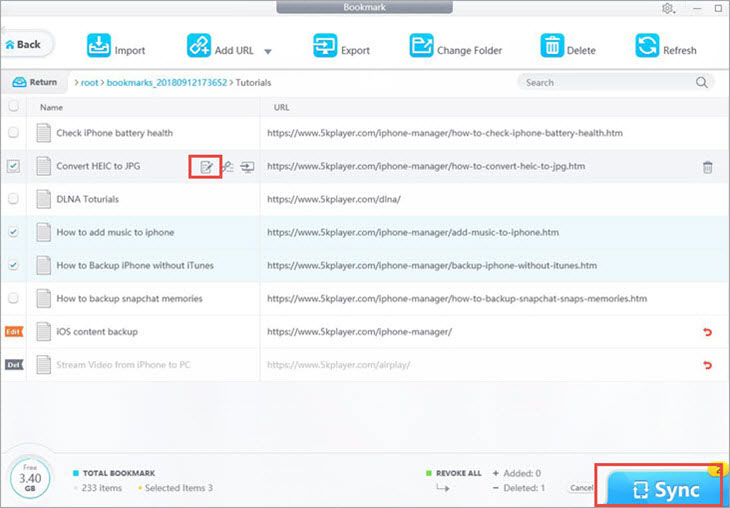
![]() Tips:
Tips:
- You can edit folder names in the same manner.
Delete Safari Bookmarks from Your iPhone, iPod or iPad
In DearMob, You can delete bookmarks both selectively and in bulk.
1. Choose the bookmark or folder that you want to delete. And click Delete.
2. Hit Sync to apply the deletion to your iOS devices.
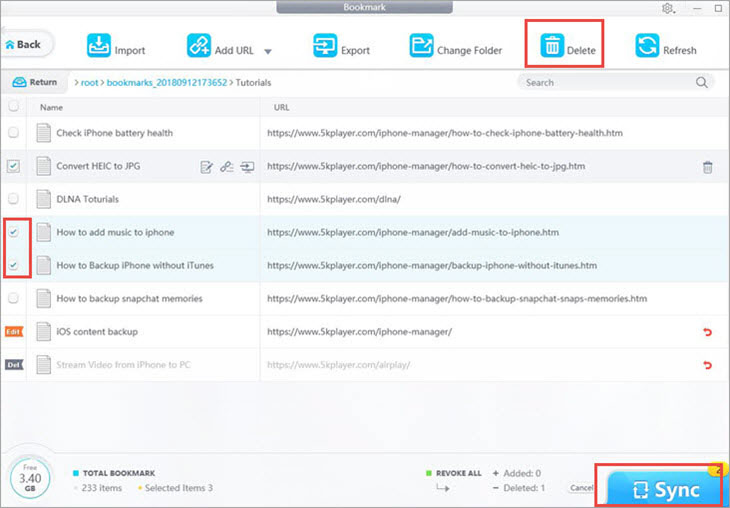
![]() Tips:
Tips:
- Click the red curve icon on the right side to revoke the deletion.
Create New Bookmarks to Your iPhone, iPad or iPod
Create new bookmarks by typing or pasting URL from the PC browser.
1. Click Add URL to create new bookmark.
2. Input bookmark name and URL, then click OK.
3. Click Sync to transfer the new bookmark to your iOS devices.
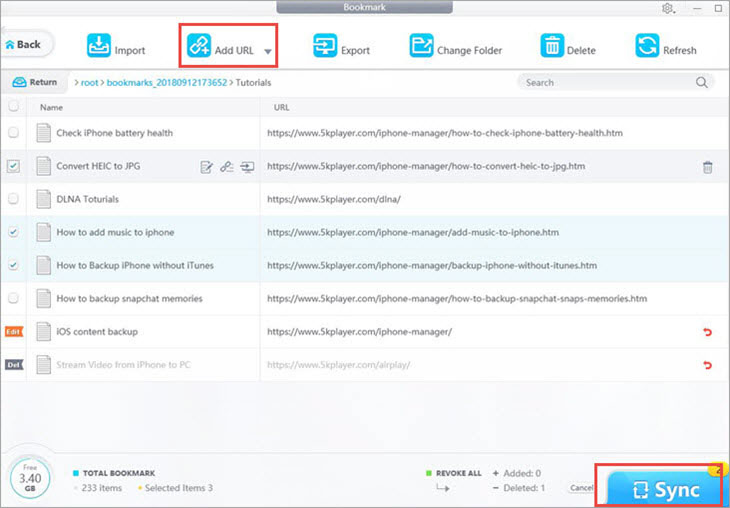
![]() Tips:
Tips:
- You can also create a new bookmark folder by clicking Add Folder in the drop-down menu.
Change Bookmark Folder in Your iOS Device
You can curate a large number of bookmarks by organizing them in folders.
1. Pick one bookmark or folder, and click Change Folder. Or you can click the small link icon beside each file.
2. Select target folder and click OK.
3. Hit Sync to apply changes to your iPhone, iPad or iPod.
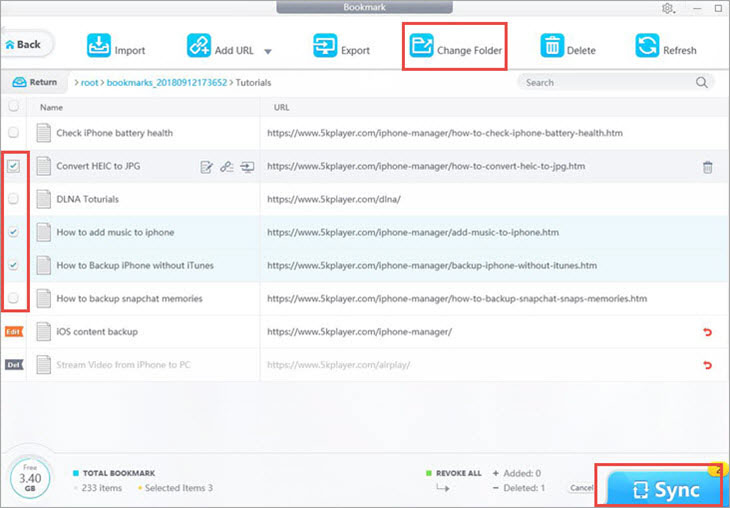
Also read:
- [公式] WinX DVD Ripper Platinum - 最新版 コピーワラなし! Microsoft, Apple, Android対応で迅速32xのDVD変換
- [New] 2024 Approved Creative Couture Top Trendy Filters on IG
- [New] The Ultimate Guide to Leveraging YouTube Video Endings
- Easy and Safe Methods for Rooting Your Android with Root Genius Explained
- Find & Track Lost Android Devices with Android Device Manager
- How to Fix an LG K51, Stylo 6/7: Solutions with and without Computer Assistance
- How to Restore Deleted Huawei P60 Pictures An Easy Method Explained.
- In 2024, A Detailed Guide on Faking Your Location in Mozilla Firefox On Apple iPhone SE | Dr.fone
- Overcome Video Problems on Android: Proven Methods and Expert Tips
- Quien más sabe puede mucho. Quien puede ama más. | Free Book
- Revive a Frozen Android Phone with Our Step-by-Step Data Retrieval Solution for Corrupted Devices
- The Top 8 TikTok Hacks for Maximizing Income
- Top 10 Resources for Efficiently Finding an Apartment
- Troubleshoot Your Message Send Failures: Fast Solutions for Persistent Issues!
- Unlock Your Device iCloud DNS Bypass Explained and Tested, Plus Easy Alternatives On Apple iPhone 14 Pro
- Title: How to Handle and Edit iPad/iPhone Chrome Bookmarks on PC: A Comprehensive Step-by-Step Guide by DeerMob
- Author: Daniel
- Created at : 2025-02-12 21:28:21
- Updated at : 2025-02-20 03:39:48
- Link: https://os-tips.techidaily.com/how-to-handle-and-edit-ipadiphone-chrome-bookmarks-on-pc-a-comprehensive-step-by-step-guide-by-deermob/
- License: This work is licensed under CC BY-NC-SA 4.0.