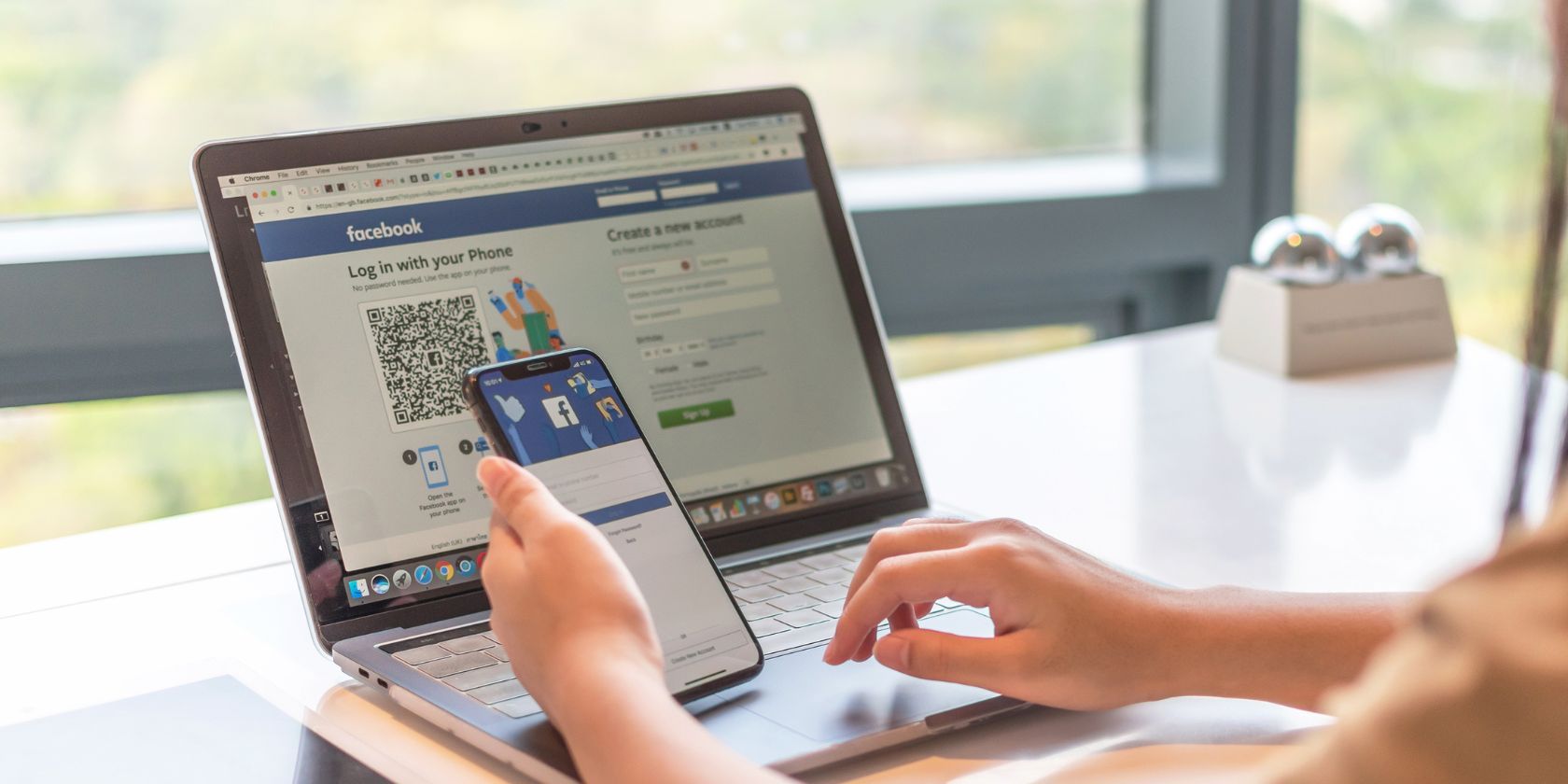
How to Manually Back Up Your iPhone Using These 3 Quick and Easy Techniques

Ultimate Tutorial on Securely Backing Up Your iPhone to a Computer, ITunes Optional
Backup iPhone X/8/7/6 to Windows PC with or without iTunes
Summary
How to backup iPhone to PC? Don’t want to use iTunes to make iPhone backup? This post can help you learn how to backup iPhone to PC with or without iTunes.
Want to backup iPhone to PC?
Currently, increasing more people would like to save all kinds of data to iPhone or iPad directly as people cannot live without their loved iPhone and other smart phones. But a backup seems very significant incase your iPhone got stolen or broken, and you cannot access those important iOS data.
So how to backup your iPhone data like photos, messages, documents, contacts, etc.? And this post is very helpful.
PC is a good place where you are able to store and backup iPhone data.
Whenever you need to update iPhone to iOS 11/12, change a new iPhone X/8/8 Plus, or just want to free up more iPhone storage, you had better backup iPhone to Windows or Mac computer to make a backup. Thus, it seems easier to access iPhone data or recover deleted or lost iPhone files with previous backup files.
This article will show you 4 different ways to backup iPhone to PC easily and quickly.

- Part 1: How to Backup iPhone to Computer with iTunes
- Part 2: How to Backup iPhone without Computer
- Part 3: How to Backup iPhone to Computer without iTunes
- Part 4: How to Backup iPhone to Computer with Google Drive
Part 1 . Hw oto Backup iPhone to Computer with iTunes
Apple iTunes supports users to backup and restore iPhone backup manually or automatically (requires you to tick “Sync with this iPhone over Wi-Fi” or backup iPhone to computer with iTunes wirelessly).
Step 1 Update iTunes and connect with iPhone
Install the latest iTunes on your Windows PC. Launch iTunes and use a lightning USB cable to connect iPhone to the computer. If it is the first time you link iPhone to iTunes, then you need to enter the iPhone password and unlock the iOS device. Choose the iPhone device button after iTunes has detected your Apple iPhone or iPad.

Step 2 Back up an iPhone using iTunes
Click “Summary” in the left panel, and then move to “Backups” section. Tick “This computer” and “Encrypt iPhone Backup” below if you want to make an encrypted backup. Tap “Back Up Now” to start backing up iPhone to a computer.
Part 2 . How to Backup iPhone without Computer
If you want to maintain a regular backup routine, then you can backup iPhone to iCloud wirelessly. The supported iPhone files are Camera Roll photos/videos, app data, device settings, messages, ringtones, etc. In addition, there is 5 GB free cloud storage space you can manage.
Step 1 Locate iCloud on your iPhone
Connect your iPhone to a Wi-Fi network in advance.
iOS 10.2 or earlier: Click “Settings”, scroll down to choose “iCloud”.
iOS 10.2, iOS 11 and later: Open “Settings” app. Tap your name and then hit “iCloud” button.
Step 2 Use iCloud to backup iPhone without a computer
Choose “Backup” or “iCloud Backup” button. Make sure that iCloud backup option is being turned on. Tap “OK” when you are asked to start iCloud backup or not. Press “Back Up Now” to backup iPhone to iCloud automatically. Turn off iCloud backup option if you need to backup iPhone to iCloud for one time only.

Part 3 . How to Backup iPhone to Computer without iTunes
AiseesoftiOS Data Backup & Restore is your best choice to backup iPhone, iPad and iPod to Windows or Mac PC in one click. You are allowed to preview data after backup or before restoring data. Furthermore, iOS Data Backup & Restore enables users to restore from the backup selectively, which can do a better job than iTunes and iCloud.
FoneLab - iOS Data Backup & Restore
- One click to backup and restore iPhone/iPad/iPod data without data loss
- Preview data after iPhone backup or before restoring
- Selectively output what you want from the iPhone backup to your computer
- Support iPhone X/8 Plus/8/7 Plus/7/SE/6S Plus/6S/6 Plus/6/5S/5C/5/4S/4, etc.
Step 1 Open iOS Data Backup & Restore
Download and install the backup iPhone to computer program. Choose “iOS Data Backup & Restore” to back up an iPhone to Windows/Mac PC.

Step 2 Enter iOS Data Backup page
Connect iPhone to your computer via a USB cable. Click “iOS Data Backup” to enter its main interface to back up an iPhone to a computer without iTunes.

Step 3 Choose standard or encrypted backup mode
FoneLab iOS Data Backup & Restore can detect your iPhone automatically. Wait until the process ends, choose “Standard backup” by default and hit “Start” to move on. If you have something private need to be backed up, you can select “Encrypted backup” to get an iPhone encryption backup.

Step 4 Select iPhone backup file types
There are photos, App data, contacts, Safari history and many other data types you can choose to back up an iPhone to a computer without data loss. As a result, there is no need to backup unnecessary iPhone files entirely.

Step 5 Back up iPhone to PC in one click
Press “Next” button and set a destination folder on your Windows or Mac computer. Later, iOS Data Backup will start backing up iPhone to computer without iCloud or iTunes quickly.
Part 4 . How to Backup iPhone to Computer with Google Drive
You can also backup iPhone to PC with the help of Google Drive, thus you are able to access iPhone data through Google on PC. But like iTunes, Google Drive will fullly backup your iPhone data. Your iPhone emails, calendars and contacts have been online already.

Step 1 Run Google Drive on your iPhone
Connect to a Wi-Fi network. Download and install Google Drive from App Store on your iPhone. Now you are able to backup iPhone without a computer. Choose “Menu” icon in its left panel.
Step 2 Use Google Drive to backup content on your iPhone
Click “Settings” gear icon from the top. Select “Backup” and choose the file type you want to make a backup including “Photos & Videos”. Tap on “Start Backup” button and back up now.
If you need to backup lots of photos from iPhone to Google Drive, this way will not work well, as only new photos will be backed up. And Google Drive will overwrite your precious backup files like iTunes does, including other data such as contacts and calendars.
Because of various limitations, it obviously seems that FoneLab - iOS Data Backup & Restore can be the best option to backup iPhone to PC without hassle. Thus, if you don’t want to use iTunes and iCloud to make iPhone backup, use iOS Data Backup & Restore to help you.
What do you think of this post?
Excellent
Rating: 4.9 / 5 (based on 38 ratings)
author picture ](https://tools.techidaily.com/ )
July 11, 2018 09:50 / Updated byLouisa White toBack up iOS Data
More Reading
- Access iCloud Photos or Pictures ](https://tools.techidaily.com/aiseesoft-iphone-data-recovery/ ) Three ways to Access Photos on iCloud
Want to access photos on iCloud? This article shows you the easy steps to get access to iCloud photos exactly in three ways. - Restore Contacts from iCloud ](https://tools.techidaily.com/ ) How to Restore Contacts from iCloud Easily
How can you get back iPhone contacts from iCloud backup? This article shows you 2 ways to access contacts from iCloud. - Erase Messages ](https://www.aiseesoft.com/erase-iphone/how-to-permanently-delete-iphone-text-messages.html ) How to Permanently Delete Text Messages and iMessages on iPhone
How to permanently delete messages on iPhone? You will get the way with this article.
Also read:
- [New] Rhythm Rendezvous Optimal DJ Video Selections
- [New] Tech's Picks The Ultimate Screenshot List for 2024
- [Updated] Prolonged Sky Journeys The Ultimate Drone Lineup for 2024
- All About Factory Reset, What Is It and What It Does to Your Vivo T2 5G? | Dr.fone
- How to Enable Split View and Picture-in-Picture on Your iPhone
- How to Rescue Lost Photos from Tecno Pova 5?
- In 2024, How to Transfer Contacts from Asus ROG Phone 8 Pro to Other Android Devices Using Bluetooth? | Dr.fone
- In 2024, Ranked High 8 Web-Based Image Fusion Service
- Mail Drop Mastery: Seamless Transmission of Hefty Documents Across iOS, macOS, and Desktop Systems
- Maintain Peak Functionality: 8 Critical Steps for a Well-Running Smartphone
- Maximize Device Performance by Expanding Available Space on iOS Devices
- Maximizing Storage: Effortless Steps to Clear Out Unneeded Email on iPhone/iPad
- Maximizing Your iCloud: Effective Strategies for Clearing Out Space
- New Contractor Takes Charge of Supporting Apple's Innovative On-The-Road Help System via Satellites
- New Generation of Adobe's AI: Exploring the Power-Packed Features Within the Latest Express App BETA
- Storage Solutions to Keep You Connected
- Top 6 Substitutes Best Periscope Rivals on Mobile Devices
- Title: How to Manually Back Up Your iPhone Using These 3 Quick and Easy Techniques
- Author: Daniel
- Created at : 2024-10-21 02:24:29
- Updated at : 2024-10-23 17:11:42
- Link: https://os-tips.techidaily.com/how-to-manually-back-up-your-iphone-using-these-3-quick-and-easy-techniques/
- License: This work is licensed under CC BY-NC-SA 4.0.