How to Mount Your iPhone or iPad as External Storage on Mac: A Step-by-Step Guide

How to Mount Your iPhone or iPad as External Storage on Mac: A Step-by-Step Guide
Disclaimer: This post includes affiliate links
If you click on a link and make a purchase, I may receive a commission at no extra cost to you.
How to Mount iPhone/iPad as a Flash Drive
Different from most mobile backup apps for Mac, DearMob iPhone Manager can turn your iPhone/iPad into a USB flash drive. Thus, with your iOS device as the go-between, you can transfer all types of documents in any formats, including PPTs, PDFs, Excels, Words and folders from your Mac to another computer later, without the need of iTunes, Wi-Fi or any related apps to access the files.
Store Files from a Computer to iPad/iPad Flash Drive
In DearMob iPhone Manager,In DearMob, your iPhone or iPad can become a USB drive. Any types of files, including PPT, PDF, HTML, DOC, Word, Page can be stored to your iOS device. iPhone 5S - iPhone 14 (Pro Max), iPad Pro, iPad Air and iPad mini are supported.
1. Launch DearMob iPhone Manager and connect your iPhone or iPad to your Mac.
2. Click Flash Drive on the home interface and then click +Add on the top.
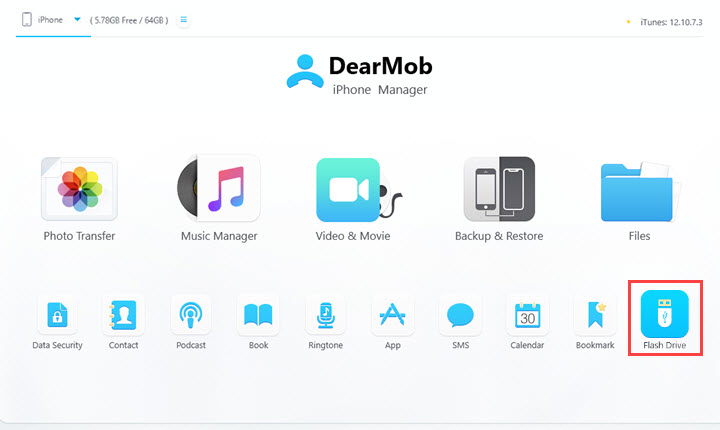
3. Add any files from your computer by browsing and opening or directly dragging.
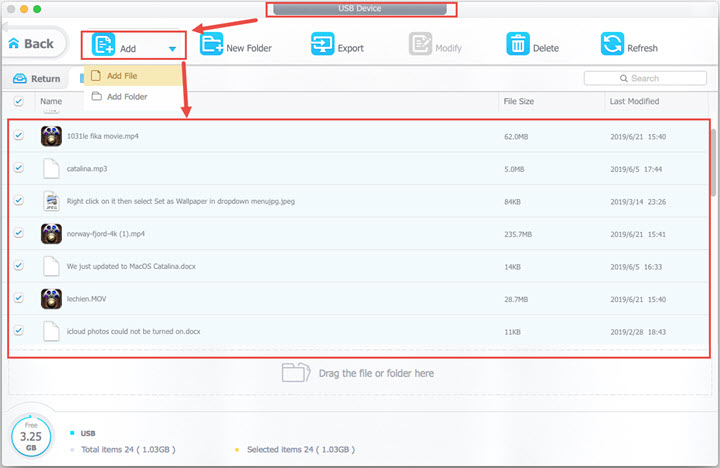
![]() Tips:
Tips:
- You can add folders by clicking Add Folder on the drop-down list of +Add File.
- You can drag the file or folder directly to add.
- You can create a new folder by clicking +New Folder.
Export Files from iPhone/iPad Flash Drive to Computer
In DearMob, the files you’ve stored on your iOS device through the Flash Drive feature can be exported to your target computer within a few clicks.
1. Connect your iPhone to the computer with a USB cable or via Wi-Fi.
2. On the Flash Drive interface, choose some or all of the stored file(s) or folder(s) you want to export to the computer. Click Export. Thus you’ve completed moving files from one computer to another computer through your iPhone/iPad as the go-between.
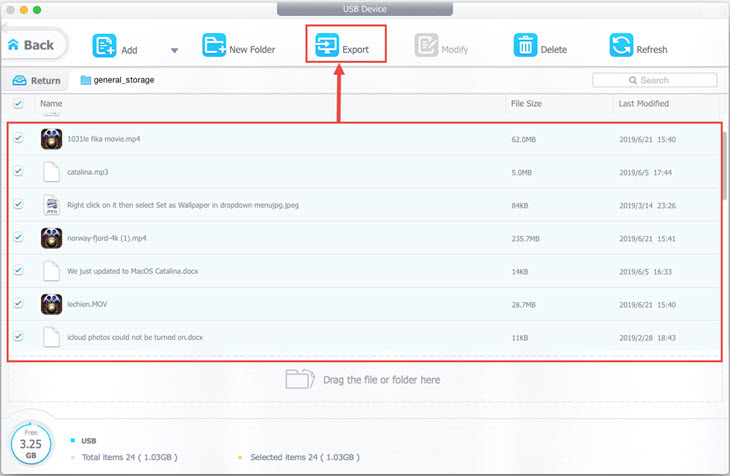
![]() Tips:
Tips:
- In this section, you can export files that were added to your iPhone via the Flash Drive feature in DearMob iPhone Manager.
- While for other files stored in iPhone storage, you can find them in other features in the main UI, such as Photo Transfer, Music Manager, Video & Video, Files, Podcast, Book, etc.
Modify or Delete Files on iPhone/iPad Flash Drive
Through DearMob, the added files can be renamed or deleted.
1. Tick the file(s) you want to modify or delete.
2. Click Modify to edit file name or click Delete.
3. Click OK.
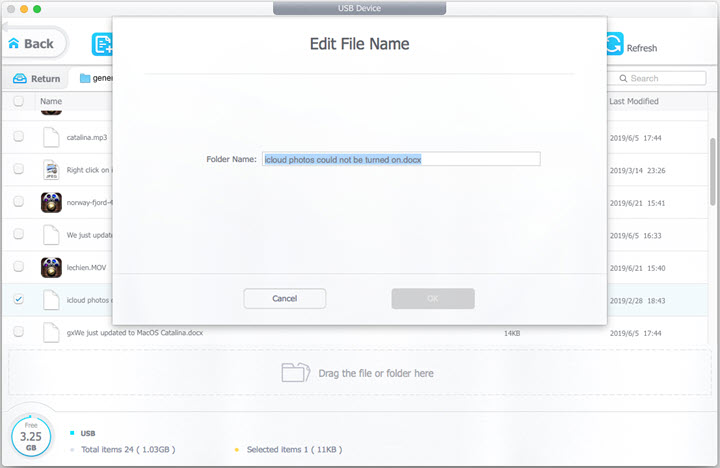
Frequently Asked Questions
How can I use my iPhone as a USB without iTunes?
When you use DearMob iPhone Manager, your iPhone can be taken as a USB to store files. Then you can add, export, and manage files on iPhone without iTunes.
How do I get my computer to recognize my iPhone as a drive?
After connecting your iPhone to your Mac, you can see your iPhone on Finder. Different from taking your iPhone as a drive, Finder is actually syncing contacts between your iPhone and the computer. If you want it to be a decent drive, use the Flash Drive feature in DearMob iPhone Manager.
Also read:
- [New] Expert Advice on RL Gameplay Screen Sharing for 2024
- [Updated] Budding Creators Set Up a Profitable YouTube Chanel for 2024
- Can Life360 Track You When Your Poco C51 is off? | Dr.fone
- Capture Gameplay Prowess on Android Screens for 2024
- Guide to Mirror Your Samsung Galaxy A05 to Other Android devices | Dr.fone
- In 2024, Chuckle-Champs Twitter’s Humor Heap
- In 2024, Unova Stone Pokémon Go Evolution List and How Catch Them For OnePlus Ace 3 | Dr.fone
- In-Depth Look at the Microsoft Surface Studio 2: Is It Worth Its High Cost?
- IPhone Driver Update for Windows 11: Quick Tutorial & Downloading Instructions
- Latest RTX 2080 Driver Download for Windows 11, 7 and 8
- Mastering the Essentials: A Step-by-Step Guide to Utilizing Your Phone's Android System Recovery
- Protect Your Precious Photos & Contacts: Mend Shattered Phone Screens with Ease
- Quick Fixes for Overcoming the 'App Cannot Be Installed' Error
- Resolving the Android System 3E Problem: A Step-by-Step Guide for File Recovery
- Seamless Viewing with Android's Screen Mirroring Feature: Connect Devices for HD Experience
- Solving Your Google Play Issues: Top 6 Proven Strategies for a Smooth Fix
- Step-by-Step Guide: Repairing Cracked Smartphone Displays & Safeguarding Your Information
- Step-by-Step Guide: Setting Up a New Gmail Account on Your Android Smartphone
- Top 6 Tips to Troubleshoot Persistent Snapchat App Crashes on iOS and Android Devices
- Title: How to Mount Your iPhone or iPad as External Storage on Mac: A Step-by-Step Guide
- Author: Daniel
- Created at : 2025-02-18 20:18:36
- Updated at : 2025-02-19 21:38:10
- Link: https://os-tips.techidaily.com/how-to-mount-your-iphone-or-ipad-as-external-storage-on-mac-a-step-by-step-guide/
- License: This work is licensed under CC BY-NC-SA 4.0.