
How To Prevent Your iPhone's Auto-Dimming Feature From Interrupting Your View: Expert Tips and Tricks

How To Prevent Your iPhone’s Auto-Dimming Feature From Interrupting Your View: Expert Tips and Tricks
Quick Links
- Set Brightness Levels Manually
- Switch off Attention-Aware Features
- Troubleshoot the True Tone Option
- Disable Night Shift
- Extend How Quickly Your iPhone Auto-Locks
Key Takeaways
To disable auto-brightness, go to Settings > Accessibility >Display & Text Size, then disable “Auto Brightness.” Attention-Aware features may also cause your screen to dim. To disable Attention-Aware Features, navigate to Settings > Accessibility > Face ID & Attention, and disable tap the toggle for “Attention-Aware Features.”
If your iPhone’s display keeps dimming, it’s likely because of features that automatically adjust the screen’s colors or brightness based on light conditions or battery life. Here are five ways to potentially fix it.
Set Brightness Levels Manually
By default, your iPhone automatically tunes its screen’s brightness depending on your surroundings. It will be at its highest levels if you’re out on a sunny day, for instance.
However, if you don’t like this feature, you can turn it off and tweak the brightness yourself. To do this, open the “Settings” app on your iPhone and enter the “Accessibility” menu.
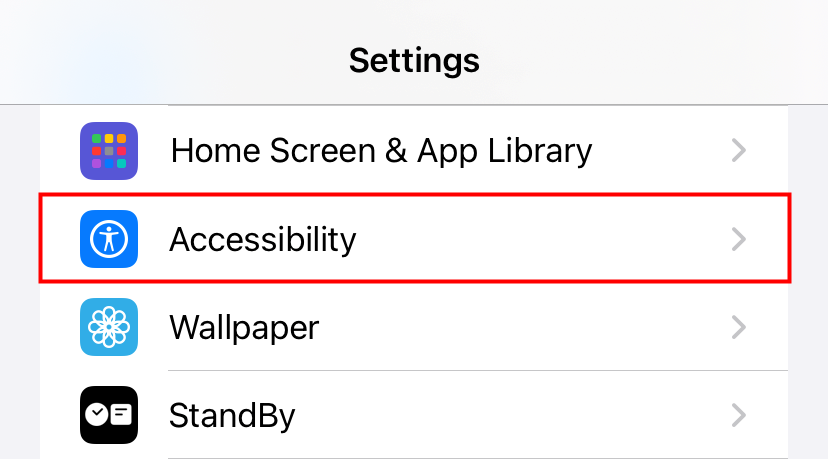
In Accessibility, tap “Display & Text Size.”
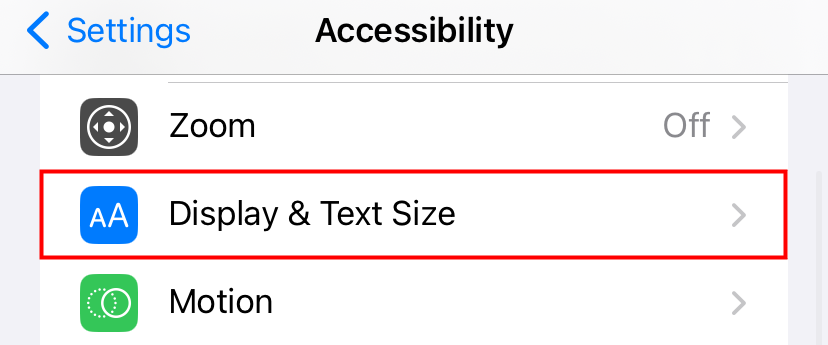
In “Display & Text Size,” scroll to the bottom and toggle the “Auto-Brightness” option by flipping the switch beside it.
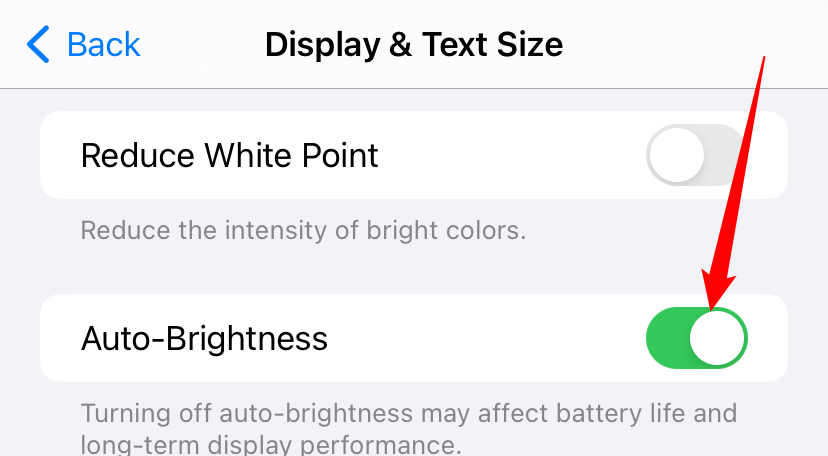
Your iPhone will no longer alter the brightness levels automatically. You’ll have to manually do it by adjusting the brightness bar in Control Center .
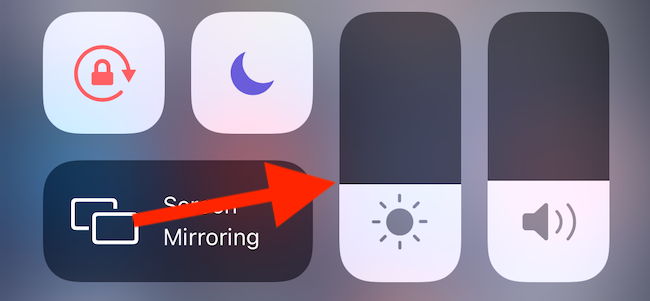
Switch off Attention-Aware Features
If you own an iPhone with Face ID, your phone may be dimming the screen when it thinks you’re not looking at it to preserve battery life. To make sure that this smart feature is not messing up your phone’s screen brightness, try switching it off for a day.
You can do that by heading into Settings > Accessibility > Face ID & Attention and disabling “Attention-Aware Features.”
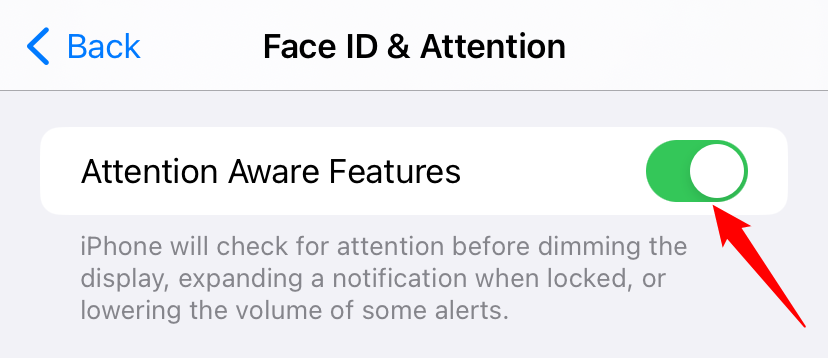
Troubleshoot the True Tone Option
Newer iPhones (think the iPhone 8 and above) have the ability to regulate their display’s color temperature and intensity depending on your room’s ambient light. This is called “True Tone.” But it can be a hit or miss, especially if you’re constantly moving around.
Turn off True Tone to keep your display’s look consistent as well as to prevent it from fluctuating. To do so, open Settings > Display & Brightness.
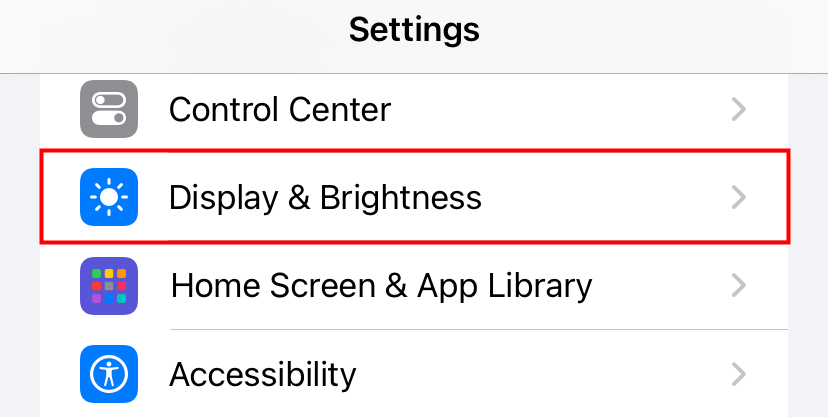
Then, tap the switch beside “True Tone” to disable it.
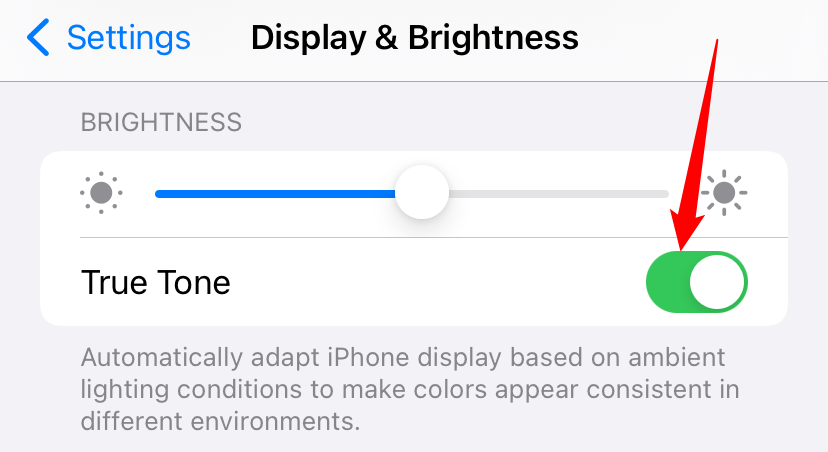
Disable Night Shift
Night Shift is another setting that could be hampering your screen’s brightness. It turns your screen’s colors warmer so that they’re easier on your eyes at night. But when it comes into effect, your phone’s screen might also appear to be dimmer than normal.
You can deactivate Night Shift to see whether it solves your phone’s brightness snags. Head into Settings > Display & Brightness and tap “Night Shift.”
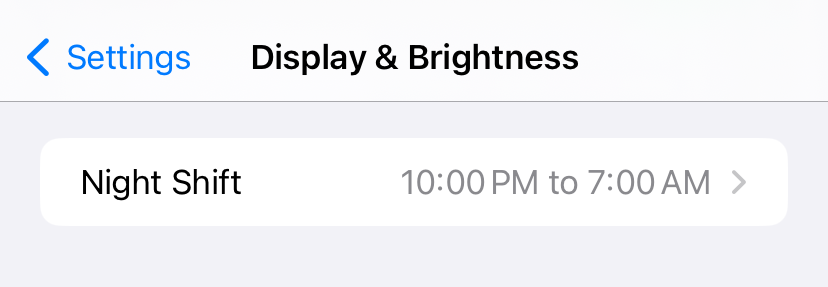
In “Night Shift” settings, turn off the switch beside the “Scheduled” option to opt out of the “Night Shift” mode.
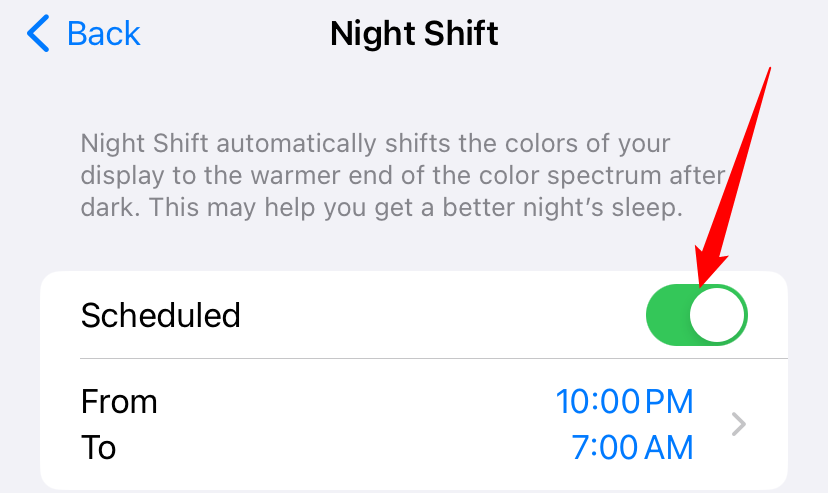
Extend How Quickly Your iPhone Auto-Locks
When your iPhone is idle, it automatically turns off its screen and locks itself to save power. Right as it’s about to do that, it also dims the screen to let you know that it’s about to turn off.
But if your screen is dimming too often, you can extend the time that your iPhone takes to lock.
Go to Settings > Display & Brightness and tap “Auto-Lock.”
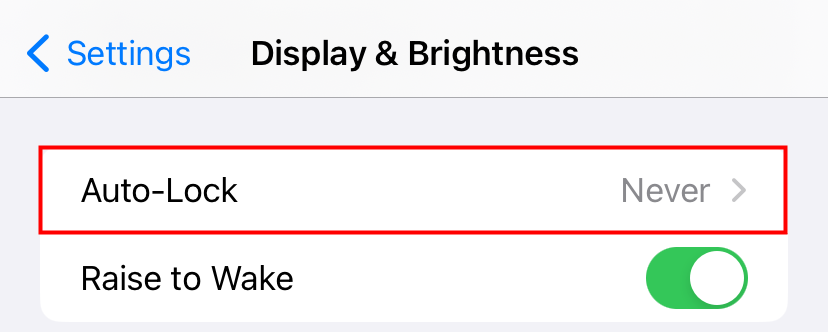
In the menu that appears, select the new “Auto-Lock” time period. You can also choose the “Never” option if you never want your iPhone to lock on its own.
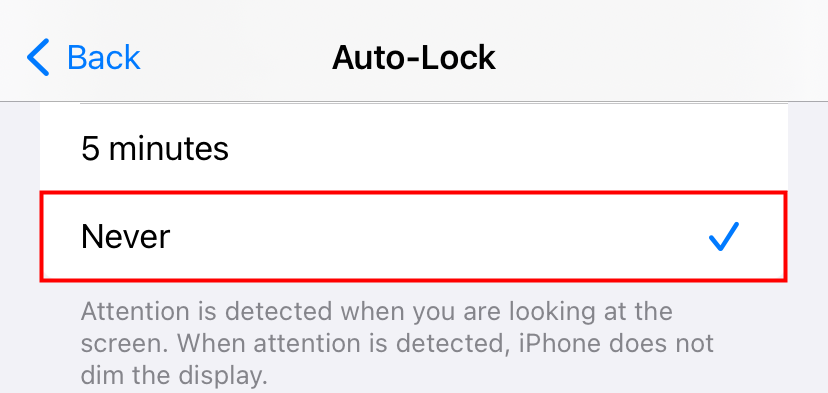
After that, exit Settings, and hopefully, your issue will now be fixed. Good luck!
Also read:
- [New] Understanding Hue and Saturation GoPro Studio Edition
- [Updated] 2024 Approved Dissecting ScreenFlow's Impact on Mac Creatives and Developers
- [Updated] Streamlining Color Correction Leveraging Look-Up Tables From CG Central
- 2024 Approved Key iPhone Photography Utilities for Watermarking
- 線上無界限 MKV 改MPG 靈活變換 - 便利且高效的 Movavi 編解碼器
- 最新DVDコピーツールリスト!Windows・Mac OS向けにお薦めの無料プログラム
- Best iPhone Applications: Top 6 Tools to Retrieve Your Deleted Images Efficiently
- How to Erase an iPhone 15 without Apple ID?
- How To Retrieve Lost Images: A Step-by-Step Guide to Recovering Deleted Snaps From Android and iPhone
- Make Your Discord Messages Hearable Learn TTS
- Preventing Vids From Going Bad
- Quick Fixes: Recover Deleted iPhone Contacts on Your Mac with Easy Steps
- Quick Methods: Restore Accidentally Deleted iPhone Notes Within a Few Minutes
- The Ultimate Solution for Finding Missing Kik Content: Recover Past Messages and Photos on iOS Devices
- Top 3 Simple Methods to Restore Lost Images From Your iPad/iPod
- Unlocking Your Memories: Easy Ways to View iCloud Pics From iPhone's Photo Stream and Gallery
- Title: How To Prevent Your iPhone's Auto-Dimming Feature From Interrupting Your View: Expert Tips and Tricks
- Author: Daniel
- Created at : 2025-02-13 18:14:19
- Updated at : 2025-02-20 05:43:50
- Link: https://os-tips.techidaily.com/how-to-prevent-your-iphones-auto-dimming-feature-from-interrupting-your-view-expert-tips-and-tricks/
- License: This work is licensed under CC BY-NC-SA 4.0.